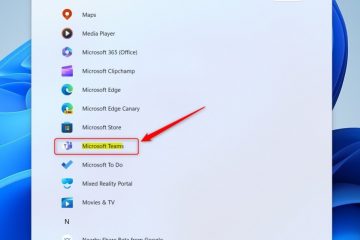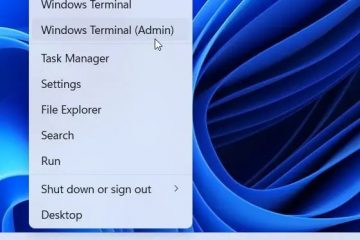Hoe Windows Spotlight Lock Screen-afbeeldingen te vinden in Windows 10
[ingesloten inhoud]
Windows 10 is gemakkelijk de meest esthetische versie van Windows tot nu toe. Nergens komt die verklaring duidelijker naar voren dan de ondersteuning van het besturingssysteem voor prachtige achtergronden, thema’s en achtergrondafbeeldingen.
De meeste thema’s en achtergrondafbeeldingen zijn gemakkelijk te vinden en opnieuw te gebruiken voor ander gebruik (zie ons artikel over hoe achtergrondafbeeldingen te vinden in Windows 10).
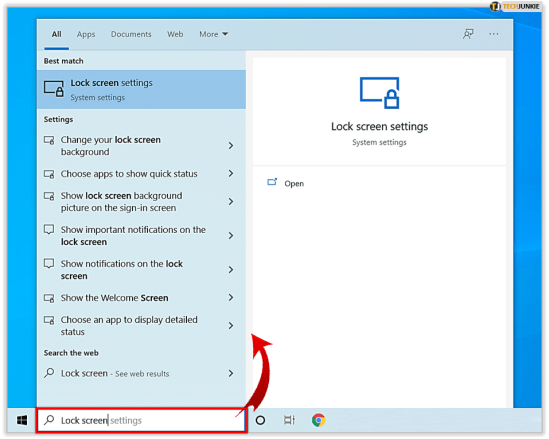
Er is echter één bron van afbeeldingen die lastiger te traceren is, de zogenaamde Windows Spotlight-afbeeldingen. Deze achtergrondafbeeldingen zijn een reeks verbluffende foto’s samengesteld door Bing die automatisch worden gedownload naar uw Windows 10-profiel en op uw scherm verschijnen wanneer uw profiel is vergrendeld.
Hier vindt u Windows Spotlight-vergrendelingsschermafbeeldingen in Windows 10.
Windows Spotlight inschakelen
Om die prachtige achtergrondafbeeldingen van Bing te vinden en te verkrijgen, moet Windows Spotlight zijn ingeschakeld. De optie is standaard actief, maar kan op een gegeven moment zijn gewijzigd door systeemaanpassingen.
Als u deze niet hebt geactiveerd, gaat u als volgt te werk:
Klik op in het zoekvak van uw Windows 10-taakbalk en typ’vergrendelscherm’, druk op enter en de app voor vergrendelscherminstellingen wordt gestart.
In de vervolgkeuzelijst’Achtergrond’heeft u verschillende keuzes. Als uw achtergrond is ingesteld op iets anders dan Windows Spotlight, wijzigt u deze. Er zijn hier verschillende andere opties, waaronder schakelaars waarmee apps snelle of gedetailleerde statussen kunnen weergeven en een mogelijkheid om uw Windows-bureaubladachtergrond op het inlogscherm te verbergen of weer te geven.
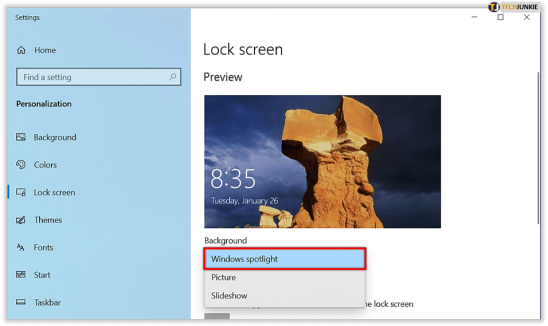
Een punt ter verduidelijking: er is een verschil tussen het Windows-‘inlogscherm’en het Windows ‘vergrendelscherm’. De hier besproken Windows Spotlight-functie is van toepassing op het vergrendelscherm.
U kunt de Spotlight-functie snel testen door uw pc te vergrendelen (sneltoets: Windows-toets + L). Op basis van de snelheid van uw internetverbinding kan het even duren voordat een nieuwe Windows Spotlight-afbeelding is geladen, omdat Windows de kopie van de servers van Bing moet halen. Als je Spotlight al hebt ingeschakeld, pakt Windows deze afbeeldingen van tevoren op de achtergrond, maar er kan enige vertraging optreden als je de functie net hebt ingeschakeld.
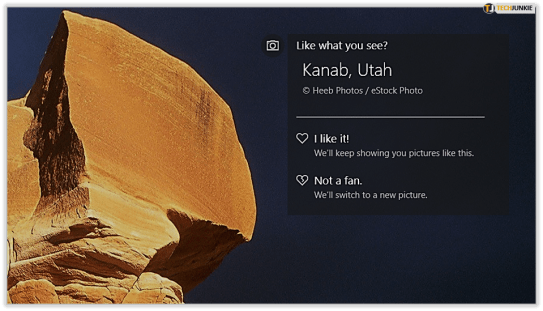
Terwijl u een voorbeeld van uw nieuwe Windows Spotlight-achtergrondafbeeldingen op het vergrendelingsscherm, ziet u mogelijk af en toe een tekstvak waarin u wordt gevraagd of u tevreden bent met wat u ziet. Je kunt de muisaanwijzer op het vak plaatsen of erop tikken om ja (“Ik vind het leuk!”) of nee (“Geen fan”) te antwoorden. Nadat u uw voorkeur heeft gekozen, zullen Windows en Bing die informatie gebruiken om toekomstige afbeeldingen naar uw smaak aan te passen, net zoals gebruikers beoordelingen kunnen geven aan aangepaste afspeellijsten van nummers op services zoals Pandora of Apple Music.
Waar te vinden? Windows Spotlight vergrendelschermafbeeldingen
Nadat Windows Spotlight is ingeschakeld, begint het met het verzamelen van verschillende afbeeldingen. Dus, waar vind je ze op je pc?
Microsoft verbergt deze afbeeldingen heel goed, dus je zult wat moeten graven om ze te vinden. U kunt ze als volgt vinden:
Open Verkenner (typ’Verkenner’in het zoekvak als u het niet kunt vinden) en klik op het tabblad Beeld. 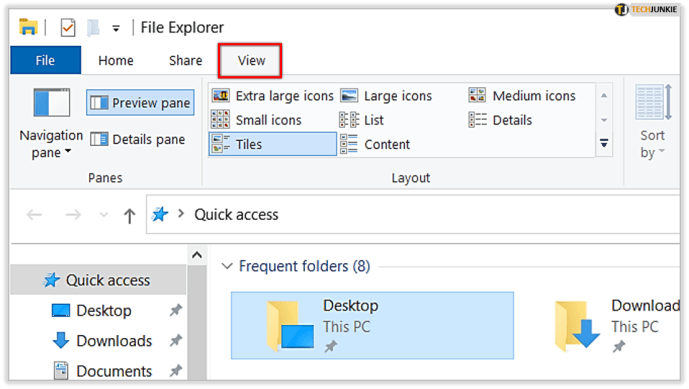 Zoek en klik op Opties helemaal rechts op de lintwerkbalk van Verkenner (mogelijk moet u de grootte van Verkenner aanpassen om dit te kunnen zien). Klik op Map-en zoekopties wijzigen.
Zoek en klik op Opties helemaal rechts op de lintwerkbalk van Verkenner (mogelijk moet u de grootte van Verkenner aanpassen om dit te kunnen zien). Klik op Map-en zoekopties wijzigen.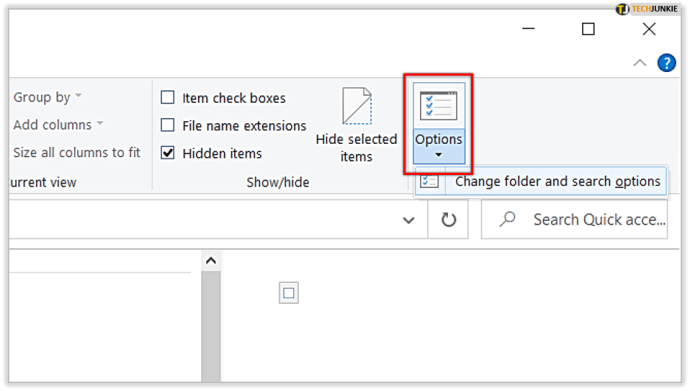 Selecteer in het venster Mapopties dat verschijnt het tabblad Weergave.
Selecteer in het venster Mapopties dat verschijnt het tabblad Weergave.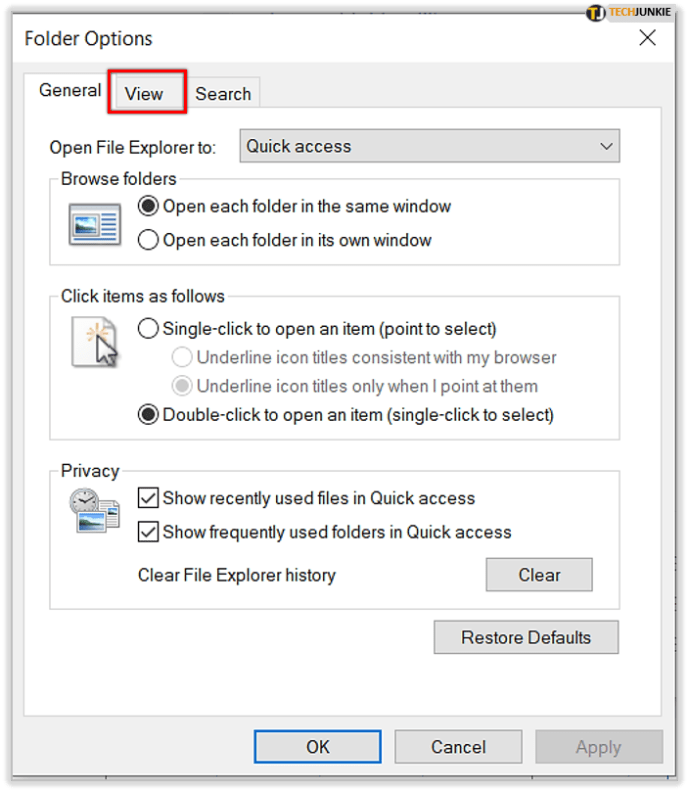 Klik in de lijst Geavanceerde instellingen op de knop met het label Verborgen bestanden, mappen, en schijven.
Klik in de lijst Geavanceerde instellingen op de knop met het label Verborgen bestanden, mappen, en schijven.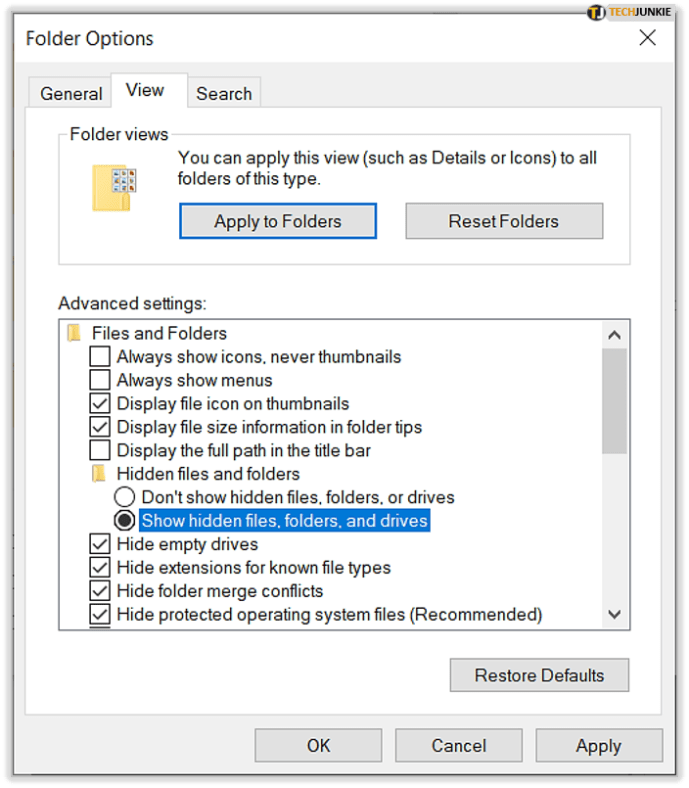 Klik Toepassen om de wijziging op te slaan en klik vervolgens op OK om het venster Mapopties te sluiten.
Klik Toepassen om de wijziging op te slaan en klik vervolgens op OK om het venster Mapopties te sluiten.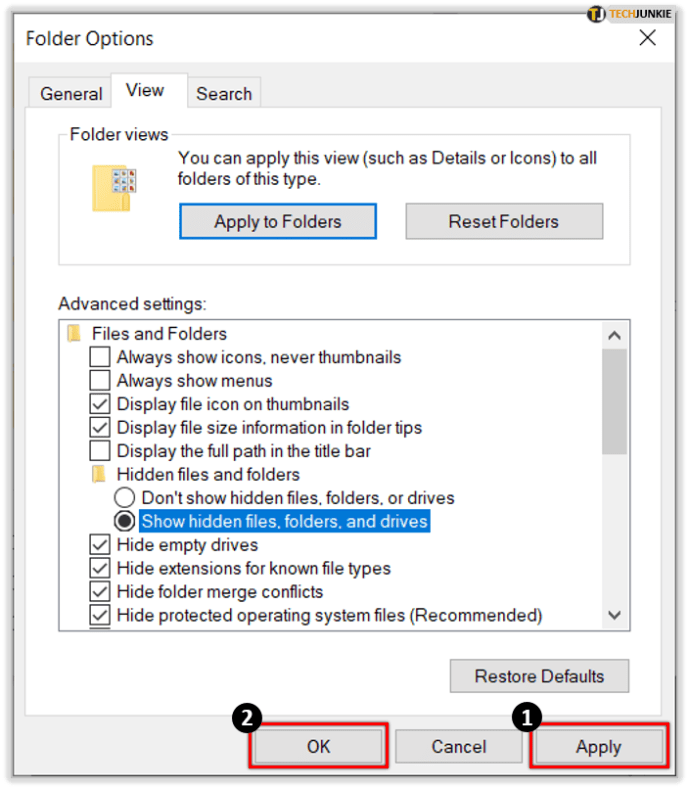 Navigeer in Verkenner naar: Deze pc > C: > Gebruikers > [Uw gebruikersnaam ] > AppData > Lokaal > Pakketten > Microsoft.Windows.ContentDeliveryManager_cw5n1h2txyewy > LocalState > Activa.
Navigeer in Verkenner naar: Deze pc > C: > Gebruikers > [Uw gebruikersnaam ] > AppData > Lokaal > Pakketten > Microsoft.Windows.ContentDeliveryManager_cw5n1h2txyewy > LocalState > Activa.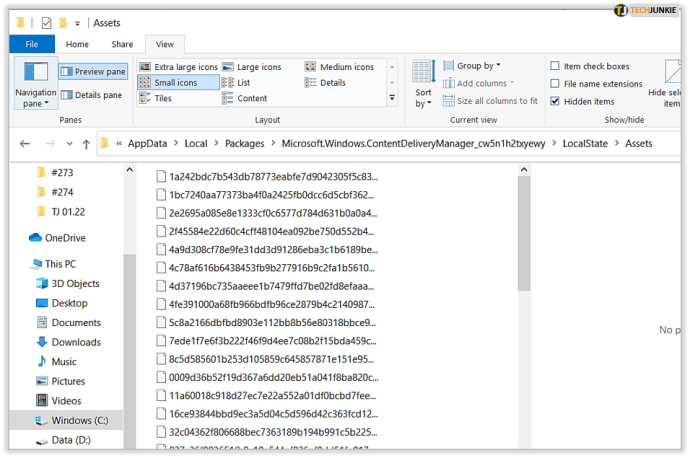
Op dit punt zou je een map Assets moeten zien met veel bestanden zonder bestandsextensies. Deze bestanden zijn uw Windows Spotlight-vergrendelschermafbeeldingen, weergegeven in verschillende grootten en indelingen.
Als u van plan bent een van de Windows Spotlight-afbeeldingen op uw desktop-pc of laptop te gebruiken, wilt u de desktopversies van deze afbeeldingen. Dit zijn meestal de afbeeldingen met de grootste bestandsgroottes. Hier leest u hoe u de juiste achtergrondbestanden kunt identificeren.
Schakel de bestandsverkenner naar de weergave Details.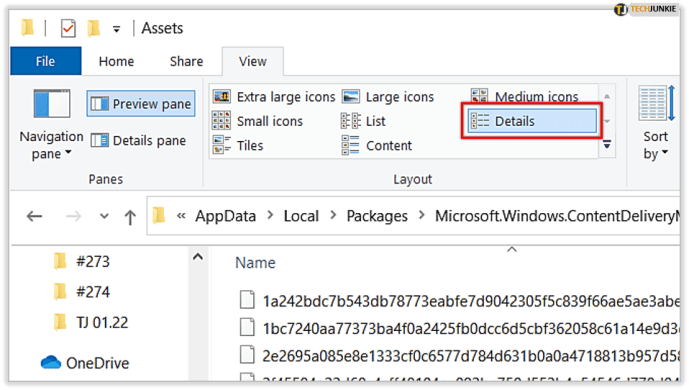 Zorg ervoor dat de kolom Grootte is ingeschakeld om u te helpen de juiste afbeeldingen te identificeren.
Zorg ervoor dat de kolom Grootte is ingeschakeld om u te helpen de juiste afbeeldingen te identificeren.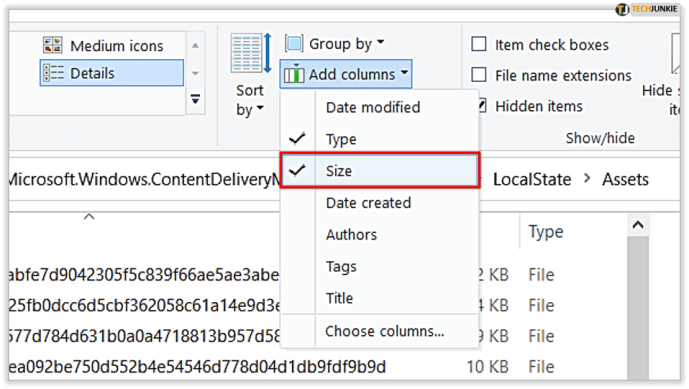
Kopieer en plak de gewenste afbeeldingen
Nu moeten we deze puinhoop van gegevens die je zojuist hebt gevonden begrijpen. De bestanden zijn JPEG-afbeeldingen met unieke namen. Hier leest u hoe u de foto’s kunt verkrijgen.
Selecteer een of twee van de bestanden met de grotere bestandsgroottes (meestal groter dan 400 KB.)
Kopieer de geselecteerde bestanden naar uw bureaublad of een andere map op uw pc.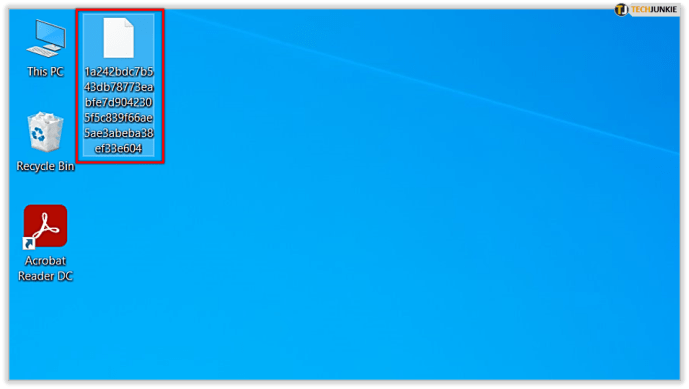 Navigeer naar de map waar je de bestanden hebt geplakt.Markeer één bestand en druk op F2 op uw toetsenbord om de naam ervan te wijzigen en de extensie’.jpg’aan het einde toe te voegen.
Navigeer naar de map waar je de bestanden hebt geplakt.Markeer één bestand en druk op F2 op uw toetsenbord om de naam ervan te wijzigen en de extensie’.jpg’aan het einde toe te voegen.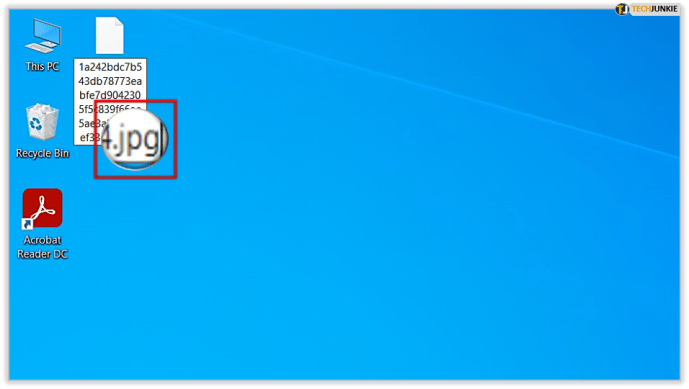
Na het hernoemen van het bestand en het toevoegen van’.jpg’aan het einde ervan, zou je in staat moeten zijn om op het bestand te dubbelklikken om het te openen in Windows Foto’s of uw favoriete afbeeldingsviewer.
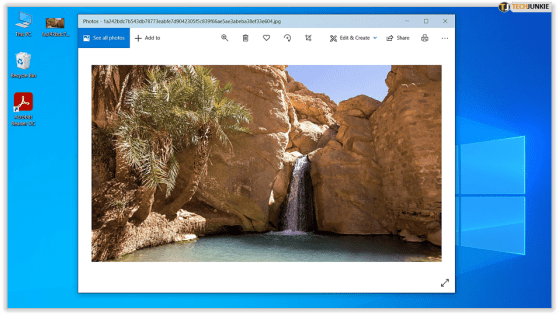
Windows downloaden Spotlight-afbeeldingen met een app
De Windows 10 Store bevat een aantal apps die speciaal zijn ontworpen om Spotlight-achtergronden te downloaden en te verkrijgen. De apps maken het proces eenvoudiger zonder al het gedoe en ingewikkelde stappen.
Enkele goede opties zijn:
Met beide apps kunt u snel en eenvoudig Spotlight-afbeeldingen downloaden in Windows 10. Deze apps kunnen echter een beetje wisselvallig zijn, dus u kunt beter de handmatige oplossing volgen die eerder in dit artikel is beschreven.
Gebruik een website om Spotlight-afbeeldingen te downloaden
De
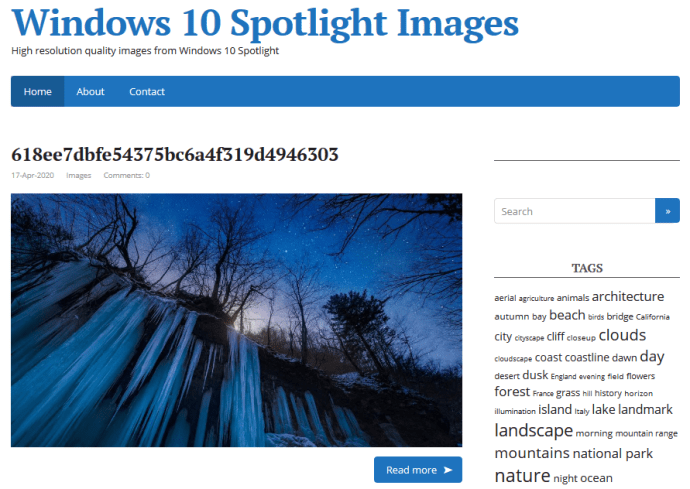
Veelgestelde vragen
Hier vindt u de antwoorden op meer van uw vragen over Windows Spotlight Lockscreen-afbeeldingen.
Hoe schakel ik Windows Spotl goede Lockscreen?
U kunt de Windows Spotlight Lockscreen uitschakelen door de bovenstaande stappen te volgen en een andere achtergrond te selecteren.
Volg gewoon dit pad om dit te doen: Lockscreen Settings > Lock scherm > vervolgkeuzemenu Achtergrond. Selecteer Afbeelding of Diavoorstelling.
Kan ik het Spotlight-vergrendelingsscherm aanpassen?
Absoluut! U kunt uw e-mails, agenda en meer toevoegen of verwijderen. Het enige dat u hoeft te doen, is naar de instellingen van het vergrendelingsscherm te gaan (hierboven weergegeven) en op de app-pictogrammen onder de vervolgkeuzelijst op de achtergrond te klikken. Voeg vervolgens apps toe of verwijder ze die u op uw vergrendelingsscherm wilt zien.
U kunt uw agenda, e-mail, Pandora, het weer en meer selecteren.
Heeft u nog andere suggesties of tips voor toegang tot deze prachtige foto’s? Als dat zo is, deel dan uw ideeën met ons in de reacties hieronder!
Disclaimer: sommige pagina’s op deze site kunnen een gelieerde link bevatten. Dit heeft op geen enkele manier invloed op ons redactioneel commentaar.