Moet u weten hoe u kunt afdrukken op Windows 10 of Windows 11 vanuit elke app die u gebruikt? Hoewel printen niet zo eenvoudig is als het zou moeten zijn, is het ook niet al te ingewikkeld. Het hangt allemaal af van uw Windows-versie en de app van waaruit u wilt afdrukken. In de meeste situaties kunt u afdrukken door naar Bestand > Afdrukken te gaan of door de sneltoets Control + P te gebruiken. Maar om alles zo eenvoudig mogelijk te maken, heb ik deze handleiding opgesteld met alle manieren om vanuit Windows af te drukken:
OPMERKING: Deze handleiding is van toepassing op Windows 10 en Windows 11. Ik neem aan dat je al een printer op je pc hebt geïnstalleerd en geconfigureerd. Als je hulp nodig hebt bij het installeren van een printer, raadpleeg dan eerst deze handleidingen: Hoe installeer je een draadloze printer in je Wi-Fi-netwerk of Hoe voeg je een lokale printer toe aan je Windows-computer met een USB-kabel.
1. Druk op CTRL + P op uw toetsenbord om af te drukken op Windows
Deze methode werkt meestal zowel in desktopprogramma’s als in apps uit de Microsoft Store. Open in elke toepassing wat u wilt afdrukken en druk op CTRL + P op uw toetsenbord.
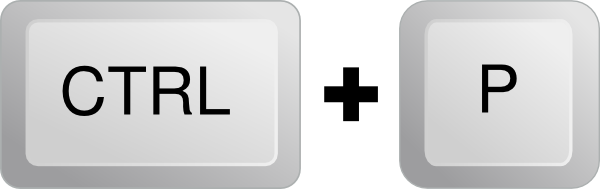
Afdrukken op Windows: CTRL+P
Deze sneltoets voor afdrukken opent het dialoogvenster Afdrukken, waar u kunt instellen hoe u wilt afdrukken.
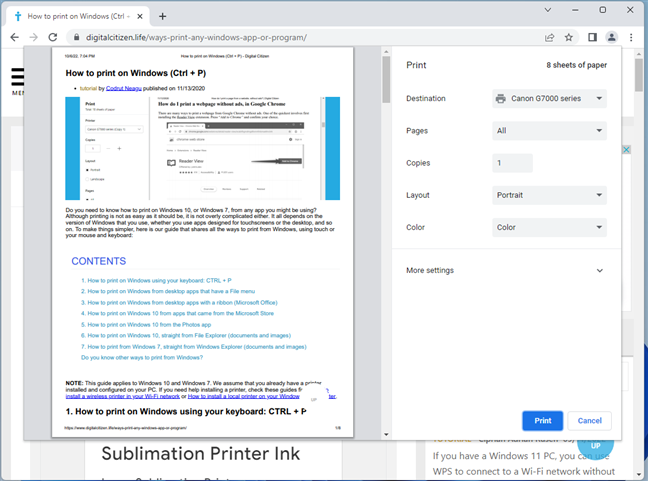
Het afdrukdialoogvenster weergegeven door Google Chrome
OPMERKING: De”Control P”-methode is vooral handig bij apps die niet gemakkelijk toegankelijk zijn menu’s voor afdrukopties. CTRL + P geeft het dialoogvenster Afdrukken echter alleen weer in apps die afdrukken ondersteunen. In apps die dat niet doen, heeft deze opdracht niet hetzelfde effect.
2. Afdrukken op een Windows-pc door naar Bestand > Afdrukken te gaan
De meeste desktop-apps hebben een menu Bestand. Het bevat meestal een optie Afdrukken als de app die u gebruikt is ontworpen om af te drukken. Om vanuit een dergelijke app af te drukken, klikt of tikt u op Bestand en selecteert u Afdrukken. In de volgende schermafbeelding ziet u een voorbeeld van hoe dit menu eruitziet in Adobe Reader:
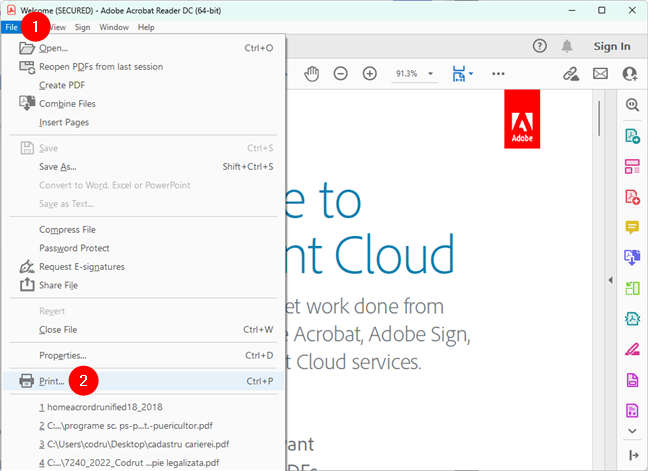
Afdrukken op een pc: Ga naar Bestand en vervolgens Afdrukken
Zoals wanneer u afdrukt met Ctrl + P, wanneer u ga naar Bestand > Afdrukken u krijgt meestal een afdrukvoorbeeld te zien naast verschillende afdrukopties. Pas dingen naar wens aan en klik of tik vervolgens op Afdrukken.
TIP: Je kunt ook allerlei dingen afdrukken als PDF-bestanden om ze als documenten op te slaan. Als je wilt weten hoe, dan is hier een speciale handleiding voor: Afdrukken naar PDF op Windows 10 en Windows 11.
3. Afdrukken op een computer vanuit apps met een lintinterface (Microsoft Office)
Sommige desktop-apps, zoals de Microsoft Office-suite, WordPad en Paint, hebben gebruikersinterfaces die afhankelijk zijn van een lint in plaats van standaardmenu’s. Als de app die je gebruikt een lint heeft, klik of tik je op het tabblad Bestand op het lint.
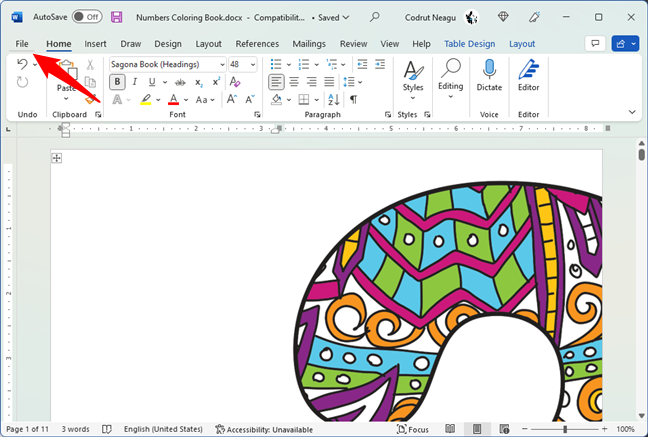
Het menu Bestand in Microsoft Word
Dit opent een lijst met opties die Afdrukken moeten bevatten.
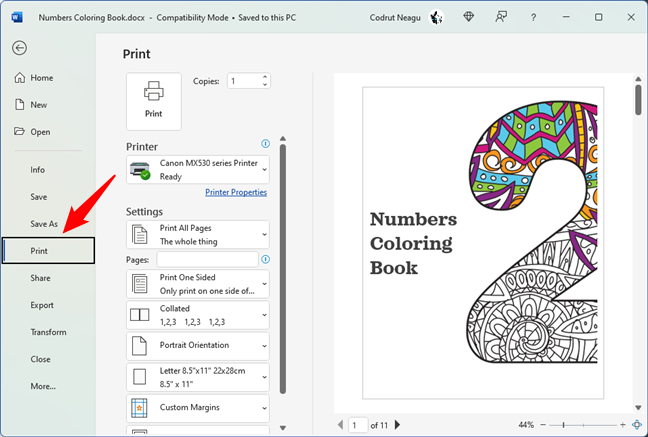
De afdrukoptie van Microsoft Word
Pas aan hoe u het bestand wilt afdrukken en klik of tik vervolgens op Afdrukken.
TIP: Wist u dat u een afbeelding op meerdere pagina’s kunt afdrukken met Verf?
4. Afdrukken op een computer vanuit een Windows-app
Windows-apps die zijn gedownload van de Microsoft Store in Windows 10 of Windows 11 bevatten over het algemeen een knop’Instellingen en meer'(…) of een hamburgerknop (☰). Deze knop wordt vaak in de linker-of rechterbovenhoek geplaatst. Als u erop klikt of erop tikt, wordt een menu geopend met opties die Afdrukken moeten bevatten. Hieronder ziet u een screenshot van de OneNote-app.
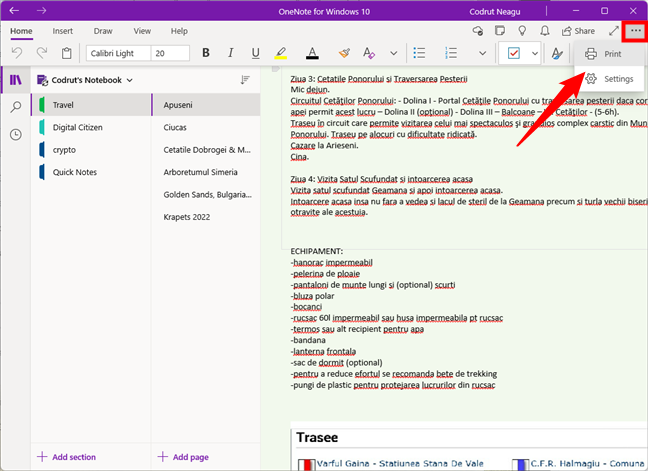
Afdrukken op een Windows-pc: De optie Afdrukken vanuit een app
Klik of tik op Afdrukken, wijzig uw afdrukinstellingen en druk op Afdrukken.
5. Foto’s afdrukken in Windows vanuit de Foto’s-app
Vraag je je af hoe je kunt afdrukken vanuit de Foto’s-app op je Windows 10-pc of Windows 11-computer? Open de foto die je wilt afdrukken in de Foto’s-app. Klik of tik vervolgens op de printerknop bovenaan het venster-rechterkant. Als je het niet ziet, vergroot dan het venster om de printerknop te laten verschijnen of klik/tik op de knop”Meer bekijken”(…) en selecteer vervolgens Afdrukken.
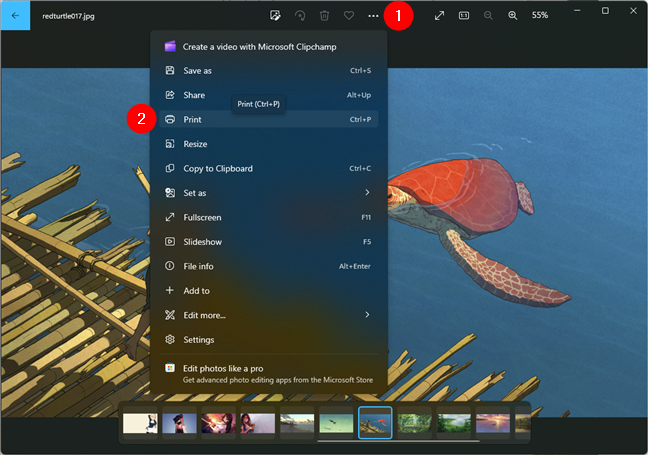
Foto’s afdrukken: Ga naar Meer weergeven > Afdrukken (of druk op Ctrl + P)
Kies de gewenste instellingen in het dialoogvenster en druk vervolgens op Afdrukken om uw foto naar de printer te sturen. Dat is het!
6. Afdrukken vanuit Verkenner (documenten en afbeeldingen)
Als u een standaardprinter hebt geïnstalleerd en ingesteld, kunt u documenten en afbeeldingen rechtstreeks vanuit Verkenner afdrukken. Ongeacht of u wilt afdrukken vanuit Windows 10 of Windows 11, open Verkenner (Windows + E) en navigeer naar het bestand dat u wilt afdrukken. Volg daarna de onderstaande stappen, afhankelijk van de versie van Windows die u heeft:
6.1 Afdrukken vanuit de bestandsverkenner van Windows 10
Als u Windows 10 gebruikt en u eenmaal de bestand, selecteer het en open het tabblad Delen op het lint. Klik of tik in het gedeelte Verzenden op de knop Afdrukken.
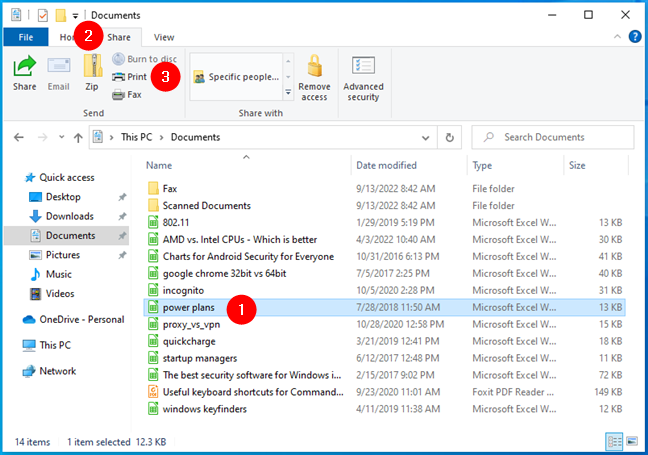
Afdrukken in Windows 10: de afdrukoptie van de bestandsverkenner op het tabblad Delen
U kunt ook met de rechtermuisknop klikken op het bestand dat u wilt afdrukken en klikken op/tik op Afdrukken in het weergegeven contextmenu.
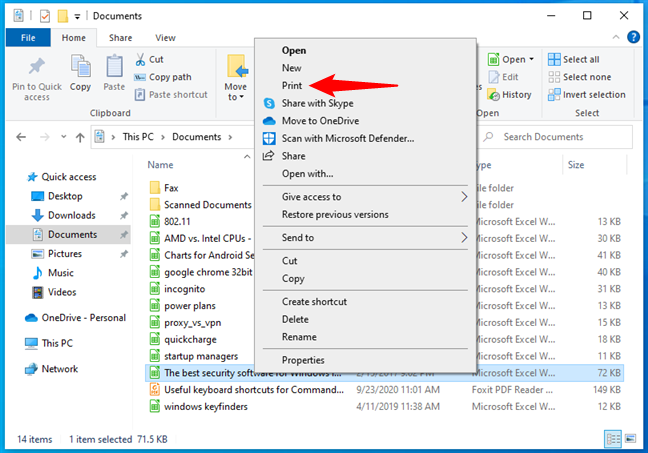
Afdrukken op een Windows 10-pc met behulp van het rechtsklikmenu
Hoe dan ook, het bestand wordt rechtstreeks naar de printer gestuurd, waar het wordt afgedrukt met uw standaard afdrukinstellingen.
TIP: Wist je dat er ook manieren zijn om rechtstreeks af te drukken met de Print Screen-knop? Hier zijn 2 manieren om een ”screenshot naar printer”te maken in Windows 10.
6.2 Afdrukken vanuit de bestandsverkenner van Windows 11
Als u Windows 11 gebruikt, in Verkenner, rechts-klik op het bestand dat u wilt afdrukken. Ga in het contextmenu dat verschijnt naar Meer opties weergeven.
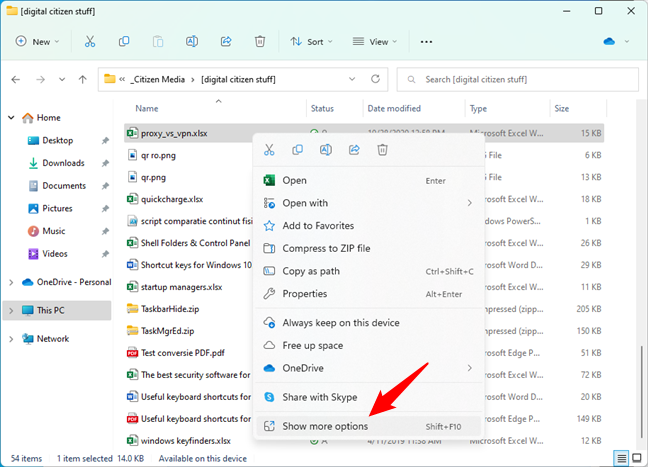
Toon meer opties in het contextmenu van een bestand van Windows 11
Vervolgens krijg je toegang tot de uitgebreide versie van het rechtsklikmenu van Windows 11, waar u een afdrukoptie kunt vinden. Klik of tik erop en het bestand wordt onmiddellijk afgedrukt met uw standaardprinter.
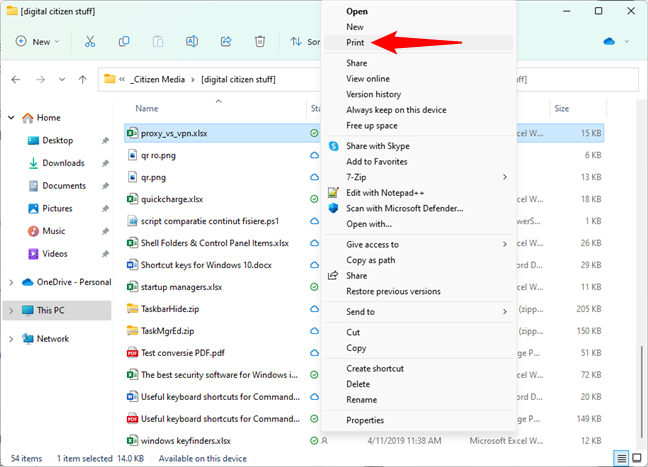
Druk een bestand af in Windows 11 met behulp van het rechtsklikmenu
TIP: Als u meer wilt weten over het nieuwe rechtsklikmenu van Windows 11, is dit wat er is veranderd in vergelijking met dat in Windows 1 0: Het rechtsklikmenu in Windows 11: Alles wat u moet weten!.
Kent u andere manieren om vanuit Windows af te drukken?
Nu weet u hoe u kunt afdrukken op Windows , met behulp van veel verschillende methoden van verschillende apps. De instructies die ik heb gedeeld, zijn de meest voorkomende voor het afdrukken van documenten, afbeeldingen en allerlei soorten inhoud van apps. Als je anderen kent, aarzel dan niet om het me te laten weten in een reactie hieronder. Ons team zal dit artikel van tijd tot tijd bijwerken met de beste ideeën.

