Een Android-apparaat spiegelen naar Windows 10 of 11
Apparaatkoppelingen
Het spiegelen van uw Android-inhoud op het grote scherm van uw computer is een geweldige manier om het meeste uit uw uit uw apparaat. Of je nu bestanden deelt tussen twee apparaten, een presentatie geeft of naar je favoriete podcasts luistert, door het scherm van je telefoon op een computer aan te sluiten, wordt je Android-kijkplezier naar een hoger niveau getild.
Maar hoe spiegel je een Android-apparaat precies op een Windows 11-computer? Maak je geen zorgen. In dit artikel wordt uitgelegd hoe u het proces uitvoert met ingebouwde programma’s en programma’s van derden.
Een Android-apparaat spiegelen naar een pc met Windows 11
Windows 11 heeft een functie waarmee u het display van uw telefoon draadloos kunt spiegelen. Dit betekent dat u geen applicaties van derden of een kabel hoeft te gebruiken om uw telefoon naar een pc te spiegelen als u dat niet wilt.
Maar voordat u uw Android-telefoon kunt spiegelen naar een computer, u moet controleren of de laatste Miracast-technologie ondersteunt. Ga als volgt te werk:
Druk op”Windows + R”op uw pc.
In het tekstveld, typ”dxdiag”in en druk op de knop”OK”.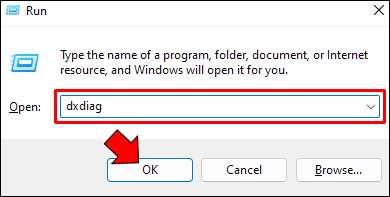 In het venster dat verschijnt, klikt u op”Alle informatie opslaan”en slaat u het bestand op met de extensie”.txt”.
In het venster dat verschijnt, klikt u op”Alle informatie opslaan”en slaat u het bestand op met de extensie”.txt”.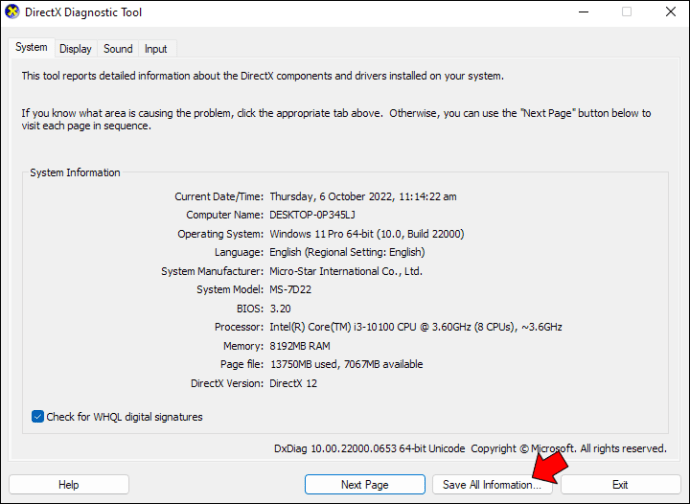 Open het bestand dat u zojuist hebt opgeslagen en controleer of het Miracast-gedeelte is gemarkeerd als’Beschikbaar’.
Open het bestand dat u zojuist hebt opgeslagen en controleer of het Miracast-gedeelte is gemarkeerd als’Beschikbaar’.
Nu u heeft gecontroleerd of uw computer Miracast ondersteunt, is de volgende stap het inschakelen van de functie”Draadloze weergave”, omdat standaard niet ingeschakeld. Volg hiervoor deze stappen:
Ga naar de instellingen van uw computer.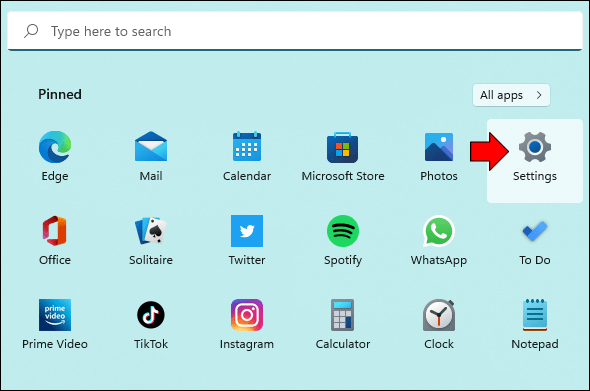 Klik in de linkerzijbalk op’Apps’.
Klik in de linkerzijbalk op’Apps’.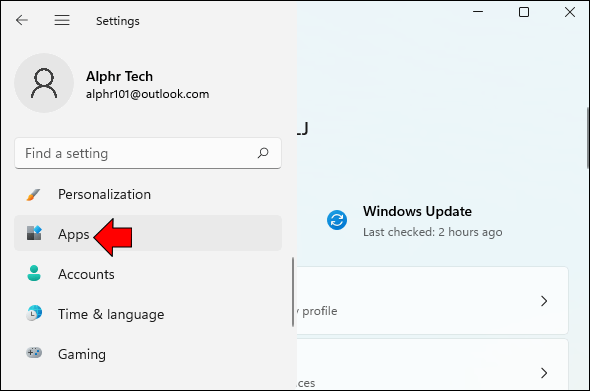 Open het menu”Optionele functies”en klik op de knop”Functies weergeven”.
Open het menu”Optionele functies”en klik op de knop”Functies weergeven”.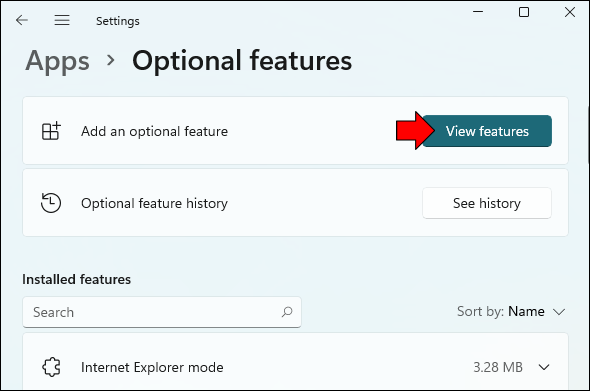 Zoeken naar”Wireless Display.”
Zoeken naar”Wireless Display.”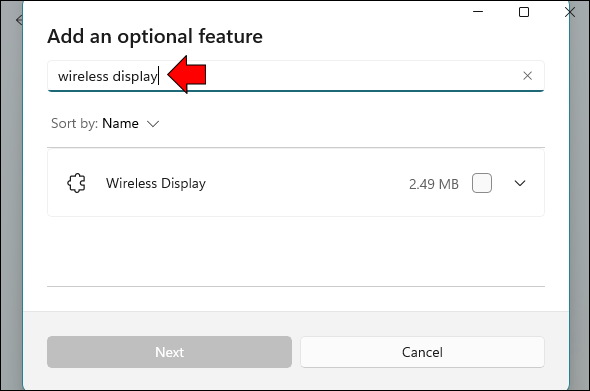 Vink het vakje aan tegen de optie”Draadloze weergave”en klik op”Volgende.”
Vink het vakje aan tegen de optie”Draadloze weergave”en klik op”Volgende.”
Klik op de knop”Installeren”.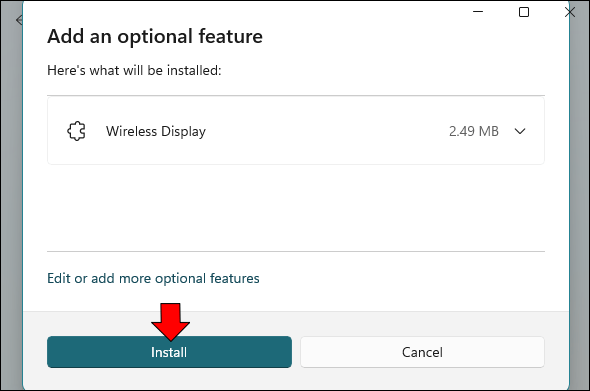 Zodra de download is voltooid, zou het pakket moeten worden weergegeven onder”Geïnstalleerde functies.”
Zodra de download is voltooid, zou het pakket moeten worden weergegeven onder”Geïnstalleerde functies.”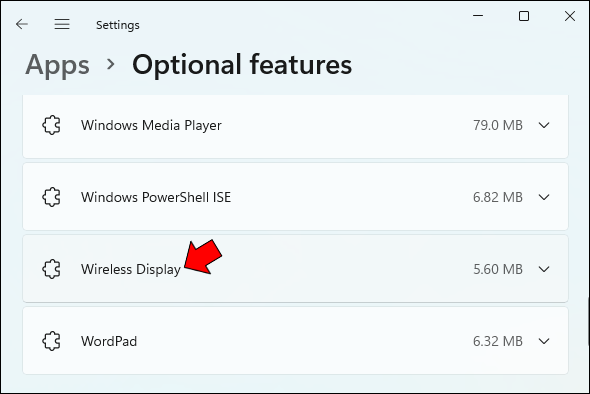 Ga naar”Instellingen”en zoek naar”Projectie-instellingen.”
Ga naar”Instellingen”en zoek naar”Projectie-instellingen.”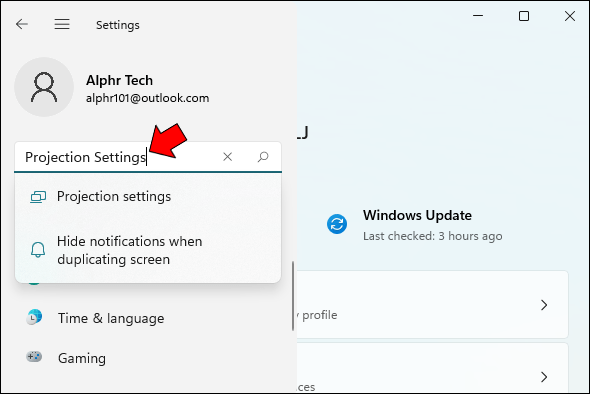 Geef in het gedeelte”Projecteren op deze pc”uw projectie-instellingen op zoals u dat wilt. Zorg ervoor dat u de schakelaar uitschakelt die aangeeft dat uw computer alleen verbinding kan maken met een draadloos beeldscherm als deze is aangesloten op een voedingsbron.
Geef in het gedeelte”Projecteren op deze pc”uw projectie-instellingen op zoals u dat wilt. Zorg ervoor dat u de schakelaar uitschakelt die aangeeft dat uw computer alleen verbinding kan maken met een draadloos beeldscherm als deze is aangesloten op een voedingsbron.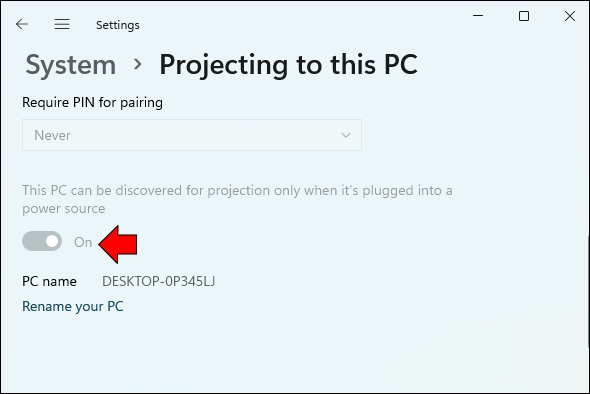 Ga naar uw bureaublad, zoek naar’App verbinden’en klik op”Open.”
Ga naar uw bureaublad, zoek naar’App verbinden’en klik op”Open.”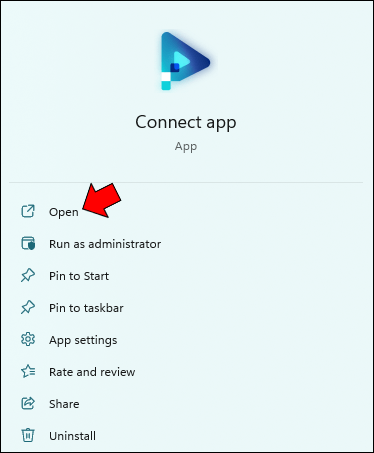
Zodra uw scherm klaar is om verbinding te maken, gaat u terug naar uw Android-telefoon en volgt u de onderstaande stappen:
Veeg de meldingsbalk omlaag en open de snelmenu.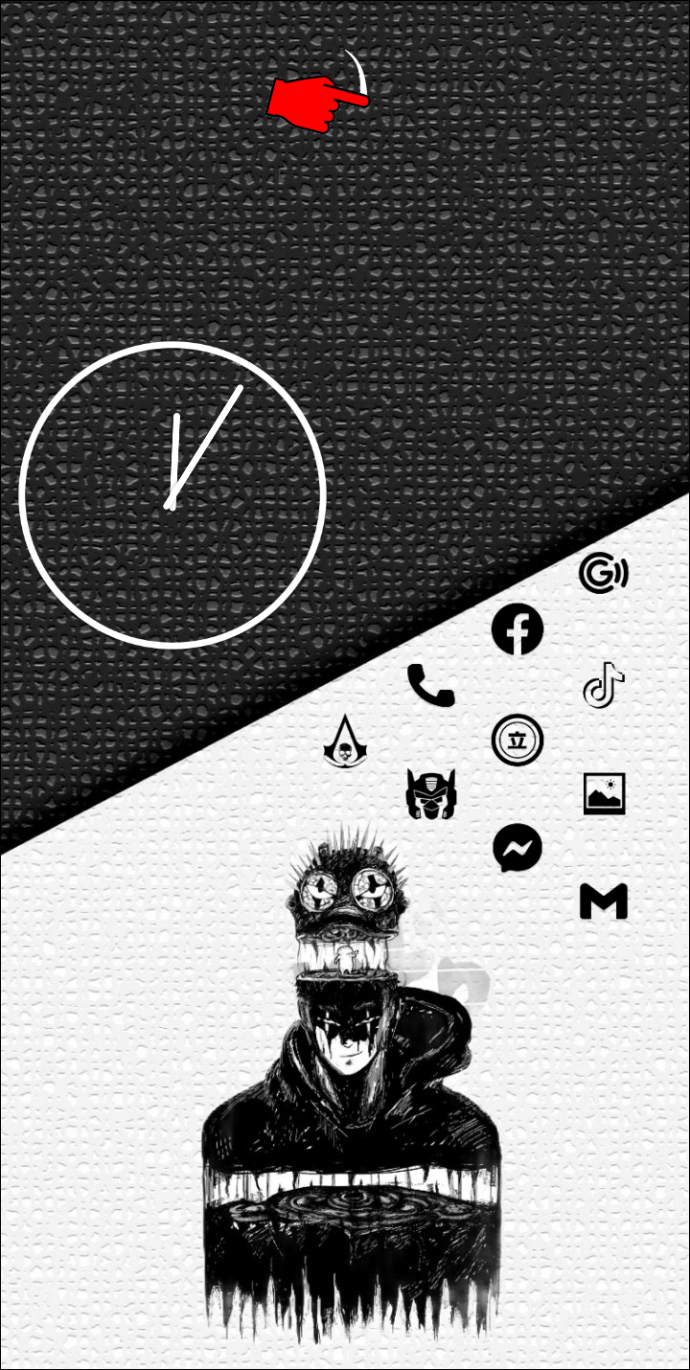 Klik in de opties op”Screencast”. Houd er rekening mee dat deze optie een ander label kan hebben, afhankelijk van het model van uw telefoon. Sommige labels waar u op moet letten, zijn onder meer”Smart View”en”MirrorShare.”
Klik in de opties op”Screencast”. Houd er rekening mee dat deze optie een ander label kan hebben, afhankelijk van het model van uw telefoon. Sommige labels waar u op moet letten, zijn onder meer”Smart View”en”MirrorShare.”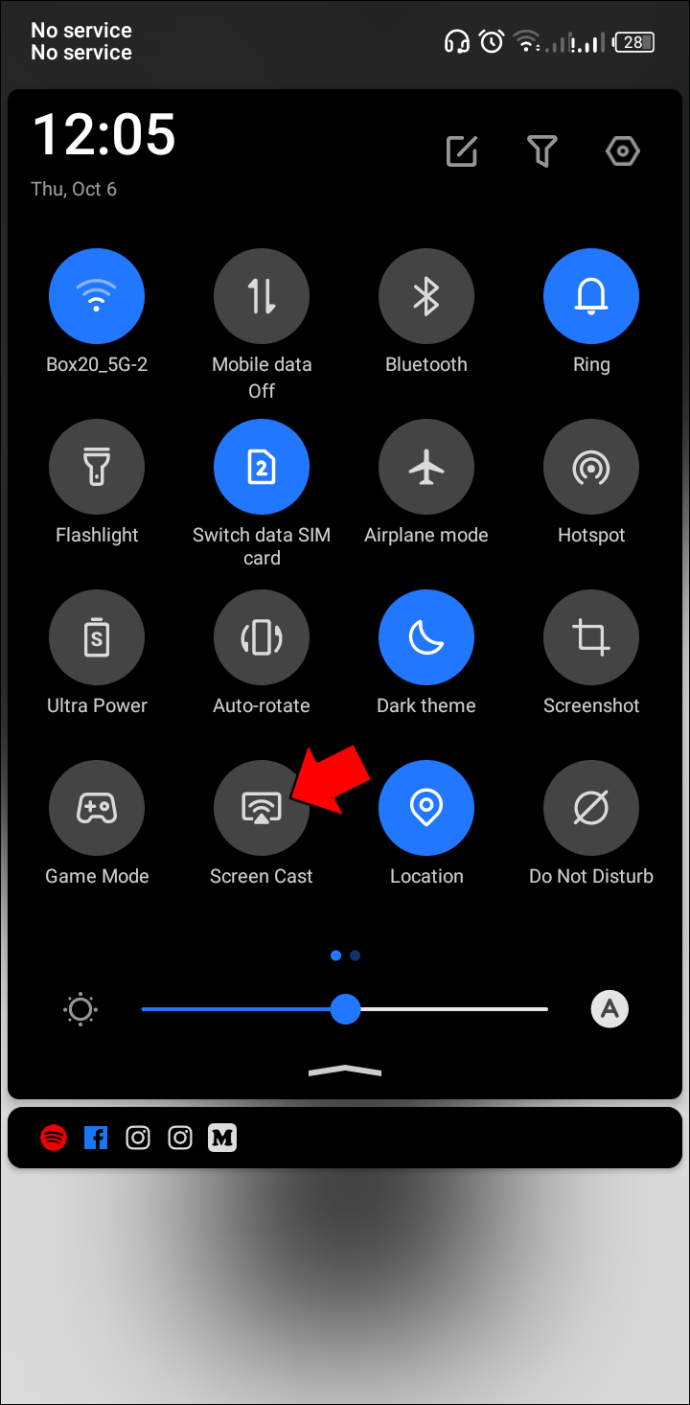 Wacht een paar seconden totdat het programma beschikbare apparaten heeft gescand.
Wacht een paar seconden totdat het programma beschikbare apparaten heeft gescand.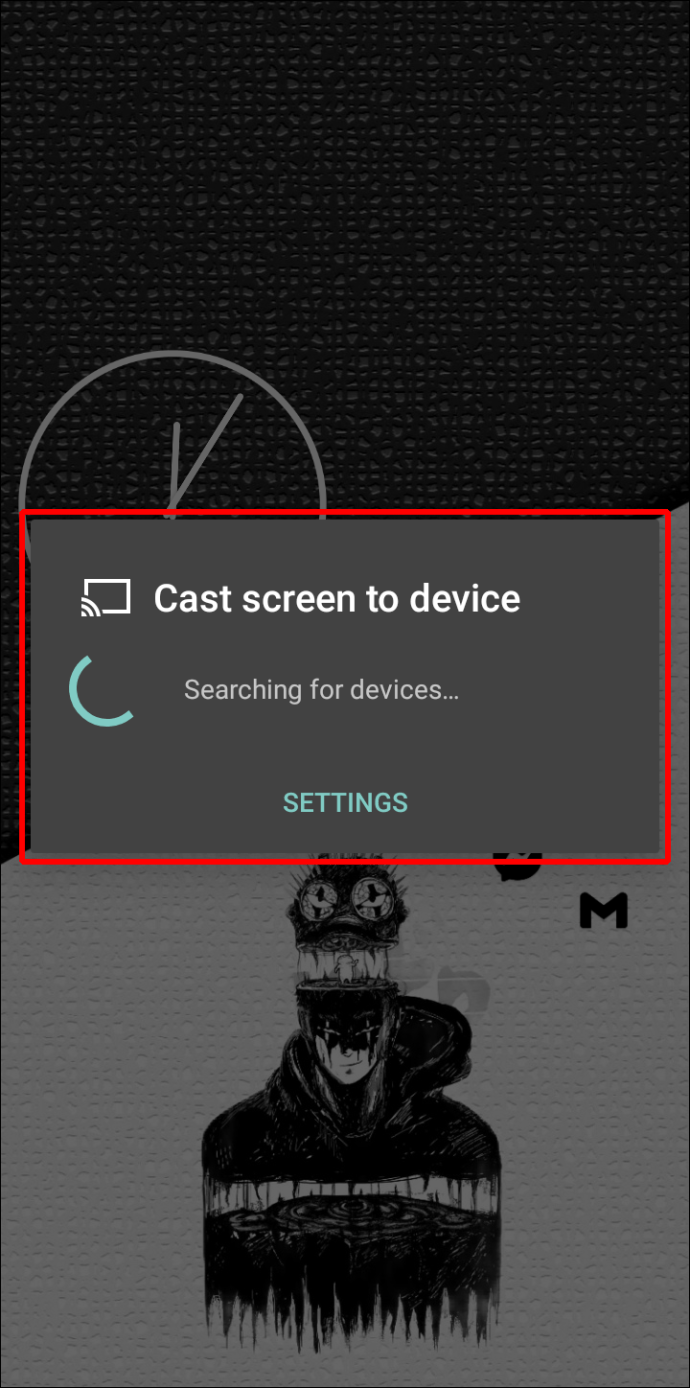 Selecteer uw computer zodra deze is gedetecteerd. Tik in de widget”Start Mirroring”op”Start now”om het mirroring-proces te starten.U zou nu uw Android-scherm op de computer moeten zien.
Selecteer uw computer zodra deze is gedetecteerd. Tik in de widget”Start Mirroring”op”Start now”om het mirroring-proces te starten.U zou nu uw Android-scherm op de computer moeten zien.
Als u de”Screencast”of een ander soortgelijk label niet kunt zien in het snelmenu zoals vermeld in stap 1, volgt u in plaats daarvan deze stappen:
Navigeer naar”Instellingen.”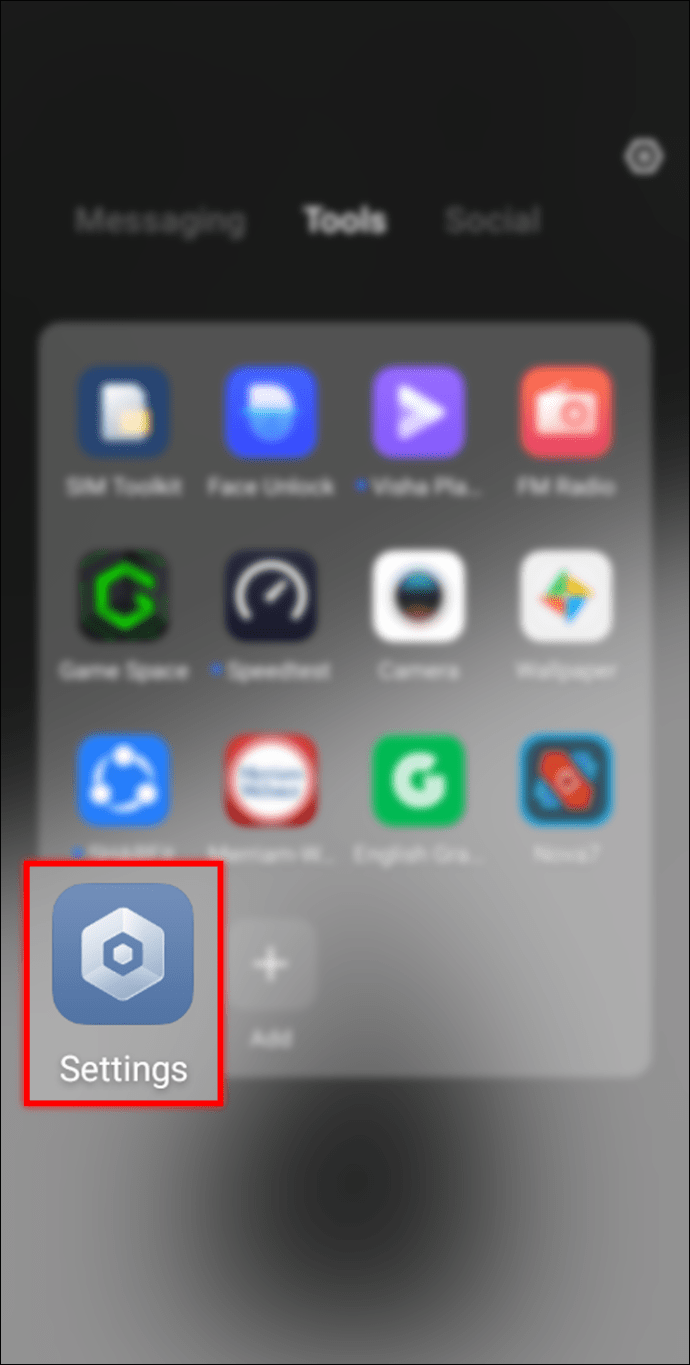 Open de optie”Meer…”.
Open de optie”Meer…”.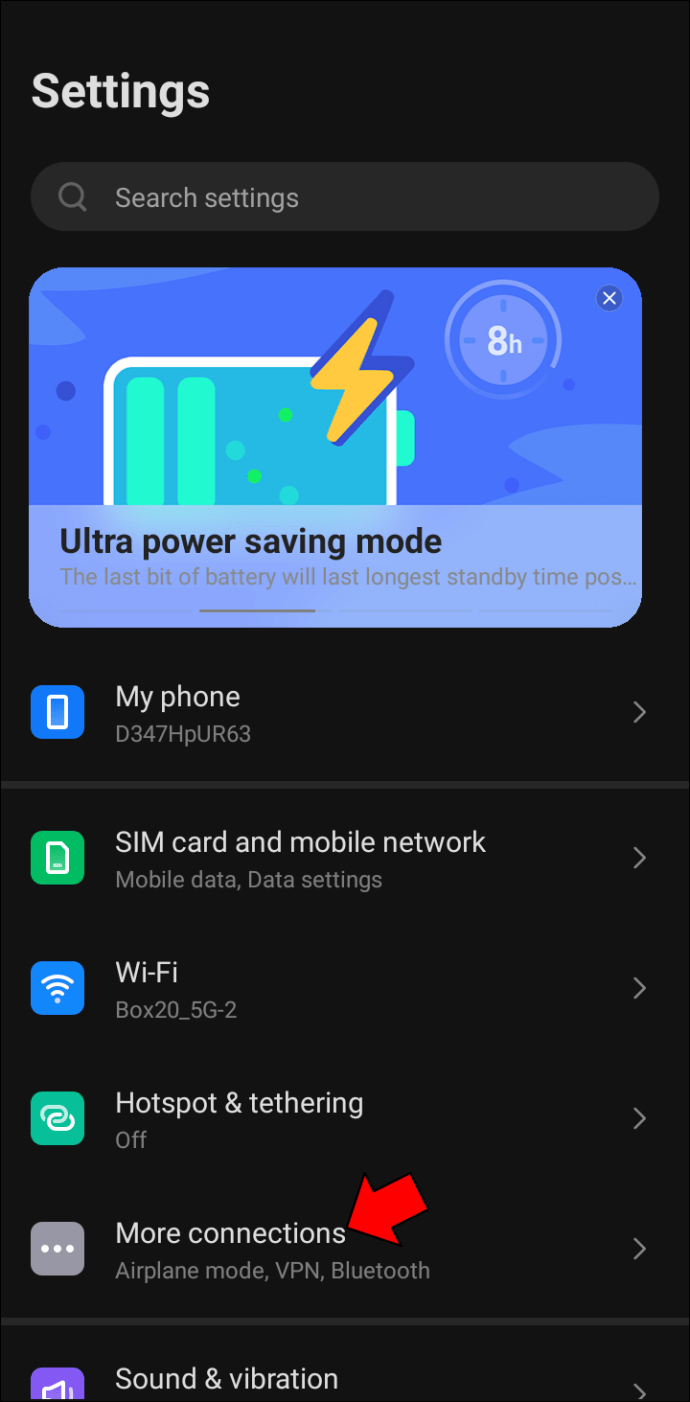 Selecteer”Cast”en tik op y de naam van onze computer om uw Android-scherm te spiegelen.
Selecteer”Cast”en tik op y de naam van onze computer om uw Android-scherm te spiegelen.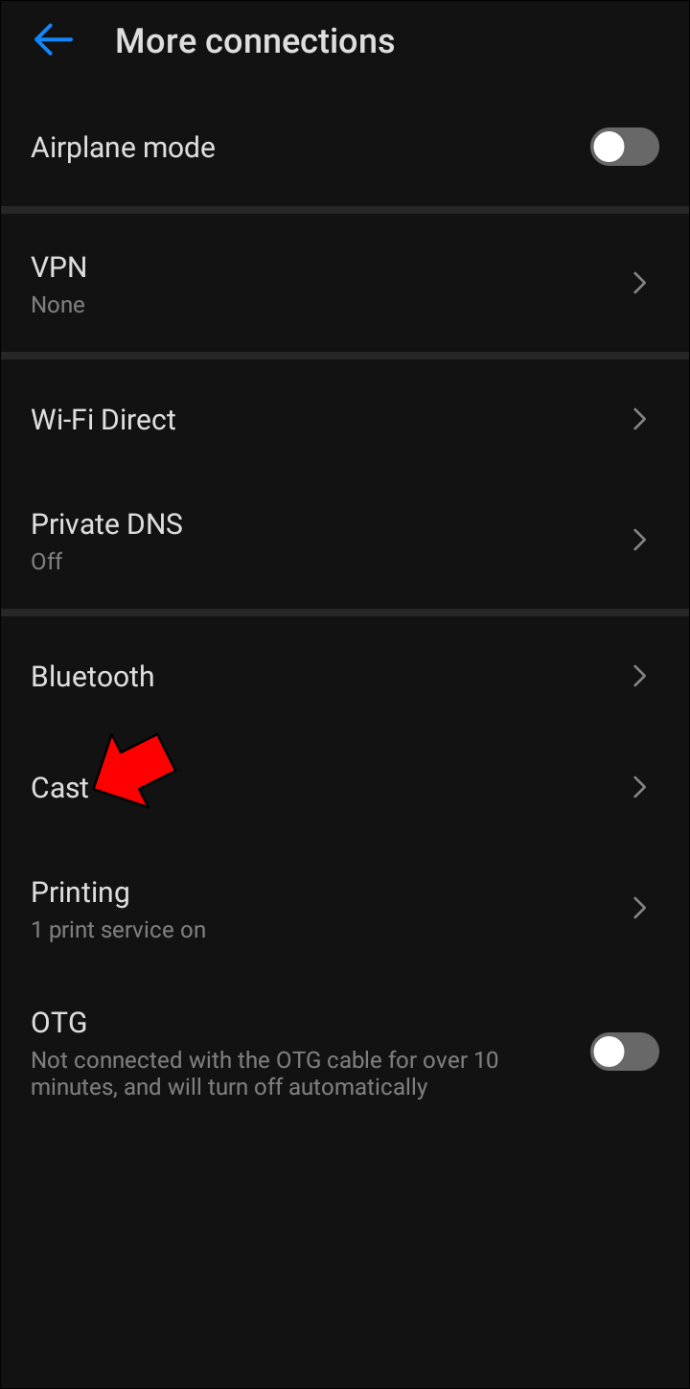
Houd er rekening mee dat sommige Android-apparaten Miracast-technologie niet ondersteunen, dus je kunt ze niet gebruiken om je scherm naar een pc te casten. Daarom, als je de optie”Screencast”niet kunt vinden in het snelmenu of de instellingen, is het mogelijk dat je Android-telefoon de functie niet heeft ingeschakeld.
Een Android-apparaat spiegelen naar een Windows 11-pc met ApowerMirror
Gelukkig kun je met sommige apps van derden het scherm van je telefoon spiegelen naar een Windows-computer. Weten hoe je deze spiegel-apps moet gebruiken, kan handig zijn, vooral als het ingebouwde draadloze beeldscherm defect is.
ApowerMirror is een van de beste mirroring-apps omdat het een pixel-perfecte projectie van hoge kwaliteit biedt. Het is onwaarschijnlijk dat u vertragingen zult ondervinden bij het spiegelen, wat een veelvoorkomend probleem is bij andere vergelijkbare apps.
Hier leest u hoe u ApowerMirror kunt gebruiken om een Android-apparaat te spiegelen naar een Windows 11 pc:
Download en installeer ApowerMirror op uw telefoon en uw computer.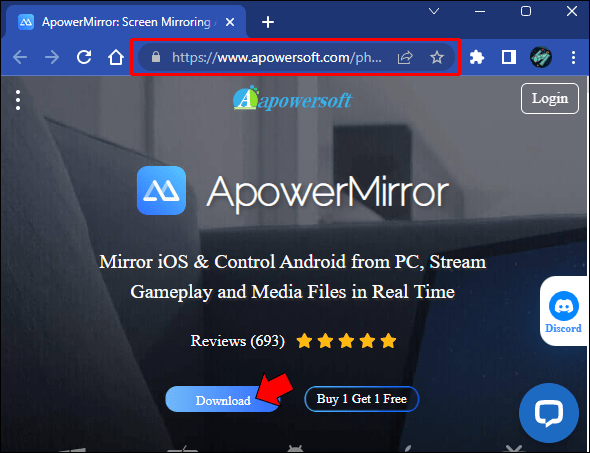 Zorg ervoor je telefoon en computer zijn verbonden met hetzelfde wifi-netwerk en open vervolgens de app op de twee apparaten.
Zorg ervoor je telefoon en computer zijn verbonden met hetzelfde wifi-netwerk en open vervolgens de app op de twee apparaten.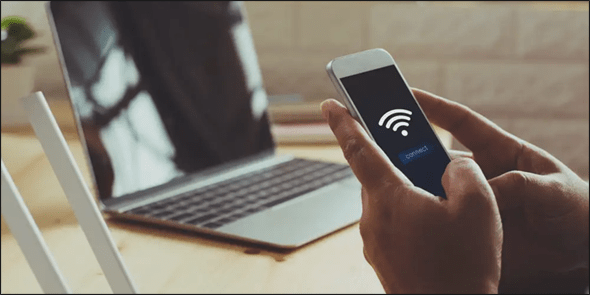 Tik in de Android-app op de widget”Spiegel”.
Tik in de Android-app op de widget”Spiegel”.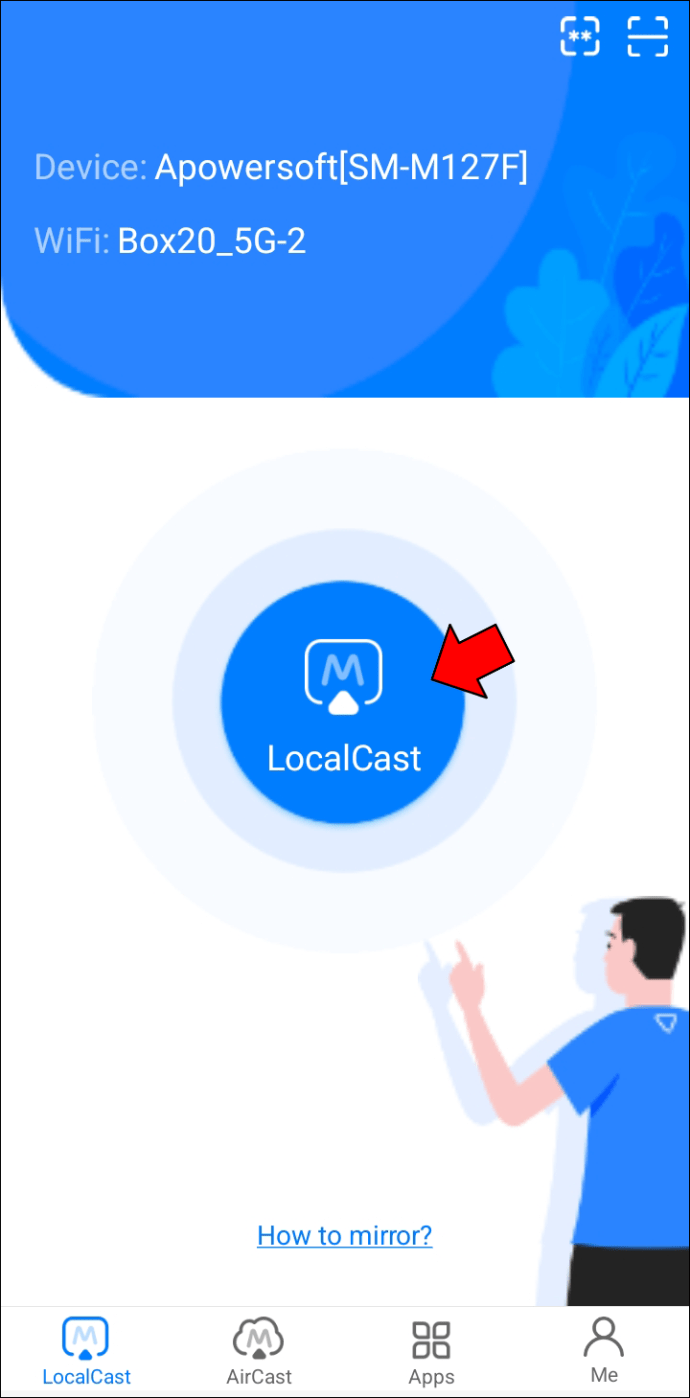 Selecteer”Telefoon naar pc spiegelen”en vervolgens”Nu starten.”
Selecteer”Telefoon naar pc spiegelen”en vervolgens”Nu starten.”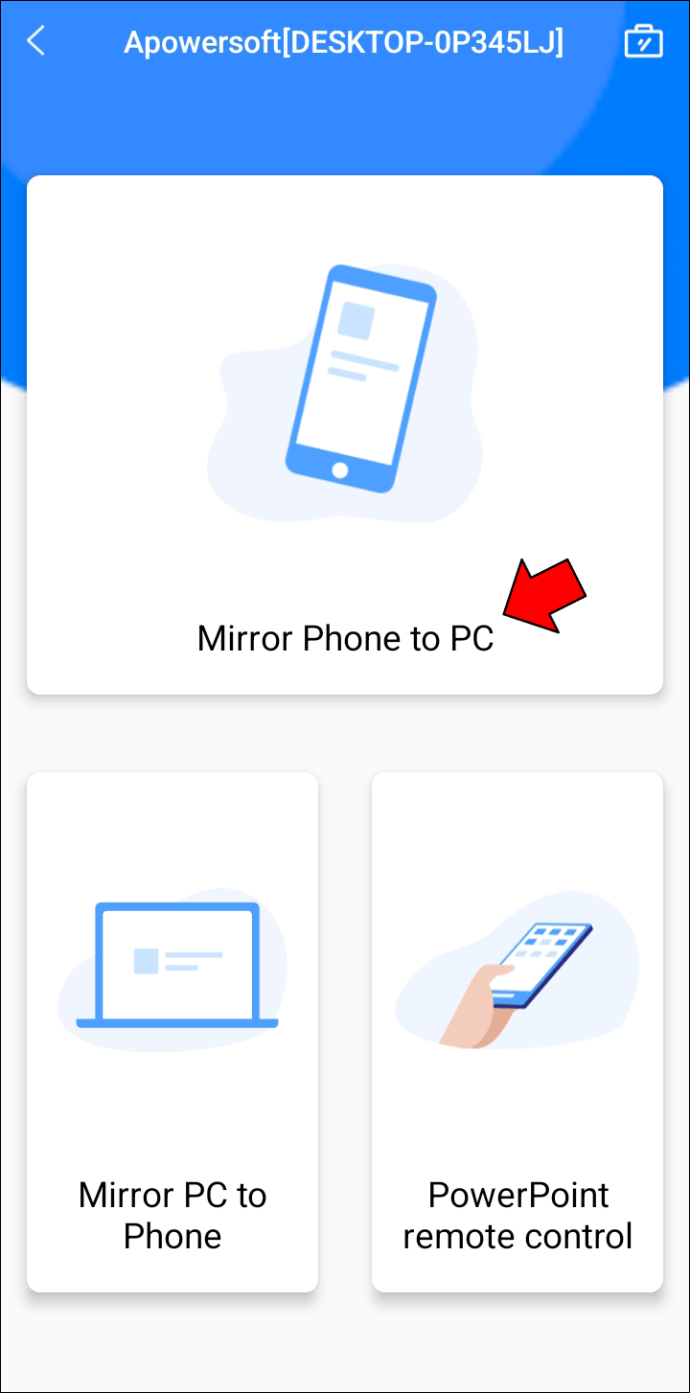 Geef een paar seconden de tijd om het spiegelproces te laten beginnen.
Geef een paar seconden de tijd om het spiegelproces te laten beginnen.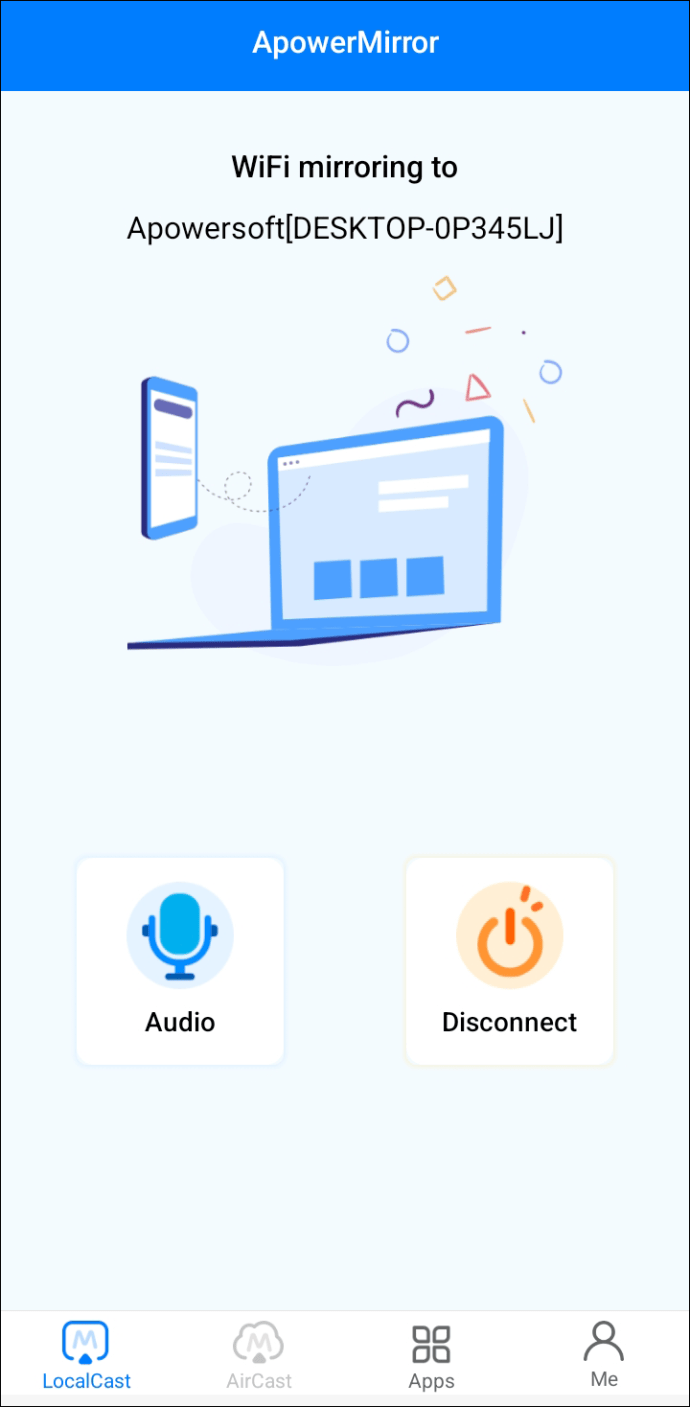
Hoe Spiegel een Android-apparaat naar een wind ows 10 pc
Als u een Android-apparaat wilt spiegelen naar een Windows 10-pc, volgt u deze stappen:
Zoek op uw computer naar’Projectie-instellingen’en klik op’Openen’.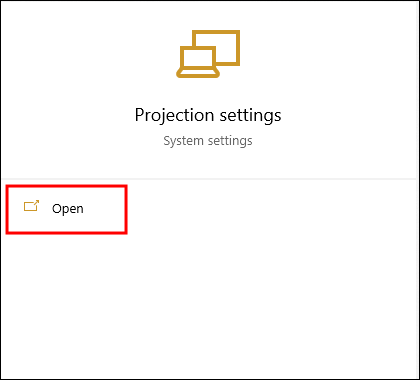 Klik op”Optionele functies.”
Klik op”Optionele functies.”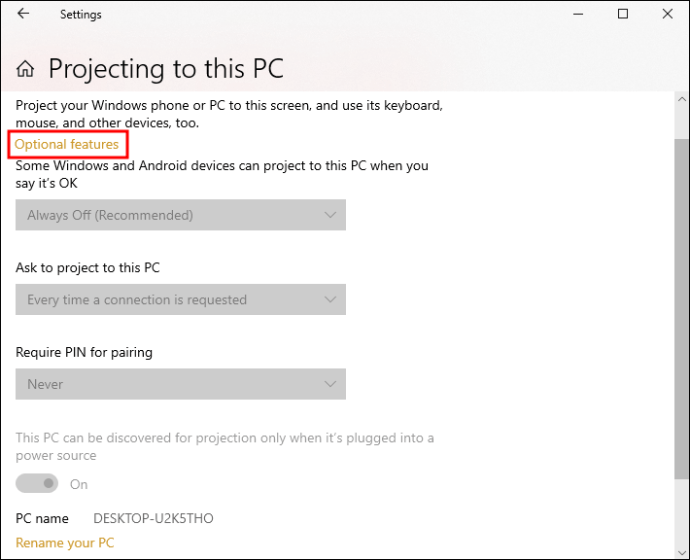 Zoeken naar”Draadloze weergave.”
Zoeken naar”Draadloze weergave.”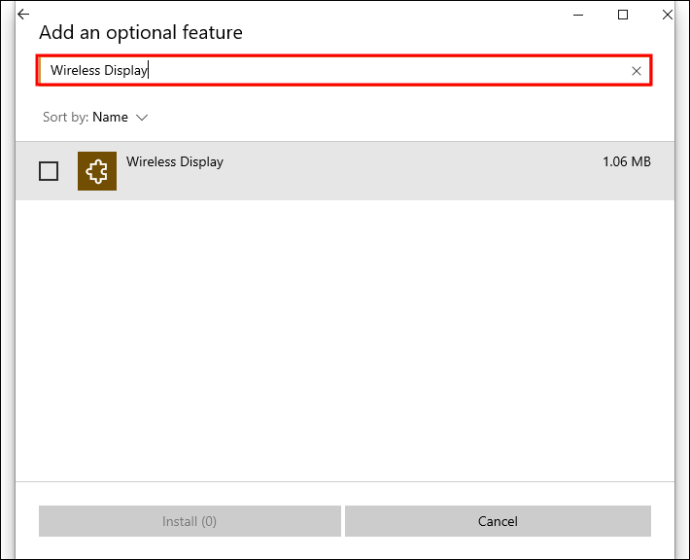 Vink in de resultaten het vakje aan bij”Draadloze weergave”en tik op de knop”Installeren”.
Vink in de resultaten het vakje aan bij”Draadloze weergave”en tik op de knop”Installeren”.
Zodra de installatie is voltooid, gaat u terug naar”Projectie-instellingen”en schakelt u uw voorkeursinstellingen in.
Zorg ervoor dat u de schakelaar uitschakelt die zegt dat uw pc alleen kan worden gevonden wanneer aangesloten op een stroombron.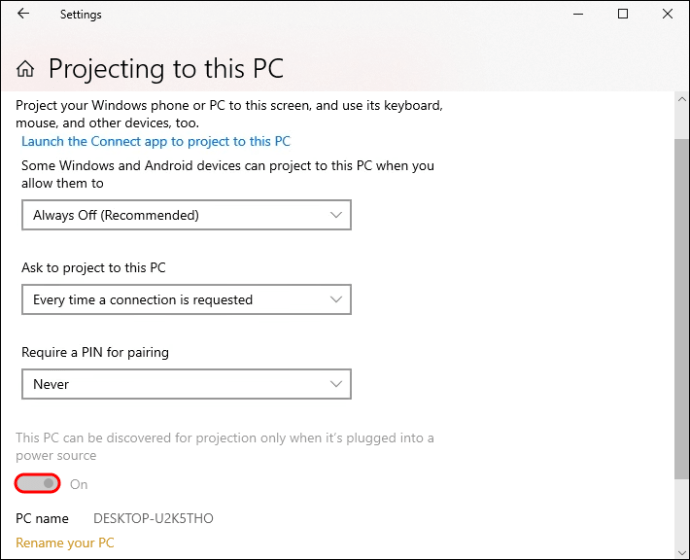 Ga naar uw taakbalk en vouw de pictogrammen”Verborgen pictogrammen weergeven”uit en klik op”Project”.
Ga naar uw taakbalk en vouw de pictogrammen”Verborgen pictogrammen weergeven”uit en klik op”Project”.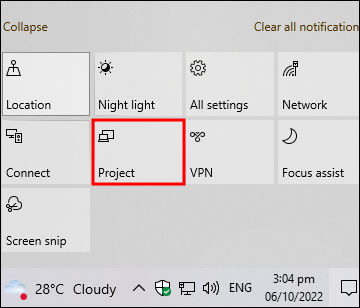 Tik op”Verbinden met een draadloos beeldscherm.”
Tik op”Verbinden met een draadloos beeldscherm.”
Als de bovenstaande stappen succesvol waren, zou u moeten opmerken dat het venster”Verbinden”nu scant naar apparaten in de buurt. Ga nu naar je Android-telefoon en volg de onderstaande stappen:
Veeg in het meldingsvenster naar beneden om het snelmenu te openen.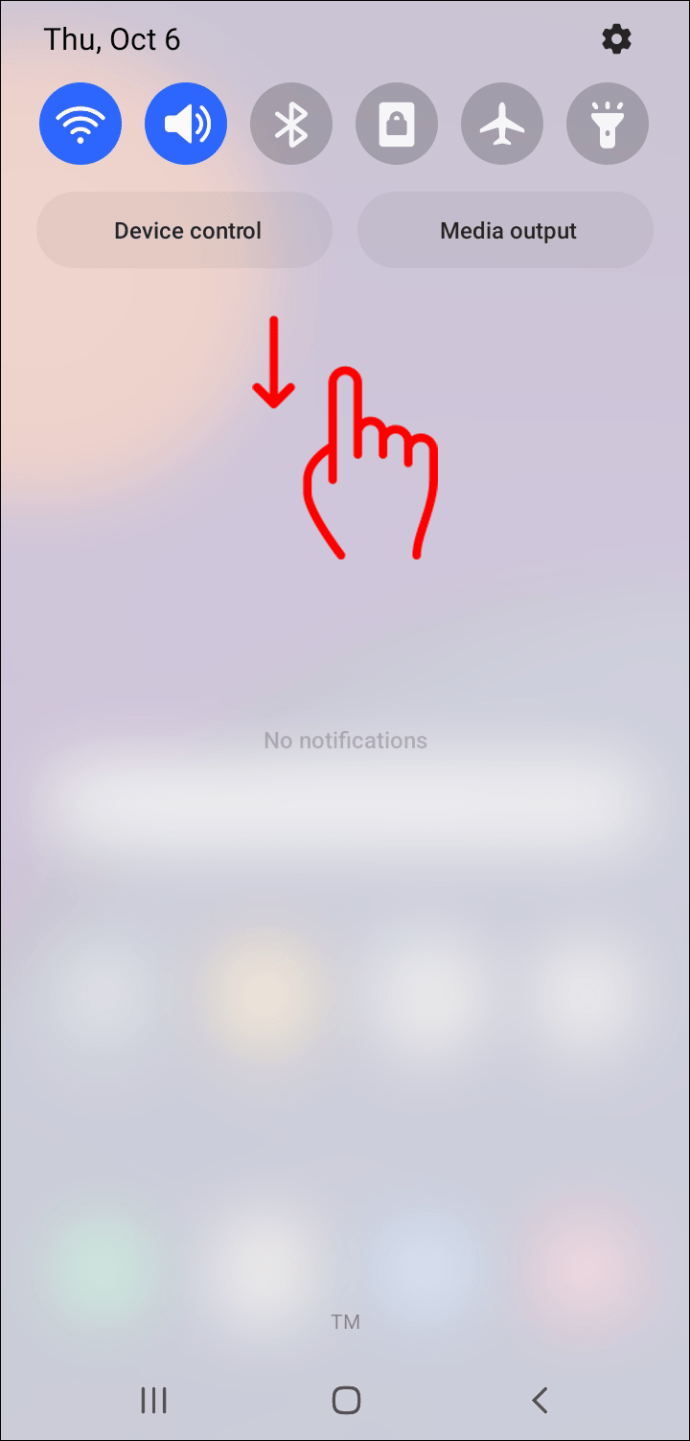 Selecteer de optie”Screencast”. In sommige Android-modellen kan dit gelabeld als”Smart View”of”MirroShare.”
Selecteer de optie”Screencast”. In sommige Android-modellen kan dit gelabeld als”Smart View”of”MirroShare.”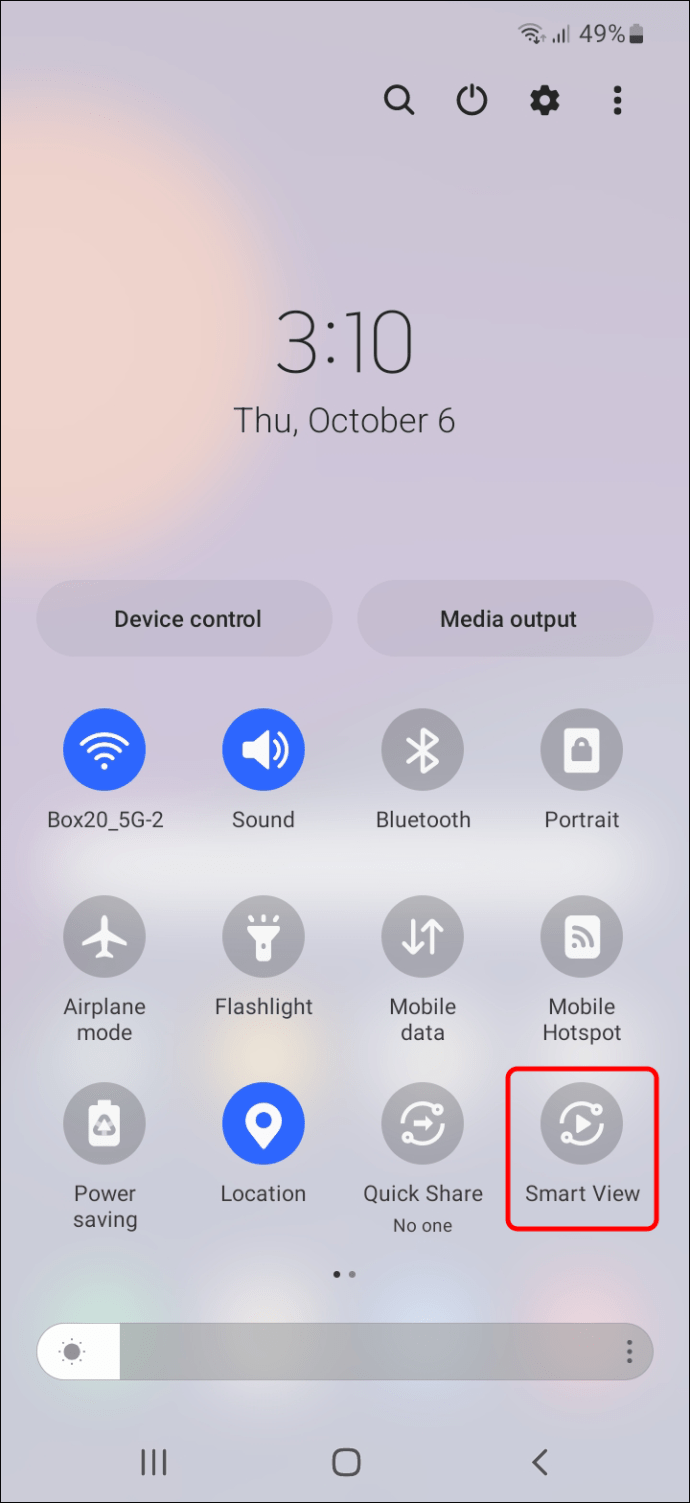 Het duurt een paar seconden voordat uw computer wordt gedetecteerd.
Het duurt een paar seconden voordat uw computer wordt gedetecteerd.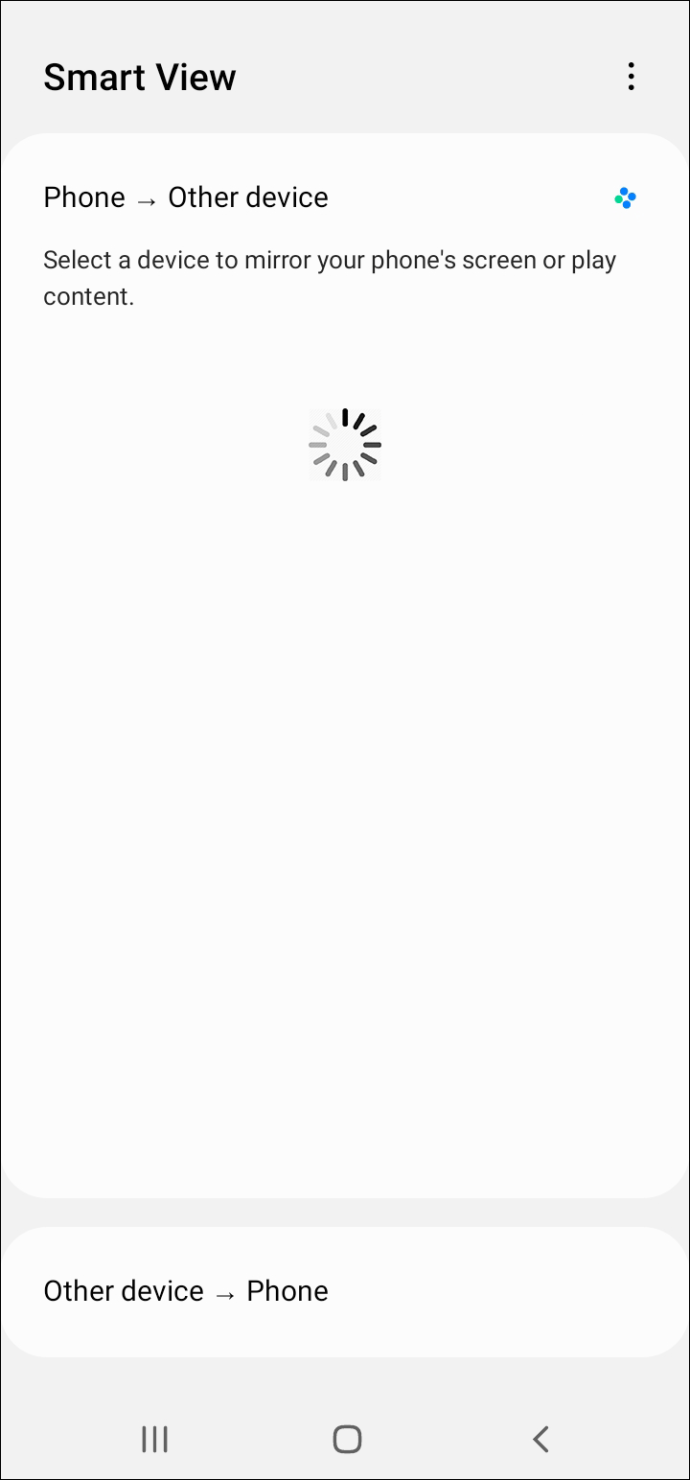 Als het scannen is voltooid, tikt u op de naam van uw computer om de verbinding.
Als het scannen is voltooid, tikt u op de naam van uw computer om de verbinding.
U zou nu een pop-up op uw computer moeten zien waarin u wordt gevraagd verbinding te maken. Sta toe en w wacht een paar seconden totdat de verbinding tot stand is gebracht.
Geniet van het grote scherm
Zoals u kunt zien, is het relatief eenvoudig om uw Android-telefoon te spiegelen naar een Windows 11-computer, op voorwaarde dat beide apparaten zijn Miracast ingeschakeld. U hoeft zelfs geen apps van derden te gebruiken om het proces te voltooien als u dat niet wilt. Het is echter geweldig om te weten hoe mirroring-apps van derden werken als de ingebouwde programma’s een probleem zouden tegenkomen.
Heb je geprobeerd je Android-telefoon te spiegelen naar een Windows 11-pc? Welke van de bovenstaande methoden heb je gebruikt? Deel uw ervaring met ons in de opmerkingen hieronder.
Disclaimer: sommige pagina’s op deze site kunnen een gelieerde link bevatten. Dit heeft op geen enkele manier invloed op onze redactie.