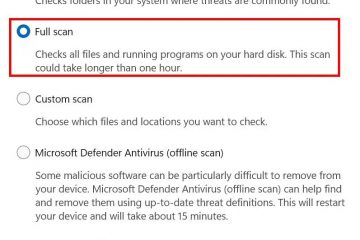Als u de prestaties uit uw Windows 11-pc wilt stimuleren, concentreren de meeste gebruikers zich op het defecteren van het systeem of het uitschakelen van ongebruikte functies.
Maar er is nog een andere uitstekende power-truc die vaak over het hoofd wordt gezien: het aanpassen van uw startup-map.
Hiermee kunt u kiezen welke programma’s automatisch worden gelanceerd automatisch elke keer dat uw computers stoten. Of u nu probeert de opstarttijd te versnellen of de apps te openen die u sneller nodig hebt, de opstartmap is een geweldige plek om te beginnen.
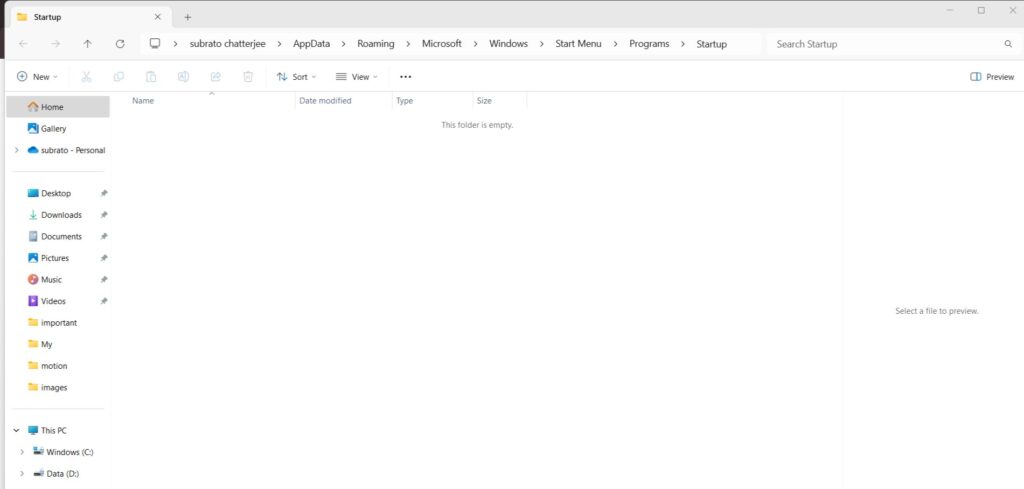
We zullen u begeleiden door alles wat u moet weten, van de locatie om te weten hoe u alles moet weten over de Windows 11 te weten over de Windows 11 te weten over de Windows 11-startfolder. > Content Tabel
Wat is de opstartmap in Windows?
De opstartmap is een speciale locatie in Windows waarmee u snelkoppelingen kunt plaatsen naar programma’s die u automatisch wilt starten wanneer u uw computer opstart.
Het geeft u in wezen meer controle over uw startup-omgeving. In eerdere versies van Windows, zoals XP of Windows 7, was het eenvoudig om de map Programma’s te vinden met behulp van uw startmenu.
In Windows 11 is de map nog steeds aanwezig, maar Microsoft heeft hem een beetje dieper in het bestandssysteem weggestopt.
Wat u in de opstartmap plaatst, start automatisch wanneer uw systeemschoot, wat betekent dat u deze kunt gebruiken om tools of productiviteits-apps te beheren die u vaak gebruikt.
Maar als u te veel applicaties erin installeert, kan dit uw opstarttijd vertragen en systeembronnen bezetten-dus gebruik deze verstandig.
Navigeren naar de opstartmap in Windows 11
Windows 11 heeft eigenlijk twee startup-mappen:
een voor de huidige gebruiker . Een voor alle gebruikers op het apparaat.
1. Opstartmap voor huidige gebruiker
U kunt naar deze map zoeken met File Explorer. Hier is het pad:
C: \ Users \ {gebruikersnaam} \ AppData \ Roaming \ Microsoft \ Windows \ Start Menu \ Programs \ Startup
Dat zou het nu voor nu moeten zijn! Zorg ervoor dat u het aanpast met uw Windows-gebruikersnaam. Bovendien kunt u dit pad rechtstreeks in de adresbalk van File Explorer kopiëren en plakken om snel toegang te krijgen tot de map.
2. Startmap voor alle gebruikers
Sommige programma’s moeten beginnen voor iedereen die de computer gebruikt. Deze vermeldingen worden op een andere plaats bewaard:
C: \ ProgramData \ Microsoft \ Windows \ Start Menu \ Programs \ Startup
U hebt toegang tot deze map door naar het dialoogvenster Run te gaan en shell te typen: Common Startup en druk op enter.
Methode 1: Het run-dialoogvenster gebruiken
Het dialoogvenster Uitvoeren gebruiken om toegang te krijgen tot de -startmap is een perfect veilige en efficiënte methode, en het wordt aanbevolen als u wilt:
eerst, rent Windows + r om het -box te openen . Type shell: opstart voor de huidige gebruiker of shell: Common startup voor alle gebruikers. Druk op Enter -De map wordt onmiddellijk geopend.
Methode 2: Via File Explorer
Het gebruik van File Explorer om de opstartmap te openen is een andere manier om veilig, transparant te zijn en een favoriet voor degenen die het idee niet kunnen uitstaan dat hun computers naar getypte opdrachten luisteren.
Laten we beginnen met het openen van File Explorer ( Windows +E ). Klik vervolgens op opties . Tik nu op View en kies Toon verborgen bestanden, mappen en schijven gevonden onder verborgen bestanden en mappen. Klik vervolgens op Toepassen> OK. Eindelijk, tik op de downward arrow in de pc”in de pc”in de pc”in de pc”in de pc”in de pc”in de pc”in de pc”in de pc”in de pc”in de pc-naam of username sectie. Ga nu naar c: \ gebruikers \ {gebruikersnaam} \ AppData \ Roaming \ Microsoft \ Windows \ Start Menu \ Programs \ Startup Hier zul je snelkoppelingen vinden voor alle programma’s .
Methode 3: Maak een bureaublad-snelkoppeling
Als u deze map vaak bezoekt, overweeg dan om een snelkoppeling aan uw bureaublad toe te voegen:
Rechtklik met de rechtermuisknop op uw Desktop> Nieuw> snelkoppeling. Pleeg het pad naar de startup en geef het een naam van de startup.
Hoe te regelen welke apps worden gestart bij startup
Zoveel apps die bij het opstarten worden uitgevoerd, kunnen uw systeem vertragen. Hier leest u hoe u ze kunt beheren:
Open eerst taakbeheer:
opent u de taakbeheer met ctrl + shift + esc. dan zou je het tabblad startup-apps willen selecteren. Controleer de lijst- klik met de rechtermuisknop elke app om het opstartgedrag in of uit te schakelen.
Het is handig voor die applicaties die zich niet in de opstartmap bevinden, omdat de meeste van hen zich er niet bij registreren.
Pro-tips voor een soepeler startup
Beperk auto-launch-apps : staat alleen de benodigde programma’s toe om te laden bij Boot. Audit vaak : Kijk ook of de nieuwe apps zich hebben toegevoegd aan de startup nadat u ze hebt geïnstalleerd. Gebruik tools van derden : Autoruns of Cleaner geven iets meer controle over ‘tweaken’ startup-inzendingen. SCRIPTS maken : meer geavanceerde gebruikers kunnen dit proces script via batch/powerShell-scripts en in de opstartmap voor automatisering plaatsen.
Problemen oplossen Startup-problemen
Soms werken programma’s in de opstartmap niet goed. Hier zijn veel voorkomende oorzaken en wat te doen:
Toestemmingsproblemen : zorg ervoor dat de app niet wordt uitgevoerd met administratieve rechten. Als dit het geval is, kan de taakplanner de oplossing zijn. Dus, schakel het in met de vereiste machtigingen. Onjuiste snelkoppeling : zorg ervoor dat de snelkoppeling in uw opstartmap linkt naar het juiste.exe-bestand. Compatibiliteitsproblemen : Niet alle oudere apps werken zoals bedoeld op Windows 11. Zoek de website van de softwaretoepassing op voor updates of patches.
Als het probleem doorgaat, probeer dan de ondersteuningsbronnen of forums van de app te bezoeken voor advies over wat te doen.
Lees ook:
Finale gedachten
De startup-map is een eenvoudige manier om uw pc-laad te laden. Meld u eerst aan, leren hoe u deze map kunt manoeuvreren, laat u in de bestuurdersstoel handelen.
Door de tips en trucs te volgen die we hier laten zien, kunt u uw systeem versnellen of de efficiëntie verbeteren-hoe dan ook, u zult uw nieuwe machine aanpassen om te doen wat u nog sneller nodig hebt, rechtstreeks vanaf het moment dat u de stroomknop drukt.