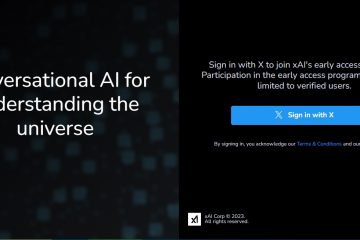Als de map downloads weg eet in uw C-aandrijfruimte, zijn hier de stappen om de map downloaden in Windows 11 & 10 te verplaatsen.
Een gemiddelde internetgebruiker downloadt veel dingen, of het nu softwareprogramma’s, mediabestanden, games, documenten, enz. Download wanneer u iets in Windows downloadt, deze wordt automatisch opgeslagen in de downloads map. Dit is handig omdat het al uw gedownloade bestanden op één centrale locatie bewaart. De standaardlocatie voor uw downloadmap is:”C: \ Users \ YourUserName \ Downloads”(Vervang”YourUserName”door uw Windows-gebruikersnaam).
Terwijl u bestanden downloadt, wordt de downloadmap druk en neemt het waardevolle schijfruimte op de C Drive in. Dit is vooral het geval als u de map Downloads niet regelmatig opruimt. Het vullen van de C-station beperkt het aantal toepassingen dat u kunt installeren en kan zelfs een waarschuwing met lage schijfruimte weergeven. Bovendien, wanneer u niet kunt opstarten in Windows of het opnieuw installeert, kunt u alle bestanden in de map Downloads verliezen.
nieuwe “>” map “. Noem de nieuwe map als” downloads “. Volgende, Rechtsklik” Locatie “Tab en klik op de knop” verhuizen “. Stappen (met screenshots)
Eerst moeten we een nieuwe downloadmap maken voordat we de originele verplaatsen. Om dat te doen, opent de bestandsverkenner door te drukken op de” Windows-sleutel + e “snelkoppeling. Volgende, Ga naar de map of drive waar u uw nieuwe downloads-map wilt hebben, en selecteer” “““““““““”“”“”“”“”“”“”“”“””“”“. Noem de map als”downloads”. In mijn geval heb ik de downloadmap gemaakt in de root van de E: \ drive. Opmerking : u kunt elke naam van uw keuze instellen als de mapnaam. Zodra u de nieuwe downloadmap hebt gemaakt, kunnen we de originele downloads-map naar de nieuwe verplaatsen naar de nieuwe. Om dat te doen, klik met de rechtermuisknop op de originele downloads map in het linkerpaneel onder het gedeelte Snel toegang en selecteer” eigenschappen “. Opmerking: Als u de map downloads niet kunt vinden onder snelle toegang, kunt u het vinden in uw thuismap, C: \ gebruikers \ username> \. Vervang in de eigenschap” Locatie “Tab en klik op de knop” verplaatsing “. Ga naar de eerder gemaakte map, selecteer deze en klik op de knop” Selecteer map “. wordt toegevoegd aan het eigenschappenvenster. Klik op” ok “om de wijziging op te slaan. ja
downloads “link onder het gedeelte” snelle toegang “in de bestandsverkenner.
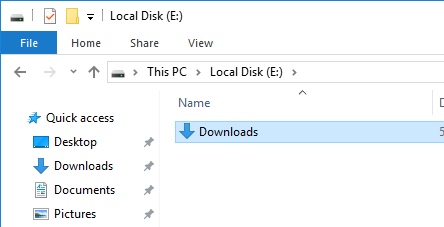
goed om te weten : hoe te verplaatsen van de documenten map naar een andere schijf op een andere schijf op een andere schijf op een andere schijf op een andere schijf op een andere schijf op een andere schijf op een andere schijf op een andere schijf op een andere schijf op een andere schijf op een andere schijf op een andere schijf op een andere schijf op een andere schijf op een andere schijf op een andere schijf op een andere schijf op een andere schijf op een andere schijf op een andere schijf op een andere schijf op een andere schijf op vensters
Een nieuwe locatie
Er zijn veel voordelen om de downloadmap naar een andere schijf te verplaatsen. Hier zijn er enkele:
Omdat de gedownloade bestanden niet naar dezelfde partitie zijn als uw besturingssysteem, hebt u meer ruimte in de C Drive.ability om toegang te krijgen tot gedownloade bestanden, zelfs wanneer u dual-booting bent. “Beweg de functie van de”, u kunt de map downloads eenvoudig naar een andere schijf verplaatsen met slechts een paar klikken. Vergeet tijdens het verplaatsen niet om alle bestanden in de oude downloadmap naar de nieuwe te verplaatsen door te klikken op”Ja”in het dialoogvenster”Map verplaatsen”. Als uw C-aandrijfruimte laag is, zelfs na het verplaatsen van de map Downloads, gebruikt u de pc-manager om ruimte op te ruimen en vrij te maken.
Als u vragen hebt of hulp nodig hebt, reageert u hieronder. Ik zal graag helpen.