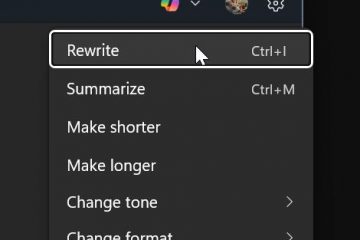.single.Post-auteur, Auteur : Konstantinos Tsoukalas, Laatst bijgewerkt : 19 mei 2025
Als u de fout krijgt”Deze link is uitgeschakeld”wanneer u probeert een bestand te openen van Microsoft teams gesprekken of links naar gedeelde bestanden die worden opgeslagen in Sharepoint en Oned Rive, Lees hieronder om het te oplossen.
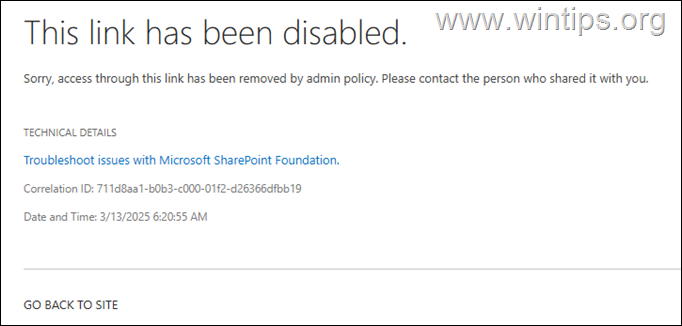
De fout”De fout”Deze link is uitgeschakeld. Sorry, toegang tot deze link is verhoogd door deze link. Het is met u”of”toegang geweigerd: de gebruiker heeft geen machtigingen om toegang te krijgen tot deze bron”, in MS-teams, SharePoint of OneDrive kan plaatsvinden om een van de volgende redenen:
Gebruiker heeft geen machtigingen om het bestand te bekijken. Het bestand is verwijderd of verplaatst. De link van het gedeelde bestand/map is verlopen. De eigenaar van het gedeelde bestand heeft opzettelijk toegang tot het ingetrokken via de specifieke link die u probeert te openen. Extern delen met”iemand”is niet toegestaan op SharePoint of OneDrive door uw IT-beheerder. Extern delen met”iemand”is niet toegestaan op de SharePoint-site met het gedeelde bestand of in de OneDrive van de gebruiker.
Hoe te repareren”Deze link is uitgeschakeld”in SharePoint, OneDrive & Microsoft-teams (Microsoft365/Office 365).
Stap 1. https://%DOMAIN%-MY.SHAREPOINT.com/personal/acount-name
Dus, als u de fout ontvangt”Deze link is uitgeschakeld”bij het openen van een bestand uit het chatvenster MS Teams, selecteer” OneDrive “in de linkerkant van het Teams Chat-venster, of open op het web en probeer het te openen. src=”https://www.wintips.org/wp-content/uploads/2025/03/image_thumb-73.png”width=”682″height=”422″>
Stap 2. Verwijdert, en zo niet, vraag hen om een link naar het bestand opnieuw te versterken met machtigingen om het te bekijken/bewerken.
Stap 3. Fix”Deze link is uitgeschakeld”in SharePoint Organisation Niveau (voor IT Admins).
De volgende stap om de”deze link te oplossen”, is deze link in sharpoint, is de organisatie op de”deze link”External Sharing setting to”Anyone“, in order to allow access to shared files without authentication.
1. Navigate to Office 365 Admin center and click Show all > SharePoint.
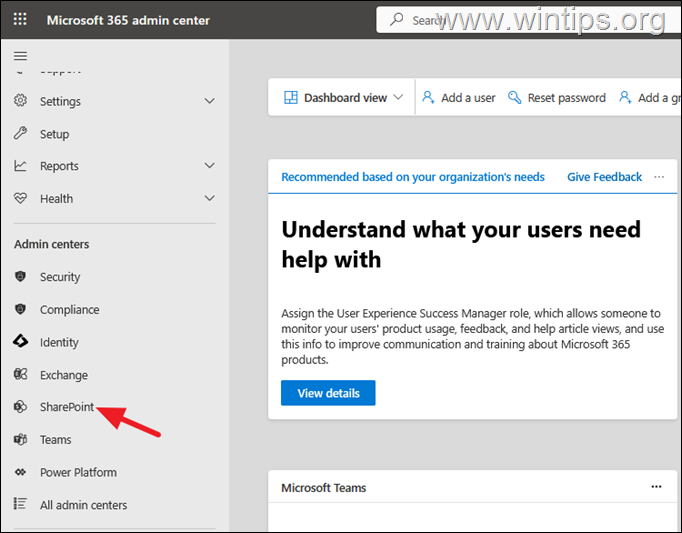
2. In SharePoint Admin Center klik op beleid > delen aan de linkerkant en vervolgens in het rechtervenster, onder externe delen Doe het volgende:
opgeslagen in SharePoint met behulp van links waarmee iedereen met de link toegang kan krijgen tot de bestanden of mappen zonder authenticatie.*
* Beveiligingsadvies: Nadat u het SharePoint-deelniveau hebt ingesteld op”Iedereen”, ga je gang en wijzig de externe delende machtigingen op site-niveau {bijv. Stel een beperkter machtigingsniveau in bij het delen van bestanden die zijn opgeslagen in een specifieke SharePoint-site (zie stap-4)}.
b. Stel de onedrive het delen van de links die iemand met de links toestaat om te delen met de links die de links toestaan, of om” nieuwe en bestaande gasten “**, als u wilt dat externe mensen zich aanmelden of een authenticatiecode verstrekken om toegang te krijgen tot het gedeelde bestand/map.
*Opmerkingen:
1. Het aanpassen van het OneDrive External Deling-niveau op” iedereen “, zal de fout”Deze link is uitgeschakeld”oplost bij het openen van gedeelde links/bestanden in zowel SharePoint-, OneDrive-en Microsoft-teamschatten.
2. Als u het OneDrive External Deling-niveau instelt op” nieuwe en bestaande gasten “, kunnen mensen van uw organisatie de gedeelde bestanden van Microsoft Teams openen, hetzij via de”OneDrive”snelkoppel in de Microsoft Teams-app (zie Stap 1 hierboven) of van ONEDRIVE voor internet. (Anders krijgen ze een fout”Deze link is uitgeschakeld”-fout als ze proberen een gedeeld bestand rechtstreeks uit het chatvenster Teams te openen.)
* Beveiligingsadvies: Als u het OneDrive Sharing-niveau instelt op”Iedereen”, adviseert uw gebruikers om meer beperkende vergunningen te geven bij het delen van dossiers/mappen naar bestanden/mappen naar bestanden/mappen naar bestanden/mappen naar bestanden/mappen naar bestanden/mappen in de gelden naar bestanden/mappen naar bestanden/mappen naar bestanden/mappen in de gelden naar bestanden/mappen naar bestanden/mappen in de handel in hun persoonlijke Onedrive. De sectie Meer externe delen sectie, zorg ervoor dat gastoegang tot een website of OneDrive niet automatisch verloopt na een bepaalde periode.
d. onder bestand en mapverbindingen , selecteer Iedereen met de link
e. Selecteer het standaardvergunningsniveau voor het delen van links. (Bekijk of bewerken)
f. Zorg ervoor dat gedeelde links niet verloopt na een periode van tijd.
3. Klik op Save om instellingen toe te passen en door te gaan naar de volgende stappen.
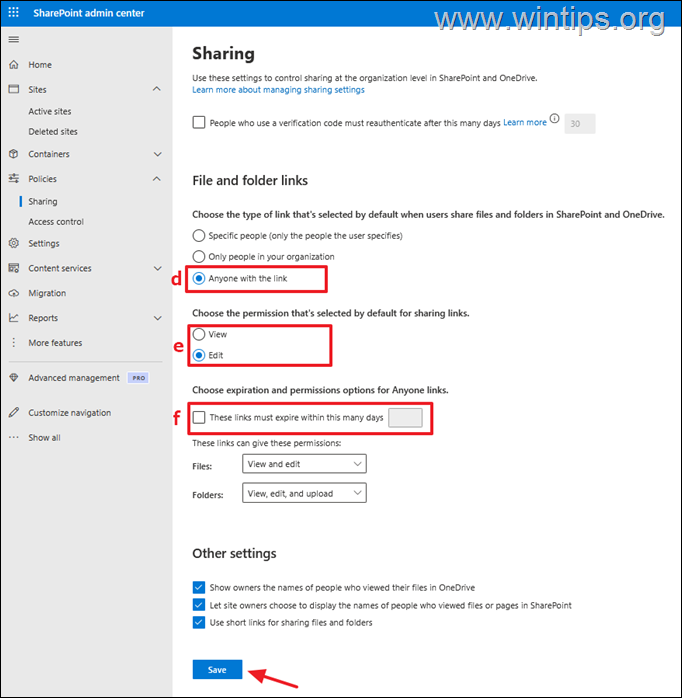
Stap 4. Fix”Deze link is uitgeschakeld”op sharepoint Site Proberen om een bestand/map te openen die is opgeslagen op een bepaalde SharePoint-site, ga verder en stelt ook het externe delen van in op” iedereen “in die specifieke site.
1. in Sharepoint admin-centrum, klik sites en vervolgens actieve sities. Select the site containing the file/folder that displays the”This link is disabled”error when other users try to access it, and click Sharing.
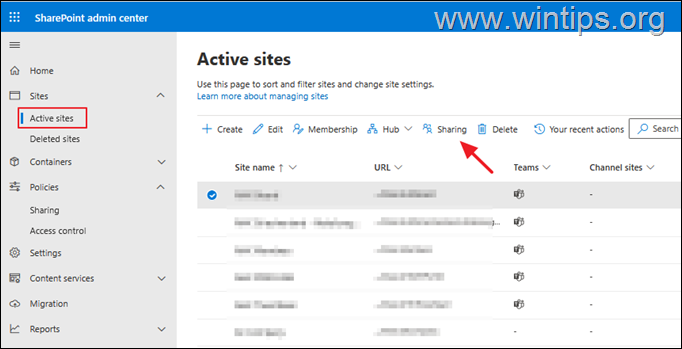
3. op externe delen opties, zorg ervoor dat” iedereen “is geselecteerd en klik op opslaan.
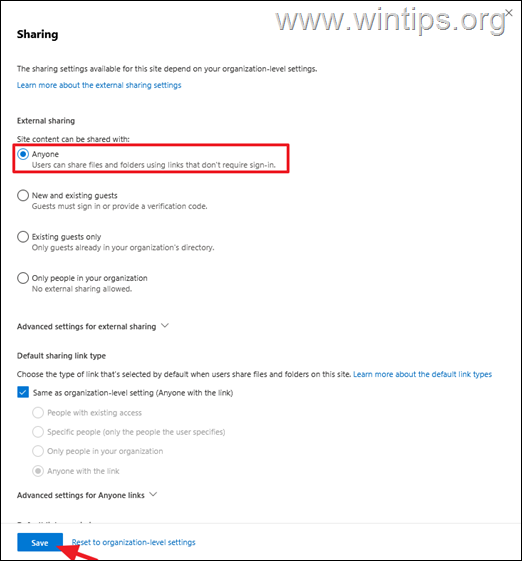
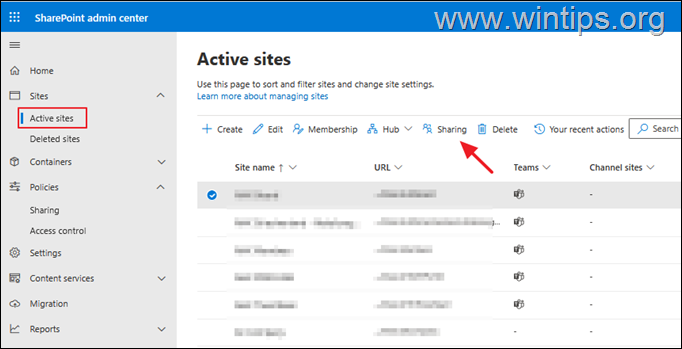
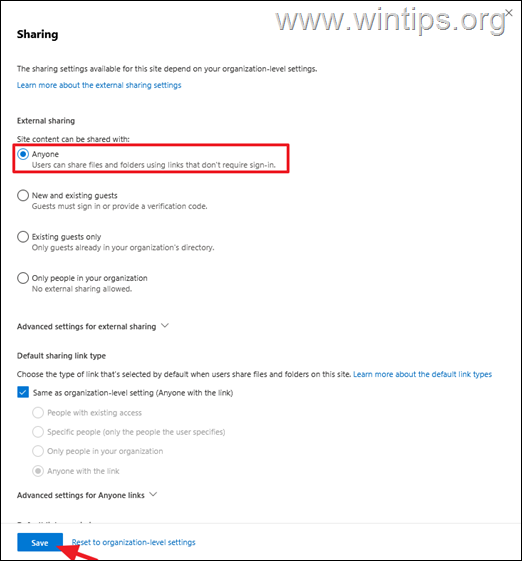
4 problemen.
Stap 5. Fix”Deze link is uitgeschakeld”in de OneDrive External Sharing-instellingen van de gebruiker (voor het beheerders).
Als u de fout ziet”is deze link uitgeschakeld”bij het openen van een link naar een gedeeld bestand of map met anoniem and authenticated users“.
1. Navigate to Office 365 Admin center > Users > Active users.
2. Click on the user dat u het externe deelniveau wilt wijzigen.
3. selecteer het tabblad onedrive en kies vervolgens externe delen beheer .
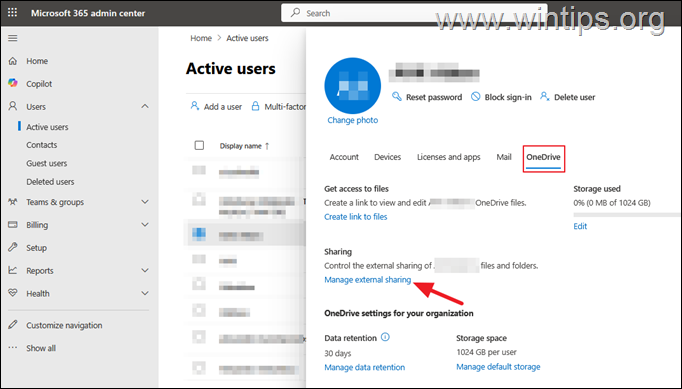
4. Set de externe delende permissies op” Opslaan.
stappen.
Als, na het volgen van de stappen hierboven, andere gebruikers nog steeds de fout ontvangen”U hebt geen toegang tot dit bestand”, wanneer een bestand wordt gedeeld via het chatvenster Microsoft Teams, adviseert de gebruiker die het bestand heeft gedeeld met deactivaat de” beperkte-access user Permission Downdown-modus “* functie op de opstelling van de overheid. Om dat te doen:
* INFO: dit is een sitecollectiefunctie die helpt voorkomen dat anonieme gebruikers toegang krijgen tot applicatiepagina’s die meestal nuttig zijn op klassieke, publicatie-gebaseerde SharePoint-sites.
1. Sign in to OneDrive on the web of the user who shared the file.
2. Click the Settings icon in the upper-right corner of the screen and the open OneDrive settings.
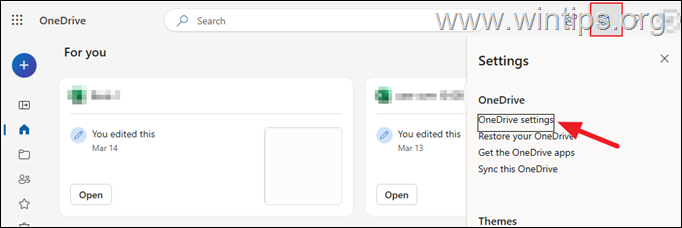
3. Select More Settings, and then, under Features and storage, select Site Collection Functies.
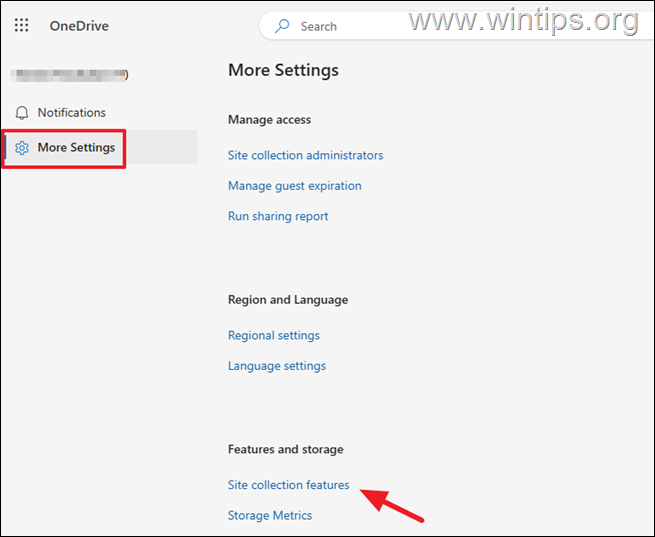 4 deactiveren.
4 deactiveren.
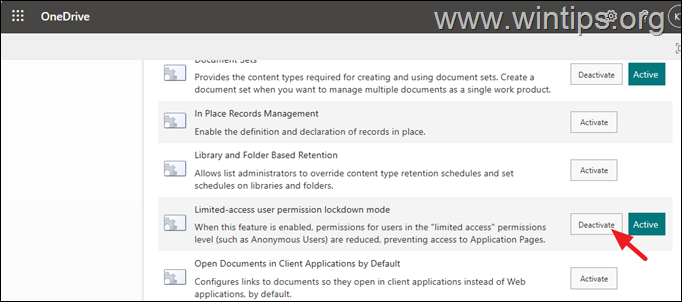
extra help (voor admins):
if het bovenstaande instructies, u Geen toegang tot bestanden die worden gedeeld in teamschats met fout”Deze link is uitgeschakeld-u hebt geen toegang tot dit bestand”en klik vervolgens op de onderstaande link om het probleem te diagnosticeren in het Microsoft 365 admin-centrum.
Dat is het! Laat het me weten als deze gids u heeft geholpen door uw opmerking over uw ervaring achter te laten. Like en deel deze gids om anderen te helpen.
Als dit artikel nuttig voor u was, overweeg dan om ons te ondersteunen door een donatie te doen. Zelfs $ 1 kan een enorm verschil maken voor ons in onze inspanningen om anderen te blijven helpen terwijl ze deze site gratis houden: konstantinos is de Founder and Administrator van WinTips.org. Sinds 1995 werkt hij en biedt IT-ondersteuning als computer-en netwerkexpert aan particulieren en grote bedrijven. Hij is gespecialiseerd in het oplossen van problemen met betrekking tot Windows of andere Microsoft-producten (Windows Server, Office, Microsoft 365, enz.). Nieuwste berichten van Konstantinos Tsoukalas (zie alles)