Wilt u het achtergrond van het vergrendelingsscherm niet zien wanneer u uw systeem vergrendelt? Hier zijn twee methoden om snel vergrendelingsscherm wallpaper in Windows 10 uit te schakelen.
Wanneer u drukt op”Windows-toets + L”of een andere methode om uw systeem te vergrendelen, geeft Windows 10 een wallpaper van het vergrendelingsscherm weer over het werkelijke inlogscherm. Om in te loggen, moet u eerst het wallpaper van het vergrendelingsscherm handmatig afwijzen door op het scherm te klikken/aan te raken of op een knop op uw toetsenbord te drukken. Hoewel u het wallpaper van Windows 10 Lock-scherm kunt aanpassen, kunnen er momenten zijn waarop u niet wilt dat het vergrendelingsscherm verschijnt. Bijvoorbeeld, op school, professionele of werkomgevingen, is het hebben van een apart vergrendelingsscherm wallpaper misschien geen goed idee.
Gelukkig kunt u met behulp van de groepsbeleidseditor en registereditor eenvoudig het wallpaper van het vergrendelingscherm in Windows 10 uitschakelen. Op die manier ziet u het aanmeldingsformulier direct in plaats van de wallpaper. In deze zelfstudie zal ik je laten zien hoe je het in eenvoudige stappen kunt doen. Laten we beginnen.
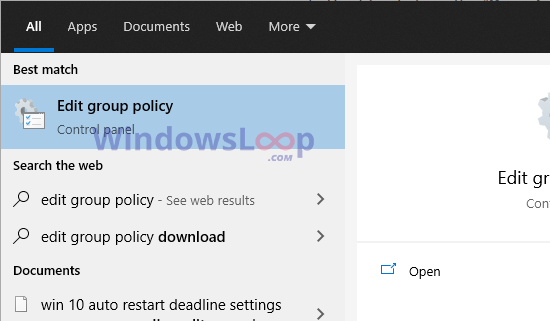 goed te weten : hoe te weten automatisch automatisch automatisch te weten te komen
goed te weten : hoe te weten automatisch automatisch automatisch te weten te komen
Start
Beheerdersrechten zijn vereist om het groepsbeleid en de registerinstellingen te wijzigen om het vergrendelingsscherm in Windows te schakelen. Voordat u het register bewerkt, een back-up van het register.
Lock Screen Wallpaper in Windows 10 uitschakelen in Windows 10 met behulp van groepsbeleidseditor
Opmerking : Groepsbeleidsredacteur is alleen beschikbaar voor Pro en Enterprise-gebruikers. If you are using Windows 10 Home edition, follow the registry method.
Press the “Windows key”to open the Start menu.Search for “Edit group policy“and click “Open“
Go to the “Computer configuration“> “Administrative template“> “Control panel“>” Personalisatie “Map 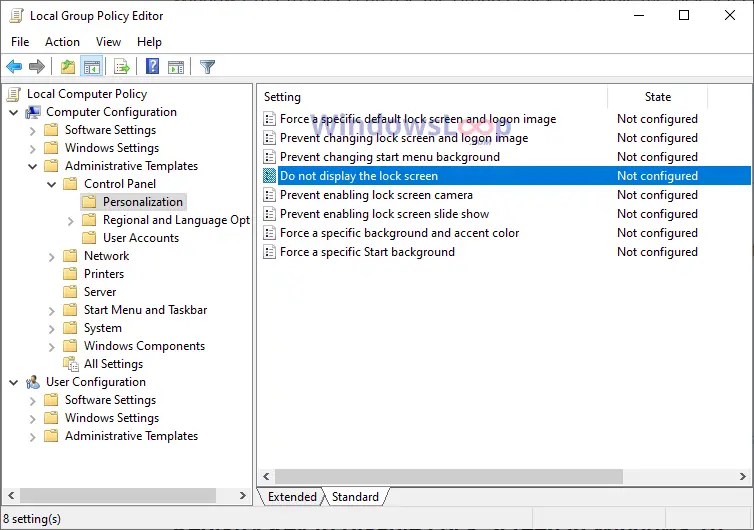 selecteer de” enrong>”op”“om de veranderingen te redden.
selecteer de” enrong>”op”“om de veranderingen te redden.  de groepsbeleidseditor. U zult het vergrendelscherm niet langer zien wanneer u uw systeem vergrendelt.
de groepsbeleidseditor. U zult het vergrendelscherm niet langer zien wanneer u uw systeem vergrendelt.
Om het achtergrond van het vergrendelingsscherm weer te geven en te weergeven, volgt u dezelfde stappen, maar selecteert u”Niet geconfigureerd”in stap 5.
Scherm vergrendelingsscherm wallpaper in Windows 10 met behulp van registratie-editor
Om het Windows 10-vergrendelingsscherm te maken, u moet een”nolockscreen”-waarde in de registratie maken. Hier is hoe je het kunt doen.
Druk op de”Windows-toets + R”snelkoppeling om de run te openen dialoog. Type” regedit “en klik op” ok “. hkey_local_machine \ software \ beleid \ Microsoft \ Windows 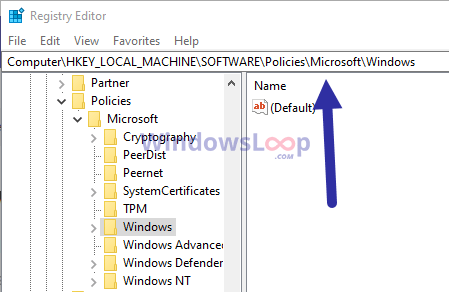 Right-click the “Windows“folder and select “New“and then” key “.
Right-click the “Windows“folder and select “New“and then” key “.
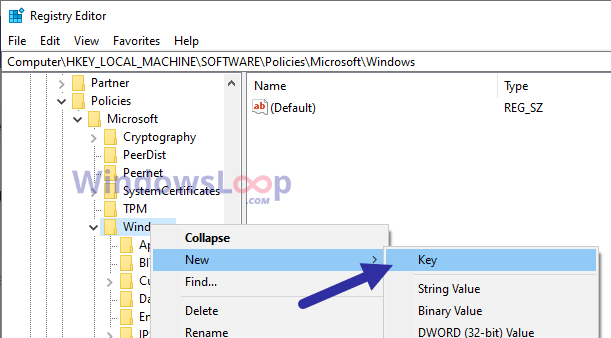
. src=”https://i0.wp.com/windowsloop.com/wp-content/uploads/2020/08/personalization-folder-registy-310820.png?w=1100&ssl=1″>Right-click the “Personalization“folder and select “New“>” DWORD (32-bit) waarde “. 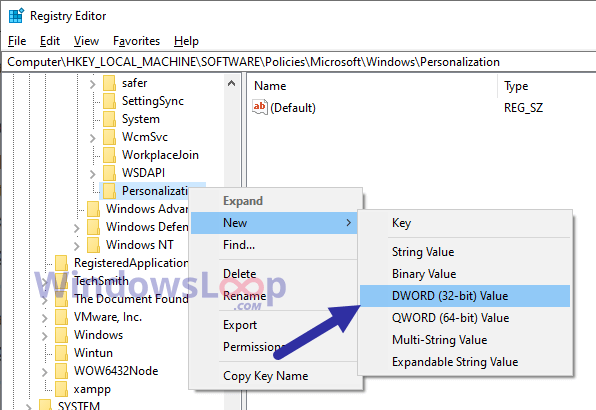 Noem de nieuwe waarde als” nolockscreen “(zonder quotes). src=”https://i0.wp.com/windowsloop.com/wp-content/uploads/2020/08/nolockscreen-dword-value-to-disable-lock-screen-window” 1 “in het veld Value Data en klik op” ok “.
Noem de nieuwe waarde als” nolockscreen “(zonder quotes). src=”https://i0.wp.com/windowsloop.com/wp-content/uploads/2020/08/nolockscreen-dword-value-to-disable-lock-screen-window” 1 “in het veld Value Data en klik op” ok “.
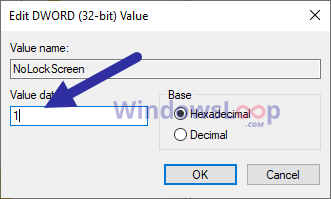 close de registratie editor. Vergrendelscherm in Windows 10.
close de registratie editor. Vergrendelscherm in Windows 10.
Als u ooit de vergrendelscherm terug wilt draaien en inschakelen, volgt u dezelfde stappen, maar stel de”waardegegevens”in op” 0 “in stap 9.
–
dat is alles. Het is zo eenvoudig om van het vergrendelingsscherm in Windows 10 af te komen. Als u Windows 11 gebruikt, volgt u deze stappen in plaats daarvan: stappen om het vergrendelscherm in Windows 11 uit te schakelen.