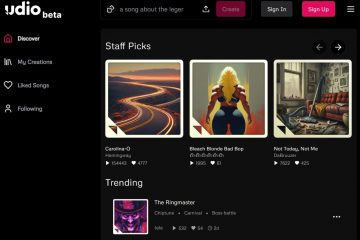Wil je ooit naar een GIF-frame voor frame kijken of slechts één moment van het opslaan als een stilstaande afbeelding? Dan ben je op de juiste plaats omdat deze gids alle informatie heeft die je nodig hebt om een GIF in frames te splitsen. I’ll show you how to use GIMP together with a plug-in as a GIF frame extractor, breaking down an animated GIF into separate frames that you can save. U leert ook meer over het gebruik van een online GIF-frame-splitter om GIF-frames gemakkelijk online te extraheren zonder software te downloaden. Tegen het einde zou u van alle GIF moeten kunnen veranderen in een reeks afzonderlijke afbeeldingen die u kunt opslaan, afdrukken of bewerken zoals u wilt. Laten we beginnen:
Hoe GIMP te gebruiken om een GIF te converteren naar frames
Als u op zoek bent naar een gratis en betrouwbare manier om een GIF in frames te splitsen, is GIMP een geweldig hulpmiddel om de klus te klaren. GIMP (GNU Image Manipulation Program) is een krachtige, gratis, open-source beeldeditor die werkt op Windows, MacOS en Linux. Met behulp van een gratis plug-in genaamd Batcher, verandert het in een GIF-frame-extractor. U kunt vervolgens eenvoudig een GIF in frames breken en deze exporteren als afzonderlijke afbeeldingsbestanden. Ik zal in detail uitleggen hoe dit werkt in Windows.
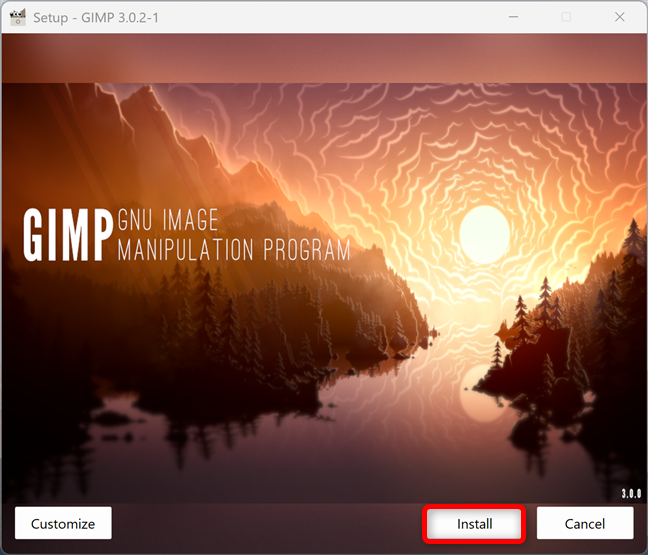
STAP 1. van de gimp officiële webpagina . Nadat u het hebt gedownload, voert u het setup-bestand uit. Kies ja als u een UAC-prompt krijgt en volgt de instructies om GIMP op uw computer te installeren.
Officiële batcher-pagina en gebruik de downloadknop bovenaan om de nieuwste release te krijgen.
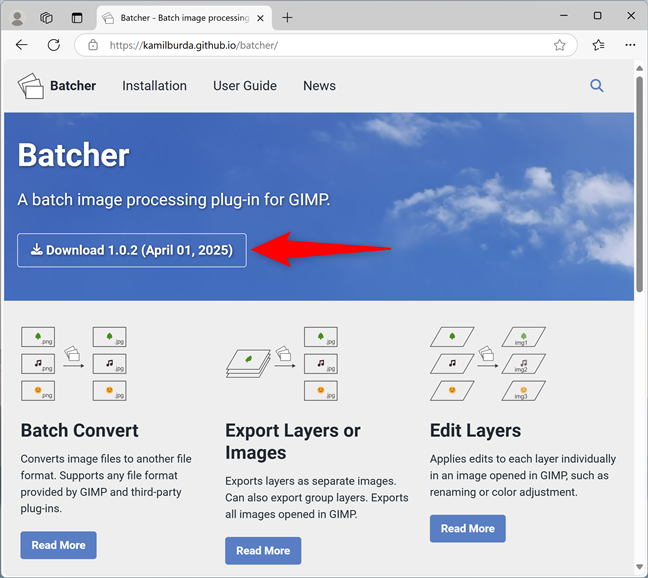
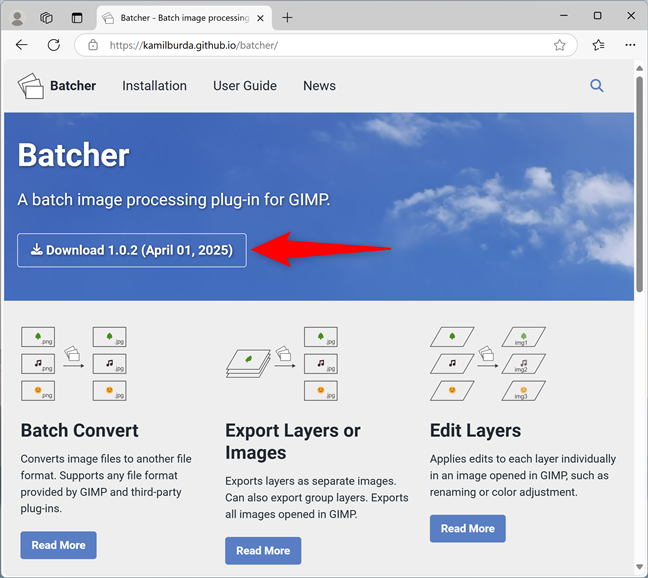
Batcher downloaden op uw pc
P> Hoogte en u krijgt een map met batcher. src=”https://windows.atsit.in/nl/wp-content/uploads/sites/19/2025/05/hoe-u-een-gif-in-frames-splitst-2.png”> 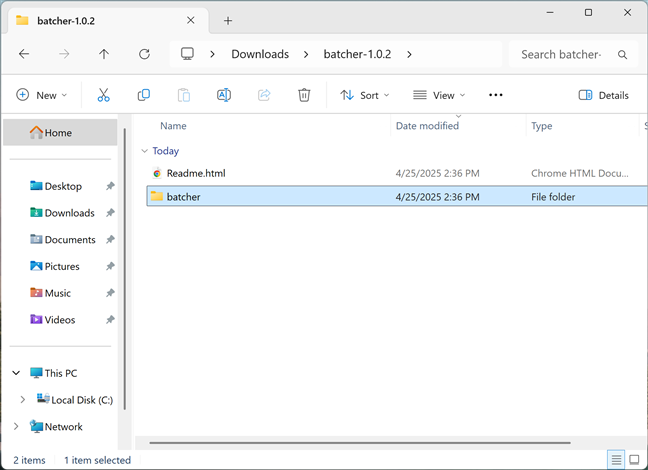
de batcher-plug-in map 3. GIMP
Open GIMP en klik of tik op Bewerken bovenaan. In het menu dat wordt geopend, toegangsvoorkeuren.
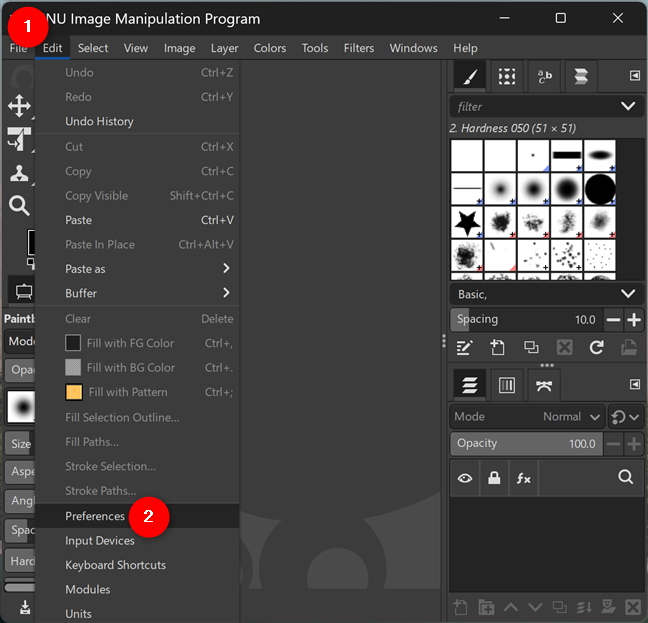
voorkeuren openen
GIMP’s voorkeuren venster verschijnt. Scroll de lijst in het linkervenster helemaal naar beneden om het invoer van de mappen te vinden. Klik of tik op de kleine pijl ernaast om deze uit te breiden.
Expand the Folders entry
The list in the left pane just became longer. Scroll opnieuw naar beneden totdat u het invoer van de plug-ins ziet. Klik of tik erop en kijk vervolgens naar de mappaden in het rechtervenster. Ze moeten vergelijkbaar zijn met die in de onderstaande screenshot, maar wijs in plaats daarvan naar uw gebruikersmap. Je moet de volgende toegang tot het eerste pad dat hier wordt getoond.
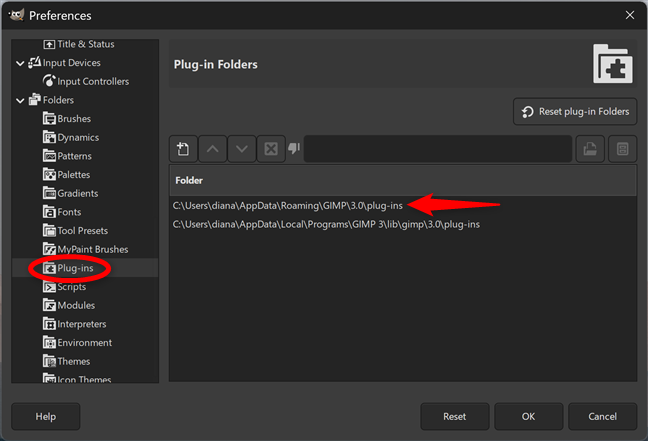
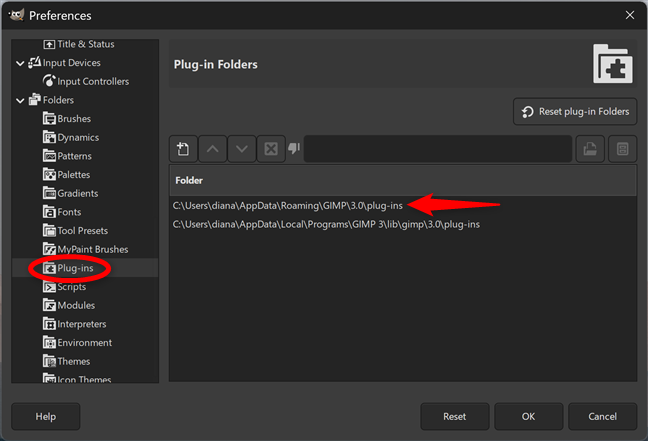
Zoek het pad naar de bovenstaande plug-ins map. Zorg ervoor dat de GIMP-app is gesloten en kopieer en plak vervolgens de batcher-map die u tijdens stap 2 van deze zelfstudie hebt gekregen naar de map Plug-ins die door GIMP wordt gebruikt.
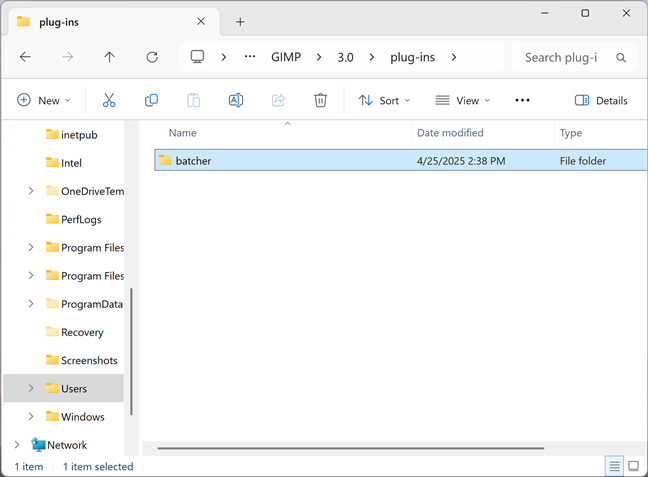
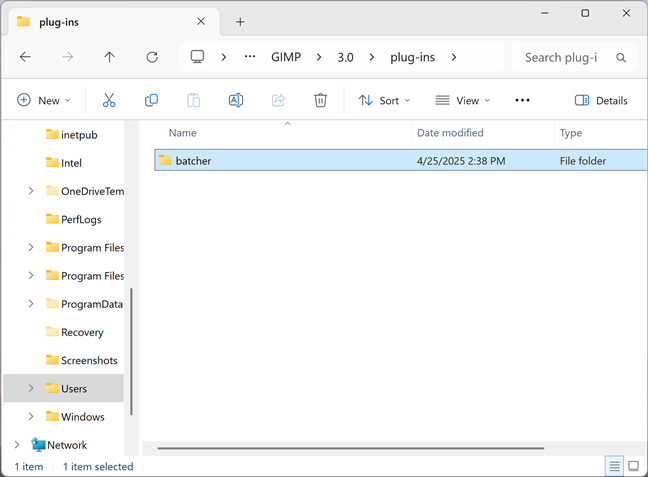
Batcher verplaatst naar de plug-ins
nou, het harde deel is voorbij. Alles is ingesteld voor GIMP om te werken als een GIF-frame-splitter, dus laten we aan het werk gaan.
Stap 4. Open de GIF met GIMP
Voor deze stap moet u weten waar het GIF-bestand op uw computer is opgeslagen. Open GIMP opnieuw en krijg toegang tot het menu Bestand. Klik vervolgens op of tik op Openen.
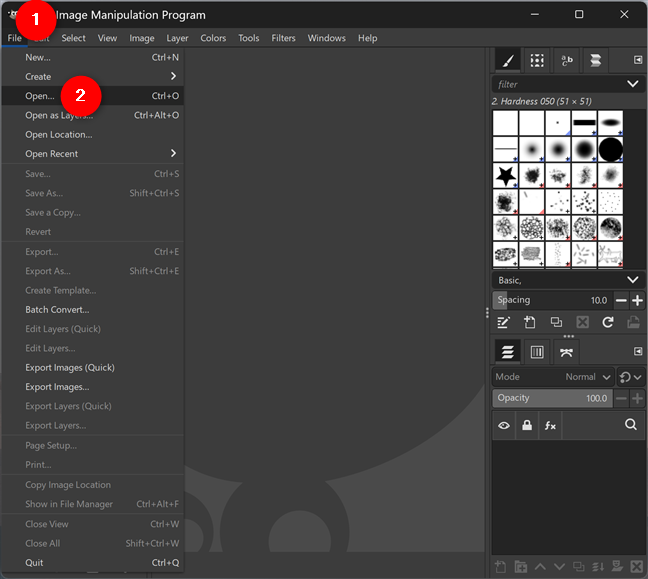
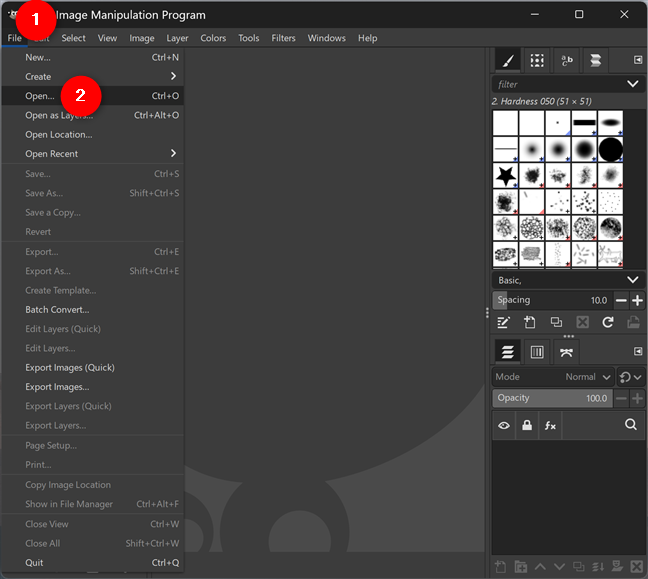
selecteer het openen in het bestandsmenu
in het afbeeldingsvenster OPENTE Image-venster. width=”648″height=”476″src=”https://windows.atsit.in/nl/wp-content/uploads/sites/19/2025/05/hoe-u-een-gif-in-frames-splitst-7.png”> 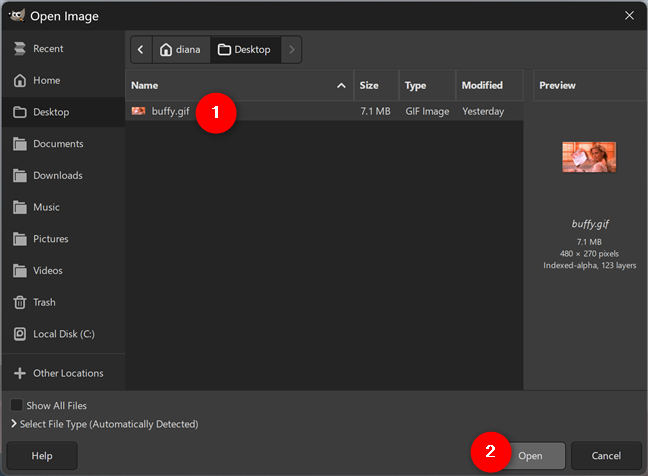
Open a GIF file in GIMP
I chose a GIF from one of my favorite TV shows, Buffy the Vampire Slayer. Ik heb het GIF-bestand gedownload van gifhy en savde het op mijn bureaublad om het gemakkelijker te vinden. frame
After opening the GIF file in GIMP, access its File menu again, and then click or tap Export Layers.
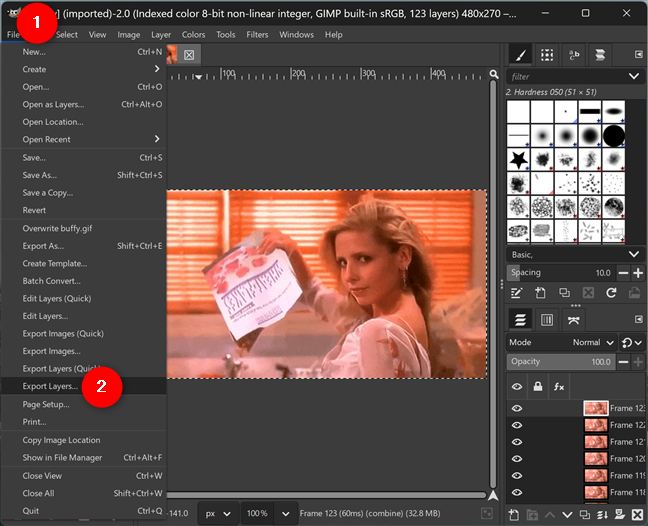
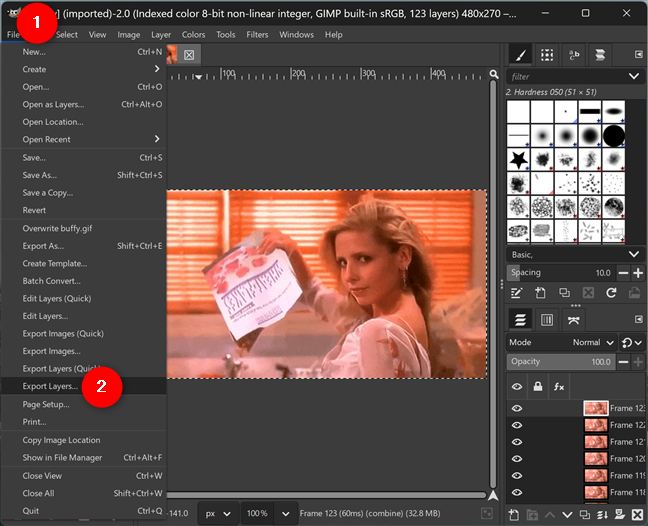
ga naar bestand> exporteren lagen exporteren
gimp opent een nieuw venster dat export lagen worden genoemd. Kies de map waar u alle afbeeldingen uit uw GIF (1) wilt extraheren, selecteer de naam en de bestandsuitbreiding die u wilt voor de frames (2) en klik ten slotte of tik op Exporteren (3).


Converteer de GIF naar PNG frames
dit kan een tijdje duren, afhankelijk van de GIF’s grootte. Als het voorbij is, heb je je GIF met succes omgezet in frames.
Stap 6. Zoek de geëxtraheerde GIF-frames
Je werk met GIMP is klaar, en je kunt het nu sluiten. Open vervolgens de map waar u koos om de geëxtraheerde GIF-frames op te slaan-in mijn geval foto’s. Binnenin worden alle frames van het originele geanimeerde GIF-bestand opgeslagen als afzonderlijke afbeeldingsbestanden.
You can see your GIF frame by frame
You can now use the images as you see fit, including printing them or setting them as wallpapers.
Hoe GIF-frames online te extraheren
Als u geen software wilt installeren, is het eenvoudig om GIF-frames online te extraheren met gratis, browser-gebaseerde tools. Met deze websites kunt u een geanimeerde GIF uploaden en deze snel breken in afzonderlijke frames die u kunt bekijken of downloaden. Het is een snelle en handige optie, vooral als u slechts enkele frames hoeft te extraheren of niet wilt omgaan met het installeren van extra programma’s. Ik heb een paar van deze tools geprobeerd en de beste geselecteerd. Laten we het opnieuw stap voor stap zetten.
Stap 1. Gebruik de link die ik heb verstrekt om toegang te krijgen tot deze tool. De interface is vrij eenvoudig en gemakkelijk te gebruiken.
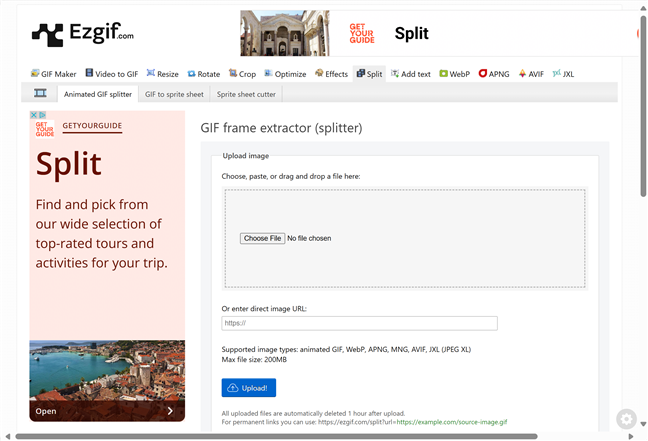
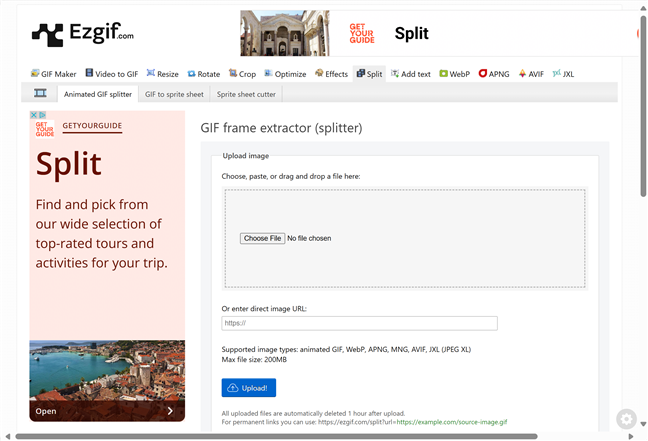
De gif frame splitter
stappen. Pc. Als alternatief, als u de link naar het GIF-bestand hebt, voert u de URL in het juiste veld in. Wat u ook kiest, klik of tik op de blauwe upload! knop.
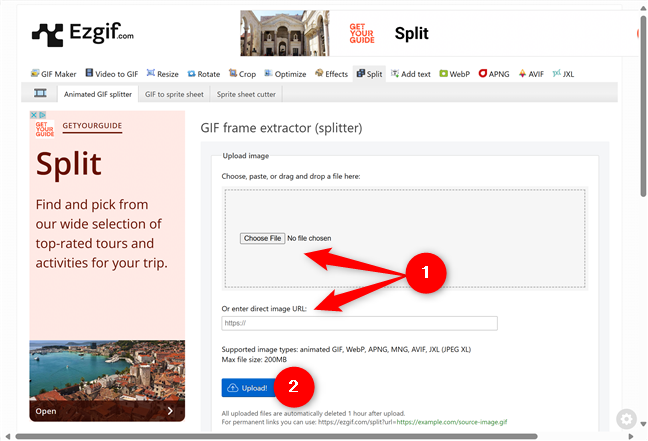
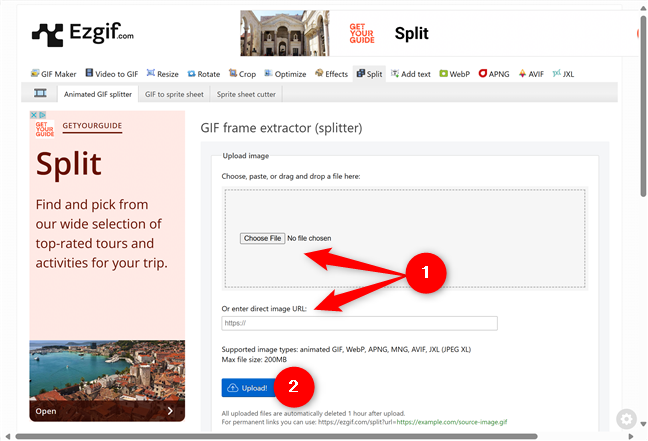
Upload het GIF-bestand
Deze methode is veel beter als u een bif online vindt, aangezien u een gif online vindt, aangezien u de hassle opslaat op uw pc. GIF Frame Splitter Om alle afbeeldingen uit een GIF te extraheren
Na het uploaden van het GIF-bestand, gaat u naar een pagina met veel opties. You can edit, resize, rotate, reverse it, add different effects to it, etc. Once you finish tinkering with the available tools, click or tap the Split options dropdown menu.
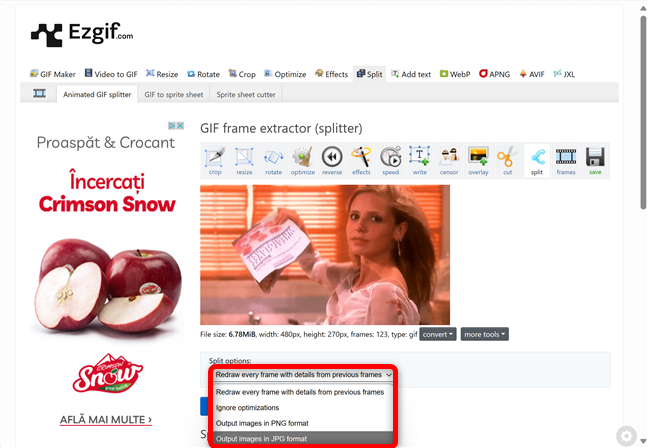
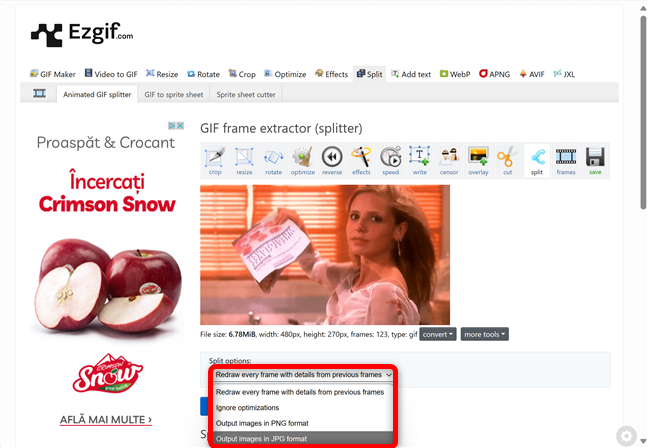
Kies de gewenste gesplitste opties
Selecteer hoe u de GIF wilt splitsen of tap de blauwe splitsing naar frames! knop. Ik heb er bijvoorbeeld voor gekozen om afbeeldingen in JPG-indeling uit te voeren.
Een gif opsplitsen in frames online
Scroll omlaag om uw GIF-frame te zien door frame in de sectie Slijplaten. U kunt elk van de afbeeldingen opslaan en gebruiken, en u krijgt ook de optie om frames te downloaden als zip.
Uw gif wordt frame door frame onder gesplitste afbeeldingen
dat is eenvoudiger dan het installeren van een app en de plug-in, was het niet? Voer de voorkeur aan om een GIF naar frames te converteren?
Het is gemakkelijk om GIF-frames te extraheren zolang je de juiste tools hebt. Nu je hebt gezien hoe je een GIF kunt converteren naar frames met behulp van zowel GIMP-als Ezgif’s GIF-frame-extractor, komt het echt neer op wat het beste voor jou werkt. Als u de voorkeur geeft aan een krachtige, offline methode met meer controle, zijn GIMP en de Batcher-plug-in een solide keuze. Aan de andere kant zijn online tools snel en gemakkelijk als u snelheid en eenvoud wilt. Voordat je deze gids sluit, laat me je go-to-methode weten om een GIF in frames te breken. Laat uw antwoord achter in de opmerkingen hieronder.