Wilt u het merk en het model van de CPU en GPU weten in uw huidige Windows-systeem? Dit is hoe.
Het is misschien niet vaak, maar er zullen momenten zijn waarop u moet vinden wat voor soort CPU en GPU uw computer heeft. Bijvoorbeeld om compatibele stuurprogramma’s te downloaden, om te controleren of een specifieke functie wordt ondersteund door uw CPU of GPU, of om een upgrade te plannen. Wat uw specifieke reden ook is, Windows biedt meerdere manieren om uw CPU en GPU te vinden merk en model. Indien nodig kunt u ook tools van derden zoals Hwinfo gebruiken om uitgebreide informatie te krijgen over de bestaande hardware van uw systeem, inclusief de CPU en GPU.
In deze zelfstudie zal ik u vier eenvoudige manieren laten zien om de CPU-en GPU-details in uw Windows-systeem te controleren. Laten we beginnen.
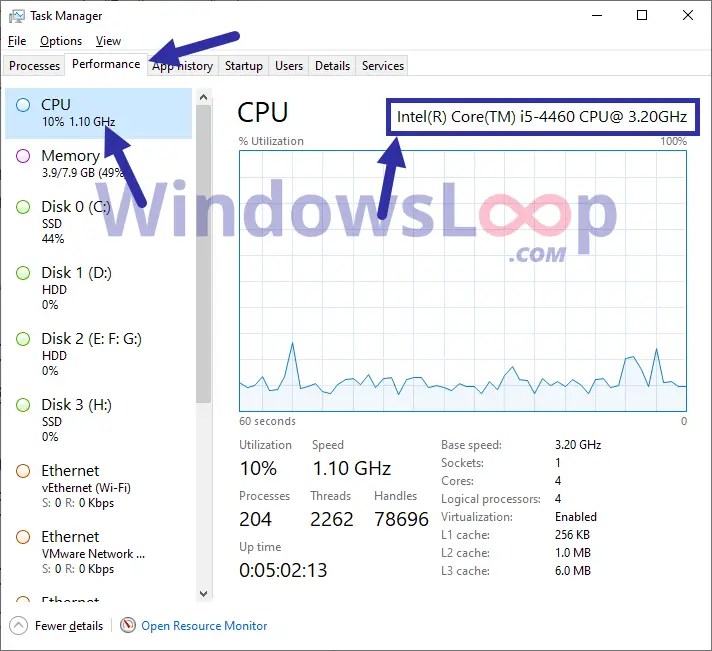
Windows
Zoek CPU en GPU-merk en model met Task Manager
De taakbeheer in Windows toont het merk en het model van zowel de CPU als GPU. Laat me je laten zien hoe je kunt openen en waar je de CPU-en GPU-details kunt vinden in de taakbeheerder.
met de rechtermuisknop op de taakbar. Selecteer” task manager “. Ga naar de” prestaties “tab. Selecteer” cpu cpu cpu cpu op het linker panel. In mijn geval gebruik ik een oude Intel i5-4460 CPU. Voor GPU, ga naar het tabblad” GPU “in hetzelfde tabblad”Performance”. Het merk GPU verschijnen op de juiste pagina. In mijn geval is de GPU NVIDIA GeForce GTX 1650 Super.
eenmaal de taakbeheerder. Dat is alles.
2. Controleer CPU en GPU-merk en model met behulp van systeeminfo tool
De tool voor het systeeminformatie in Windows geeft u gedetailleerde informatie over alle hardware, componenten en software in uw systeem. Hier leest u hoe u het kunt gebruiken om de CPU-en GPU-details te krijgen.
Druk op”Windows Key + R”om de run dialoog te openen. Type” MSINFO32 “en klik op” OK “. Selecteer” Systeem Samenvatting op de linkerpanel. “Processor“on the right panel.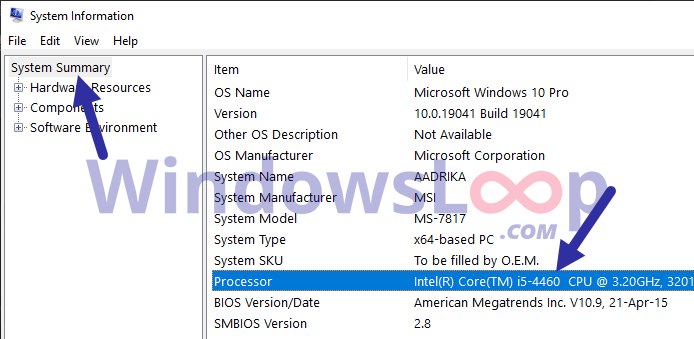 Next, expand the “Components“tree and select” display “op het linkerpaneel. De GPU-naam en model zullen naast” naam “zijn op het rechterpaneel.
Next, expand the “Components“tree and select” display “op het linkerpaneel. De GPU-naam en model zullen naast” naam “zijn op het rechterpaneel. 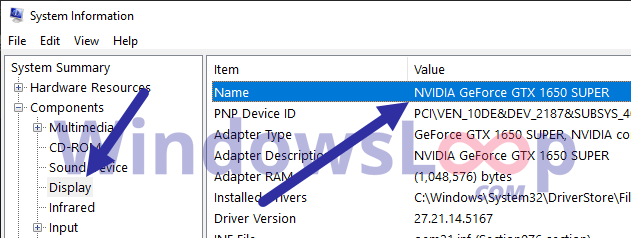
Zodra u de vereiste details hebt, kunt u de systeeminformatie-hulpmiddelen sluiten.
3. DirectX Diagnostic Tool om CPU-en GPU-informatie te vinden
Directx Diagnostic Tool is een andere ingebouwde tool in Windows 11 & 10 die u gedetailleerde informatie geeft over hardwarecomponenten in uw systeem. Hier leest u hoe u deze kunt openen en gebruiken om de details te vinden die we willen.
het dialoog run openen door op de”Windows-toets + r”shortcut.type” dxdiag “te drukken en te drukken op” Enter “. Ga naar het” systeem “Tab.” Processor “in het gedeelte”Systeeminformatie”. VOLGENDE NAAR DE” Trail Trail> Zie het merk GPU-merk en model naast” naam “onder het gedeelte”Device”. opslaan van alle informatie “button.on hebben de informatie die u nodig hebt, sluiten Het DirectX-venster.
Zoek CPU en GPU-merk en model met behulp van Hwinfo-tool
HWinfo is een gratis en geavanceerde tool die een vrijgave van extreme details over het extreme details over het extreme details van het extreme gedetailleerde details over het extreme details van het extreme details van het extreme van het extreme gedetailleerde details. Hier is het gebruik van het om de details over uw CPU en GPU te vinden.
Opmerking : Beheerdersrechten zijn vereist om hwinfo te installeren en te gebruiken in Windows.