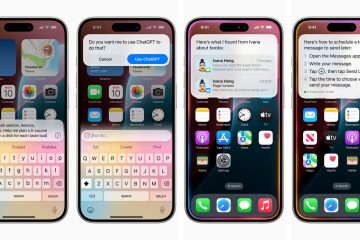Windows 11 maakt het supereenvoudig om foto’s en video’s te importeren van elke externe opslagbron (inclusief een Android-telefoon, iPhone, iPad, digitale camera, USB-flashstation , en SD-kaart). U moet echter nog steeds de tools kennen om de taak te voltooien.
De mogelijkheid om bestanden naar uw computer te importeren kan in veel situaties van pas komen. Bijvoorbeeld wanneer u een lokale back-up van uw foto’s en video’s wilt maken voor het geval het apparaat kapot gaat. De schijf heeft bijna geen ruimte meer en u moet de bestanden offloaden om meer ruimte te maken. Je hebt de cloudopslagservice afgesloten en je hebt toegang tot je foto’s nodig voor bewerking en meer.
Ongeacht de reden, Windows 11 biedt vele manieren om bestanden van je telefoon of externe opslagapparaten te importeren met behulp van de Foto’s-app, Verkenner en OneDrive.
In deze handleiding leert u de verschillende manieren om uw persoonlijke foto’s van externe opslag naar uw computer te importeren.
Importeer afbeeldingen uit de Foto’s-app op Windows 11
Als u uw foto’s wilt importeren via de Foto’s-app op Windows 11, sluit u uw telefoon, camera of opslagapparaat aan en volgt u deze stappen:
Open Foto’s op Windows 11.
Klik op het menu Importeren en selecteer het apparaat, bijvoorbeeld uw telefoon, camera, USB-stick of SD-kaart.
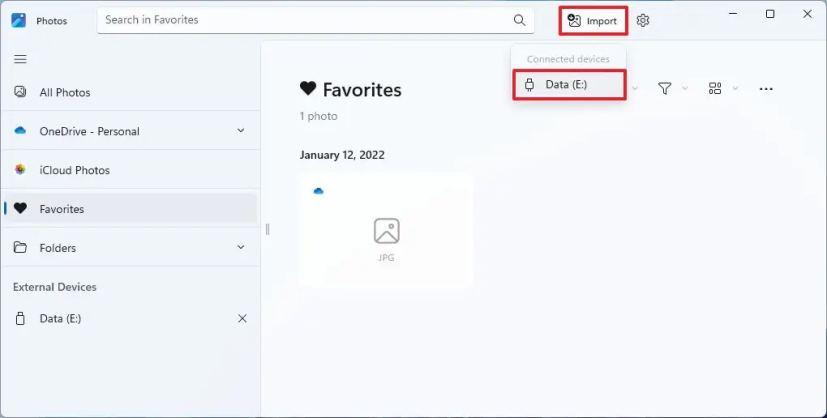
Selecteer de foto’s waarnaar u wilt overbrengen uw computer.
Snelle opmerking: het systeem moet de beschikbare afbeeldingen scannen, wat betekent dat het enige tijd kan duren voordat u de items kunt selecteren om te importeren. Als u van plan bent alle foto’s over te zetten, vinkt u de optie”Alles selecteren”aan.
Klik op de knop Toevoegen in de rechterbovenhoek.
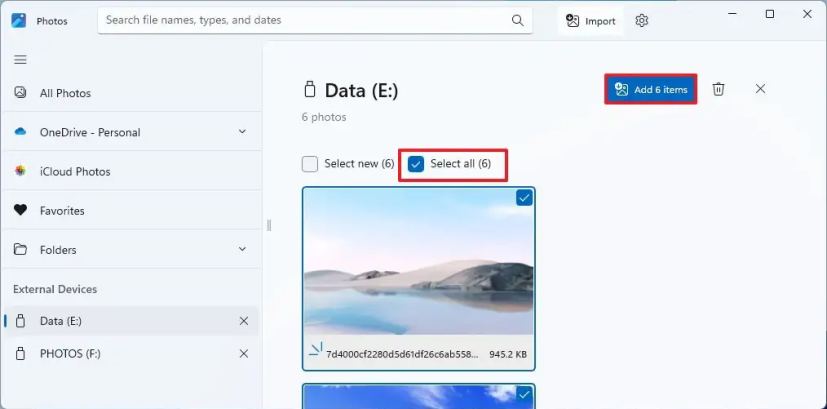
Klik op de knop Wijzigen.
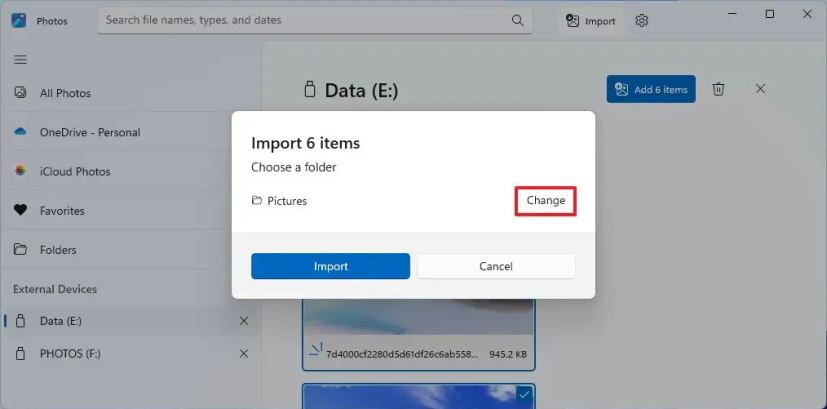
Selecteer de locatie en map om de foto’s te importeren.
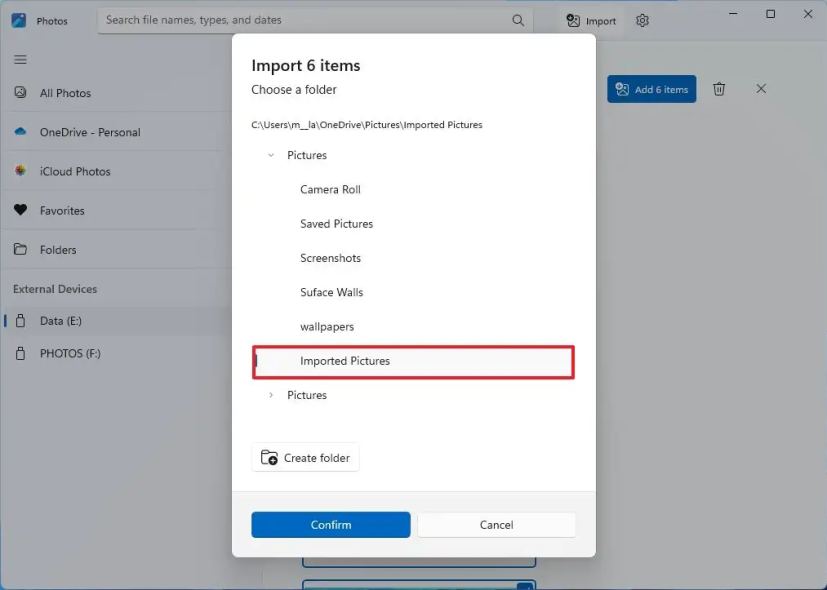 Snelle tip: u kunt de locatie selecteren en de”Map maken”gebruiken om de nieuwe bestanden in een specifieke map te groeperen.
Snelle tip: u kunt de locatie selecteren en de”Map maken”gebruiken om de nieuwe bestanden in een specifieke map te groeperen.
Klik op de knop Bevestigen.
Klik op de knop Importeren.
Alleen @media-scherm en (min-breedte: 0px) en (min-hoogte: 0px) { div[id^=”bsa-zone_1659356193270-5_123456″] { min-breedte: 300px; min-hoogte: 250px; } } @media only screen and (min-width: 640px) and (min-height: 0px) { div[id^=”bsa-zone_1659356193270-5_123456″] { min-width: 120px; min-hoogte: 600px; } }
Zodra u de stappen heeft voltooid, worden de foto’s geïmporteerd naar de opgegeven doelmap. Het proces kopieert echter alleen de bestanden. De originele afbeeldingen blijven in de bronopslag.
U moet uw telefoon op uw computer aansluiten om de overdracht te voltooien. Sluit op Android uw telefoon met een USB-kabel aan op uw computer, open de telefoon Instellingen > Verbonden apparaten > USB en selecteer de >Bestandsoverdracht optie onder het gedeelte”USB gebruiken voor”.
Foto’s importeren uit Verkenner op Windows 11
Gebruik deze stappen om uw foto’s te importeren via Verkenner:
Open Verkenner.
Klik op Deze pc in het linkerdeelvenster.
Onder in het gedeelte’Apparaten en stations’, dubbelklikt u op het apparaat met de foto’s die u wilt importeren.
Blader naar de afbeeldingslocatie, bijvoorbeeld Deze pc\Pixel 6 Pro\Interne gedeelde opslag\DCIM\Camera.
Selecteer de afbeeldingen en video’s.
Klik met de rechtermuisknop op de selectie en kies de optie Kopiëren.
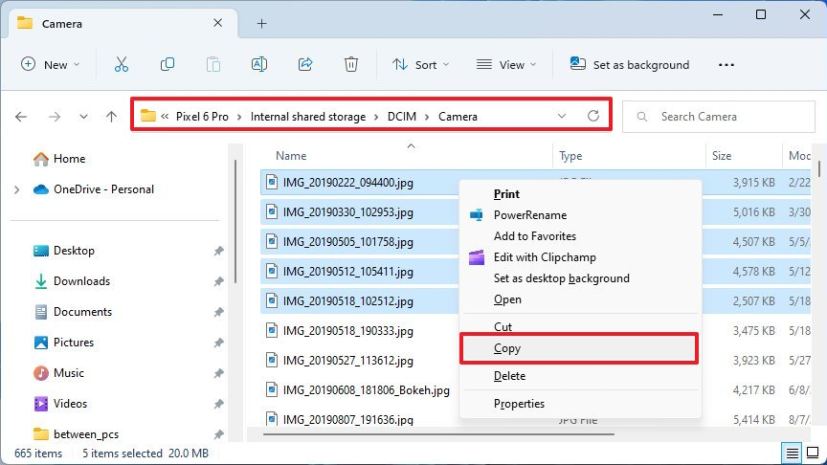 Snelle opmerking: Meestal wil je de optie Knippen niet gebruiken, want als de overdracht mislukt, kun je enkele afbeeldingen kwijtraken.
Snelle opmerking: Meestal wil je de optie Knippen niet gebruiken, want als de overdracht mislukt, kun je enkele afbeeldingen kwijtraken.
Blader naar de map om de bestanden over te zetten.
Klik op de optie Plakken in de opdrachtbalk.
Nadat u de stappen heeft voltooid, worden de geselecteerde afbeeldingen in de computer geïmporteerd.
Importeer alle afbeeldingen tegelijk
Als alternatief, als u een telefoon heeft of camera, kunt u alle foto’s met de bestandsverkenner-importoptie met deze stappen overzetten:
Open Verkenner.
Klik op Dit PC in het linkerdeelvenster.
Klik in het gedeelte Apparaten en stations met de rechtermuisknop op het opslagapparaat (telefoon, camera, USB-flashstation of SD-kaart) en selecteer de “ Foto’s en video’s importeren” optie.
Klik op Meer opties.
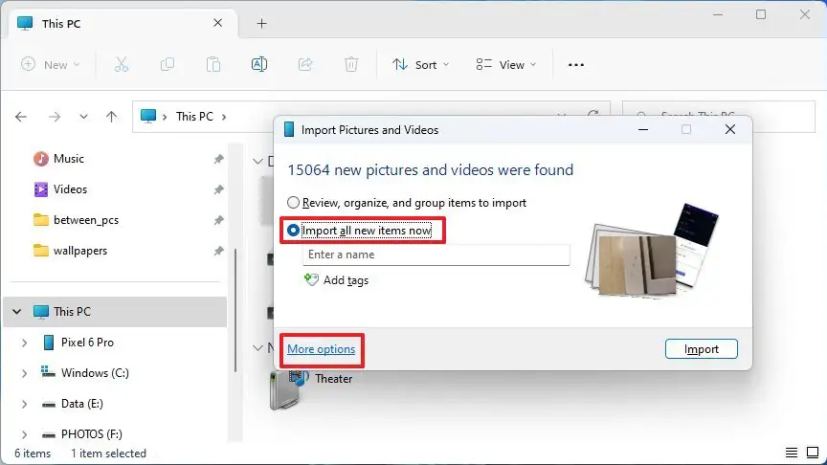
Klik op de knop Bladeren en selecteer een mapbestemming voor de optie’Afbeeldingen importeren naar’.
Klik op de Bladeren-knop en selecteer een mapbestemming voor de optie”Video’s importeren naar”.
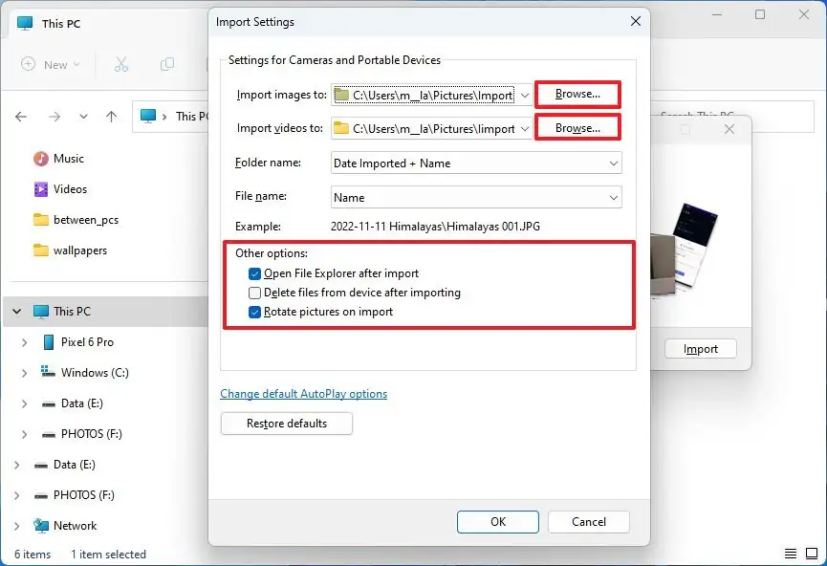
Onder de “Overige options” sectie, vink de “Open Verkenner openen na import optie om de bestanden direct na de overdracht te openen” optie.
(Optioneel) Vink het aan “Verwijder bestanden van het apparaat na het importeren” optie als u ruimte op de schijf probeert vrij te maken (niet aanbevolen).
(Optioneel) Vink de optie “Foto’s roteren bij importeren” aan.
Klik op de knop OK.
Selecteer de optie ‘Importeer alle nieuwe items nu’.
Snelle opmerking: als u de optie”Review, organiseer en groepeer items om te importeren”selecteert, kan dit lang duren en kan het proces zelfs vastlopen als u veel bestanden moet overbrengen, dus dit optie wordt niet aanbevolen.
Klik op de knop Importeren.
Zodra u de stappen heeft voltooid, wordt elke afbeelding op uw telefoon overgezet naar uw computer.
Importeer foto’s uit OneDrive op Windows 11
De gemakkelijkste manier om foto’s van uw mobiele apparaat (Android-telefoon, iPhone of iPad) te importeren, is door de bestanden naar OneDrive te uploaden en vervolgens de inhoud te openen vanuit Verkenner. Als u alleen iCloud gebruikt, kunt u ook de iCloud-client voor Windows 11 installeren voor een vergelijkbare ervaring.
Om foto’s van een mobiel apparaat naar Windows 11 te importeren met OneDrive, volgt u deze stappen:
Open OneDrive op mobiel apparaat.
Klik op de knop + (Plus) in de rechterbovenhoek en selecteer Uploaden optie.
Selecteer de afbeeldingen die u wilt importeren en klik op Selecteren.
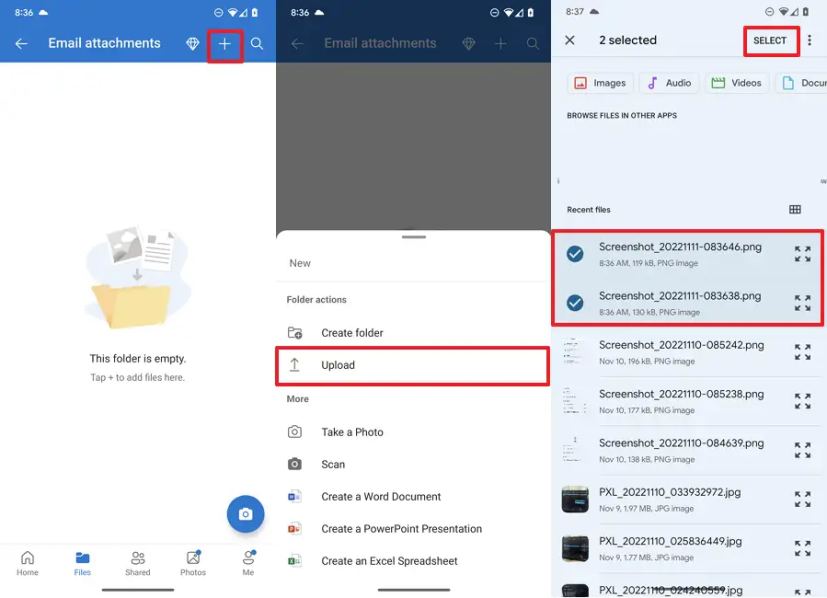
Open Verkenner op uw computer.
Klik op de map OneDrive in het linkerdeelvenster.
Controleer of de afbeeldingen beschikbaar zijn op uw computer.
Zodra u de stappen heeft voltooid, worden de geselecteerde afbeeldingen naar de cloud geüpload en komen ze beschikbaar in de OneDrive-map zolang u e aangemeld met hetzelfde Microsoft-account.
Foto’s automatisch overbrengen
OneDrive bevat ook een optie om uw foto’s en video’s automatisch op verschillende apparaten te synchroniseren, zodat u ze niet hoeft te importeren altijd iets.
Open OneDrive op mobiel apparaat.
Klik op de knop Ik in de rechterbenedenhoek.
Klik op Instellingen.
Klik op Cameraback-up.
Klik op de “ Back-up apparaatmappen” instelling.
Controleer de mappen met afbeeldingen (zoals Camera, Afbeeldingen, WhatsApp Afbeeldingen, etc.)
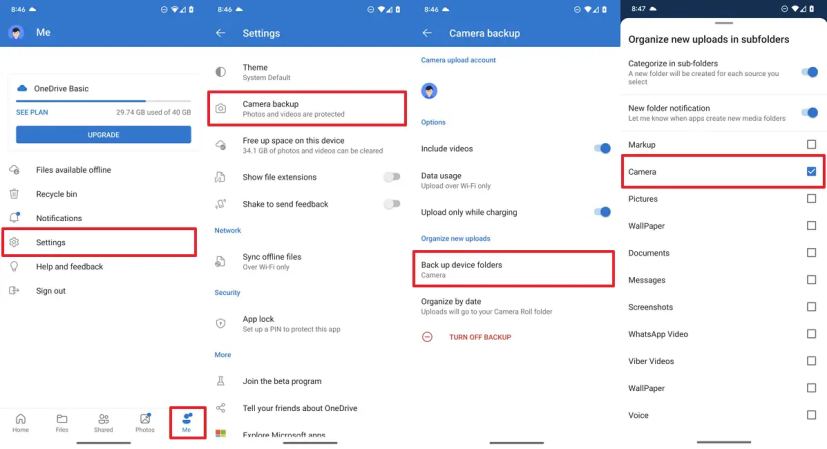
(Optioneel) Schakel de tuimelschakelaar “Nieuwe mapmelding” in zodat OneDrive kan vragen om bestanden over te dragen wanneer apps een nieuwe map maken met pi ctures.
Nadat u de stappen heeft voltooid, worden foto’s die u met uw telefoon maakt, geüpload naar OneDrive en automatisch gesynchroniseerd met uw Windows 11-apparaat.
Alleen @media-scherm en (min-breedte: 0px) en (min-hoogte: 0px) { div[id^=”bsa-zone_1659356403005-2_123456″] { min-breedte: 300px; min-hoogte: 250px; } } @media only screen and (min-width: 640px) and (min-height: 0px) { div[id^=”bsa-zone_1659356403005-2_123456″] { min-width: 300px; min-hoogte: 250px; } }