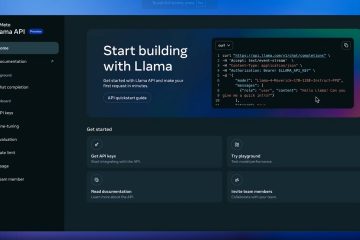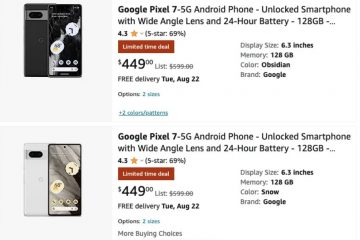Leer hoe u het wachtwoord van uw gebruikersaccount in Windows 10 in eenvoudige en eenvoudige stappen kunt wijzigen.
Hoewel u dit misschien niet vaak hoeft te doen, zijn er momenten waarop het wachtwoord van uw Windows 10-systeem vereist is. Misschien is uw wachtwoord bijvoorbeeld gecompromitteerd en gelekt, het is moeilijk om te onthouden/typen, of gemakkelijk te raden. Als u uw Microsoft-account gebruikt om in te loggen, kan een gelekt of gecompromitteerd wachtwoord leiden tot nog meer schade, omdat het directe toegang geeft tot uw Microsoft-account.
Wat uw specifieke reden ook is, of u nu een online (Microsoft)-account of een offline (lokaal) account kunt wijzigen, u kunt het wachtwoord in Windows 10 via de Settings-app gemakkelijk wijzigen. Deze zelfstudie laat zien hoe. Laten we beginnen.
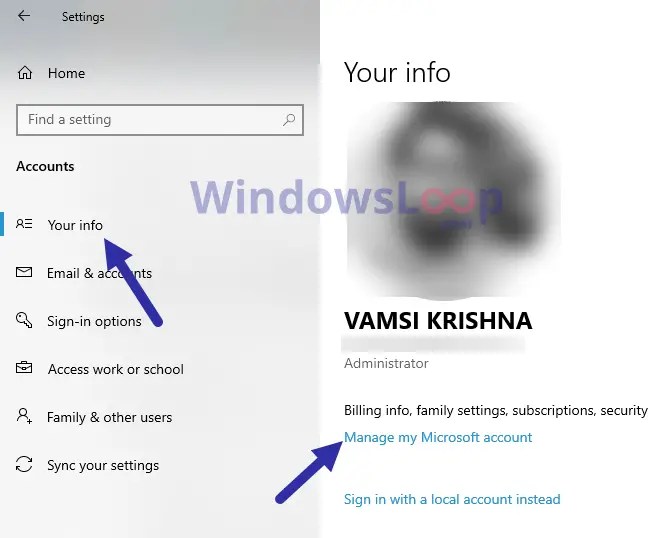 goed te weten : hoe te veranderen in raam. 11
goed te weten : hoe te veranderen in raam. 11
Voordat u begint
, moet u uw huidige wachtwoord kennen om het te wijzigen. Je moet worden aangemeld bij uw gebruikersaccount om deze gids te volgen. Als u niet kunt inloggen, kunt u een Microsoft-accountwachtwoord online resetten met behulp van een webbrowser. Voor een lokaal account moet u echter een eerder gemaakte wachtwoordresetschijf gebruiken.
stappen om het wachtwoord in Windows 10 te wijzigen voor online (Microsoft) Account
Open de app instellingen door te drukken Account “Optie op het rechterpaneel. Log in bij uw MS-account. Go op het tabblad” beveiliging “op de zijbalk” opslaan “knop. U kunt het doen door op de” Windows-toets + i “te drukken”Snelkoppeling of met de rechtermuisknop op het Windows-pictogram op de taakbalk”op de optie”Instellingen”selecteren.
Zodra deze wordt geopend, klikt u op de optie” accounts “en gaat u naar de” uw info “-tablijf van het sidebar. Klik vervolgens op de optie” beheren mijn Microsoft-account “op de rechterpagina.
De bovenstaande actie opent de Microsoft-accountpagina in uw standaard webbrowser. Indien gevraagd, meldt zich aan bij uw Microsoft-account om door te gaan.
Opmerking : Als u het wachtwoord bent vergeten, klikt u op de optie”Wachtwoord vergeten”om uw wachtwoord te resetten.
Na het ondertekenen van het, gaat u naar het tabbalk”“, het tabbalk van de linkerzijde. Klik vervolgens op” Wachtwoord wijzigen “op de rechterpagina.
Huidig wachtwoord “, typt het nieuwe wachtwoord in het velden” nieuwe wachtwoord “en” opnieuw in te voeren “en klik op de knop” opslaan “. src=”https://i0.wp.com/windowsloop.com/wp-content/uploads/2020/08/set-new-password-for-microsoft-account-260820.png?w=1100&ssl=1″>
dat is het. Daarmee hebt u het wachtwoord van uw Microsoft-account gewijzigd. Vanaf nu kunt u het nieuwe wachtwoord gebruiken om in te loggen op uw online gebruikersaccount in Windows 10.
stappen om het wachtwoord in Windows 10 te wijzigen voor lokaal account
instellingen openen met het”Windows-sleutel + i”SHUKTCUT. Optie.click de” wijzigen “button.type het huidige wachtwoord en klik op” volgende “. Typ het nieuwe wachtwoord in de eerste twee velden. Klik op” Volgende “. Voer een wachtwoordhint in het derde veld in. Click” Next “en vervolgens” finish “. Met dat, heb je het lokale account-wachtwoord in Windows 10 gewijzigd in Windows 10, we moeten het lokale account-wachtwoord in Windows 10 gebruiken in Windows 10, we moeten het lokale Account-wachtwoord in Windows 10 gebruiken in Windows 10, we moeten het lokale Account-wachtwoord in Windows 10 gebruiken in Windows 10. instellingen app. Druk dus op de”Windows-toets + I”om de app Instellingen te openen. Zodra het wordt geopend, gaat u naar de pagina” Accounts “>” aanmeldingsopties “, klikt u op de optie” wachtwoord “en klikt u vervolgens op de knop” wijzigen “. src=”https://i0.wp.com/windowsloop.com/wp-content/uploads/2020/08/change-laptop-password-260820.png?w=1100&ssl=1″>
De bovenstaande actieprompts voor uw huidige wachtwoord . Typ het en klik op de knop” Volgende “.
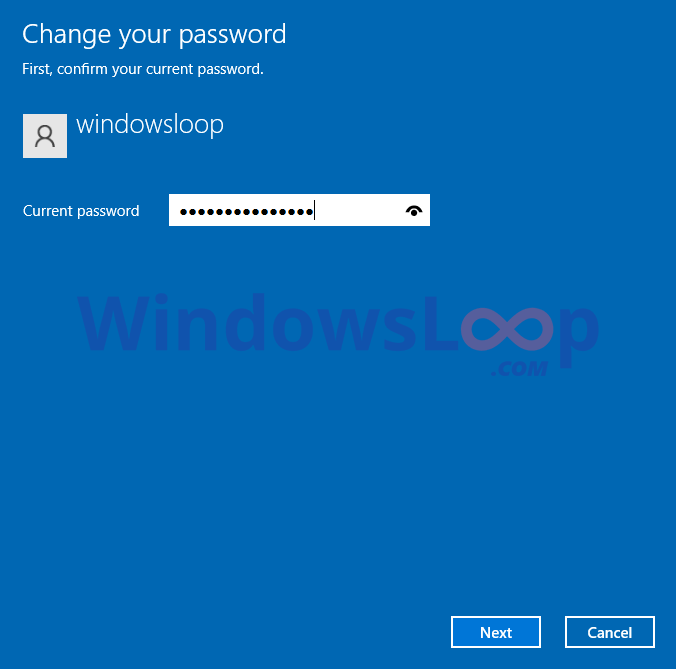
nu, Type uw nieuwe wachtwoord in het”u nieuwe wachtwoord in het”Wachtwoord “&” bevestig wachtwoord “velden en een wachtwoordhint van uw keuze in het veld” wachtwoord “. Click “Next“to continue.
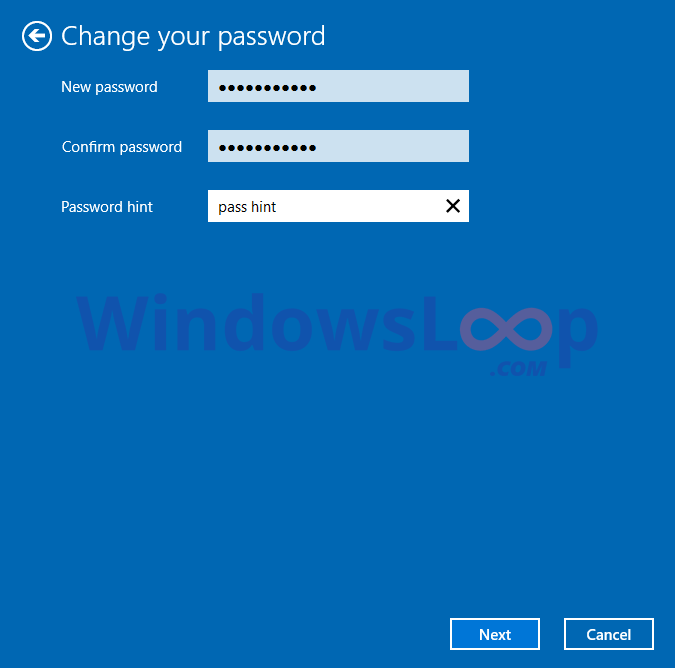
Click the “Finish“knop.
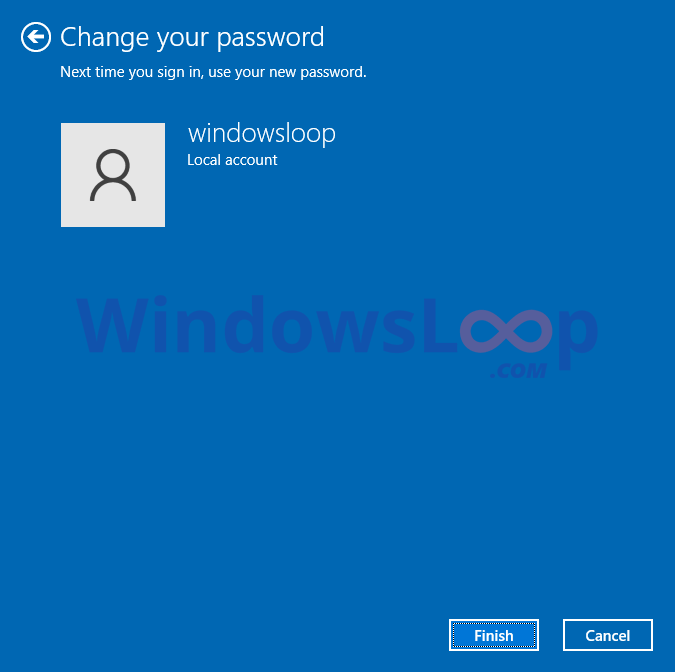
met dat, u hebt het wachtwoord gewijzigd voor uw local gebruikersaccount in Windows 10 .. Vanaf nu kunt u het nieuwe wachtwoord gebruiken om in te loggen.
Uitvoegen-Windows 10-wachtwoord wijzigen
Zoals u kunt zien, of u een online account of een lokaal account gebruikt, het wijzigen van het gebruikersaccountwachtwoord in Windows 10 is eenvoudig en eenvoudig. Houd er rekening mee dat uw huidige wachtwoord vereist is en dat u moet worden aangemeld om het te wijzigen. Vergeet na het wijzigen van het wachtwoord niet om pinbescherming of vingerafdruk in Windows 10 in te schakelen. Het maakt het eenvoudig om in te loggen bij uw systeem zonder het werkelijke wachtwoord te gebruiken.
Als u vragen hebt of hulp nodig hebt, reageer dan hieronder. Ik zal graag helpen.