Wilt u alle opgeslagen wachtwoorden verwijderen uit de Google Chrome-browser? Deze zelfstudie is iets voor u.
De ingebouwde wachtwoordbeheerder van Google Chrome is vrij eenvoudig te gebruiken. Voor degenen die de synchronisatieoptie hebben ingeschakeld, worden al uw opgeslagen wachtwoorden automatisch gesynchroniseerd met andere apparaten. Het is echter vrij eenvoudig en kale botten, vooral in vergelijking met andere speciale wachtwoordbeheerders zoals Bitwarden of 1Password.
Als u overweegt te migreren naar een andere wachtwoordbeheerder of niet langer Google Wachtwoordbeheerder wilt gebruiken, moet u al uw opgeslagen wachtwoorden uit de Chrome-browser verwijderen. Op die manier hoeft u zich geen zorgen te maken over wachtwoordlekken, duplicaten en ongewenste auto-vullingen in de browser en andere apparaten.
in deze snelle en rechte tutorial, ik zal je zien hoe je het moet zien. In Google Chrome . Laten we beginnen.
Voordat u begint
Zodra u uw wachtwoorden in Chrome verwijdert, zijn ze voor altijd verdwenen. Dus, back-up van uw Chrome-wachtwoorden voordat u verder gaat. verticale stippen) in de rechterbovenhoek. Selecteer de optie” instellingen “. Selecteer” autofill en wachtwoorden “van de sideBar.click de” google wachtwoordbeheerder “optie. “ verwijderen “. Daarmee worden al uw opgeslagen wachtwoorden verwijderd uit Google Chrome .
gedetailleerde stappen (met screenshots)
als de eerste stap, open de Google Chrome-browser, als dat niet al is. To do that, open the Start menu by pressing the “Windows key”on your keyboard, search for “Google Chrome“and click the “Open“option.
Once the browser opens, click the “Menu“icon (three vertical dots) in the top-right corner and select the “Settings“option.
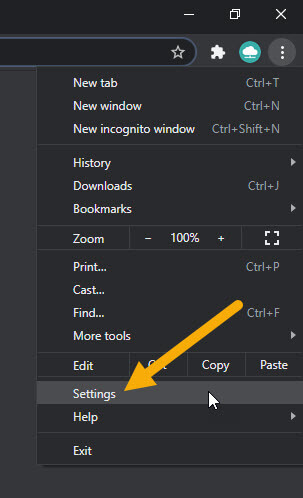
On the Settings page, go to the” Autofill en wachtwoorden “tabblad van de zijbalk. Klik vervolgens op de” Google Password Manager “op de rechterpagina.
Het bovenstaande actie opent het google-wachtwoordbeheerder in een nieuw tabblad. Ga hier naar de” instellingen “van de zijbalk. Klik vervolgens op de knop” Verwijderen gegevens “naast”alle Google-wachtwoordbeheergegevens verwijderen”.
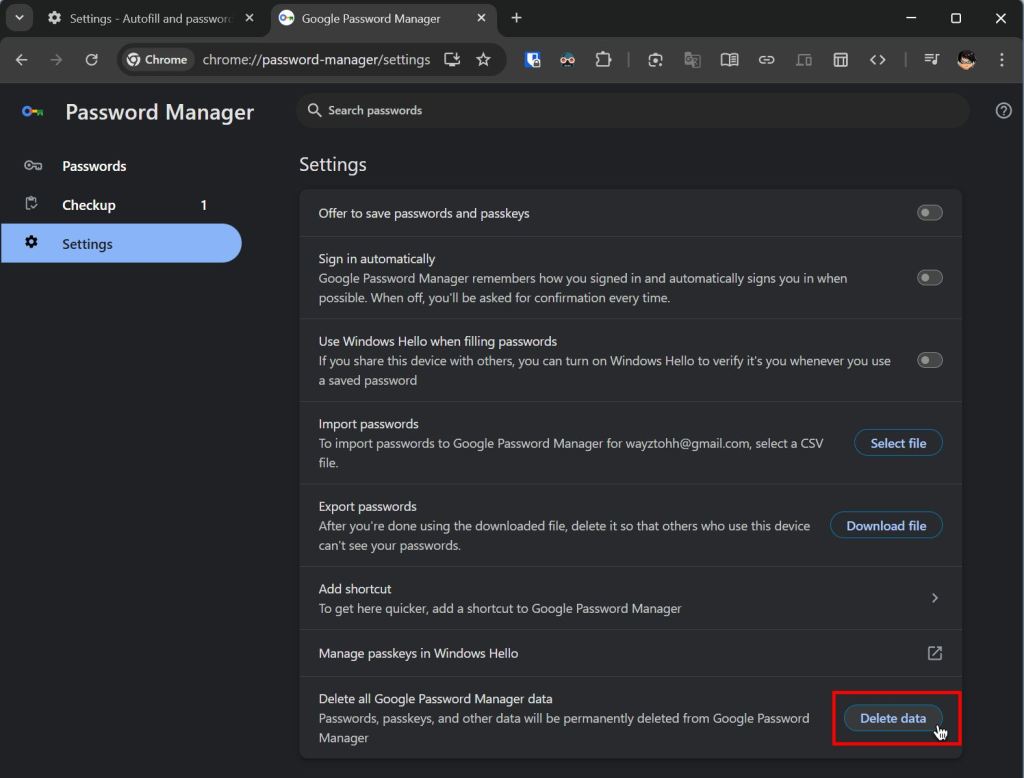
u zult een waarschuwingsvenster zien, klik op” knop.
je vragen om authenticeren . Typ de pin of wachtwoord en klik op” ok “.
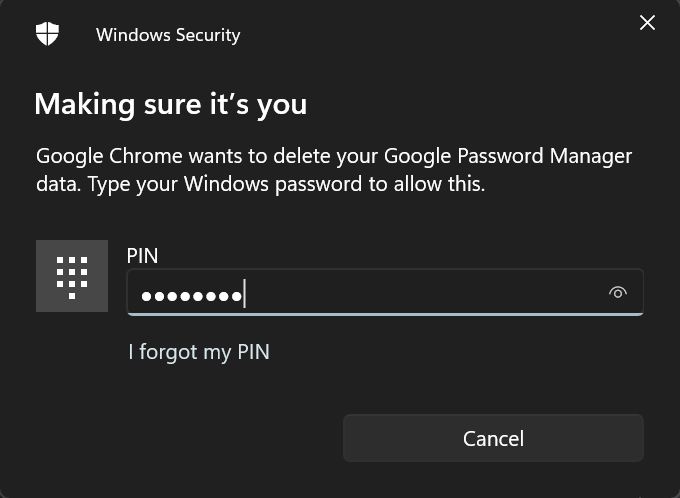
dat is het. Daarmee hebt u alle opgeslagen wachtwoorden verwijderd en Passkeys van Google Wachtwoordbeheerder. U kunt dat verifiëren door de pagina”Instellingen”>”Autofill en wachtwoorden”>”Google Wachtwoordbeheer”te openen.
wrapping up up up up
wrapping up up uP
als de optie, terwijl de optie de optie te verwijderen, terwijl de optie de optie kan worden weggegooid. Van Chrome is vrij moeilijk te vinden, het eigenlijke proces is vrij eenvoudig en duidelijk. Zoals ik je eerder waarschuwde, zijn ze voor altijd, zodra je de wachtwoorden hebt verwijderd. Zorg er dus voor dat u een goede back-up van al uw Chrome-wachtwoorden maakt voordat u de stappen volgt. U kunt de back-up wachtwoorden importeren in andere wachtwoordbeheerders.
Als u vragen hebt of hulp nodig hebt, reageert u hieronder. Ik zal graag helpen.
update : deze tutorial is bijgewerkt om de wijzigingen en updates van de Chrome-browser weer te geven.