Wilt u starten, stoppen of een proces doden met behulp van opdrachtprompt of PowerShell ? Deze zelfstudie laat zien hoe en legt de opdrachten uit.
Hoewel de meeste Windows-gebruikers zelden de processen handmatig hoeven te beheren, zullen er situaties zijn waarin het nodig is. Mogelijk moet u bijvoorbeeld een bevroren proces opdrijven of er een doden die te veel systeembronnen consumeert. Als alternatief heeft u mogelijk specifieke programma’s die u alleen maar af en toe hoeft te starten via de opdrachtregel. Wat uw specifieke use-case ook is, u kunt eenvoudig elk proces in Windows starten, stoppen of doden met behulp van de opdrachtprompt en PowerShell.
Deze methoden zijn met name nuttig bij het maken van aangepaste scripts, wanneer de taakbeheer niet reageert en om desktop-snelkoppelingen te maken.
Deze gids loopt door een proces stop een proces) opdrachtprompt en PowerShell in Windows 11 en Windows 10.
Voordat u begint
Sommige processen, zoals systeemniveau-services, systeemprocessen, systeemprocessen en processen die behoren tot andere gebruikers vereisen admin-rechten om te starten en te stoppen. Start menu door op het”Windows”-pictogram op de taakbar.search te klikken voor” Command Prompt “en klik op” Open “. Voer de start”C: \ PATH \ To \ Process.exe” terwijl het dummy-pad wordt vervangen tussen de dummy-pad tussen het werkpad.”Notepad.exe”, vereisen geen volledig pad. Om bijvoorbeeld Windows Explorer te starten, kunt u Start Explorer.exe . Druk op” Enter “Om de opdracht uit te voeren. De bovenstaande actie start het proces onmiddellijk. U kunt de opdrachtprompt sluiten venster na het uitvoeren van de opdracht.
noot : als een proces verhoogde machtigingen nodig heeft, u moet worden geadministreerd. Selecteer om dat te doen,”Run als beheerder”in Stap 2. In dat geval kunt u de opdrachtprompt gebruiken om het proces te beëindigen (stopproces). Hier is hoe.
Open het Startmenu door te drukken op de”Windows”-toets op uw toetsenbord.search voor” Command Prompt “en selecteer” Open “. RUN tasklist om alle running-processen te vermelden Down the beeldnaam en pid van het proces dat u wilt doden of stoppen. Uitvoeren een van de volgende opdrachten, ter vervanging van de placeholder door de werkelijke waarde die u hebt opgemerkt: beëindigen met behulp van afbeeldingsnaam : taskkill/f/im process_name.exe (voorbeeld: taskkill/f/img. src=”https://i0.wp.com/windowsloop.com/wp-content/uploads/2020/08/stop-kill-process-from-command-prompt-180820.png?w=1100&ssl=1″> terminate gebruiksproces id (piDinate Process ID (pid) : taskkill/f/pid pid_numne (taaks id (peaskiller id (pist) : taskkill/f/pid pid_number (taaks id (taaks id-id (taak)/F/pid 1234)
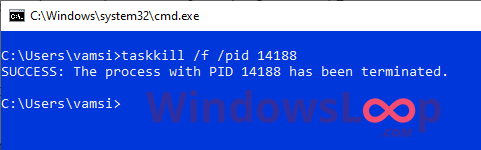 De bovenstaande commando doden onmiddellijk het commando> de commandant. Prompt venster Na het uitvoeren van de opdracht.
De bovenstaande commando doden onmiddellijk het commando> de commandant. Prompt venster Na het uitvoeren van de opdracht.
Opmerking : Als een proces verhoogde machtigingen vereist, moet u de opdrachtprompt openen als admin. Selecteer om dat te doen,”RUN als beheerder”in stap 2.
Command Flag Verklaring
/IM : Geeft aan dat u zich richt op het proces door zijn beeldnaam (procesnaam) /pid : specificeert dat u zich richt op het proces van het proces by Its . beëindigt het proces. Hoewel je deze vlag kunt weglaten, probeert dit alleen maar een gracieuze afsluiting van het proces en werkt het mogelijk niet als het doelproces bevroren of niet reageert.
starten en stoppen van processen met PowerShell
vergelijkbaar met commando prompt prompt, PowerShell heeft een specifieke cmdlets die u kunt starten en starten/doden een proces door een proces te starten. Klik op het pictogram”Windows”op de taakbar.search voor” PowerShell “en klik op” Open “. Voer de start-process”C: \ Path \ uit naar \ proces.exe” terwijl het dummy-pad tussen quotes met de eigenlijke weg naar het proces.”Notepad.exe”, vereisen geen volledig pad. Om Windows Explorer bijvoorbeeld te starten, kunt u Start-Process Explorer.exe typen .
Enter “Om de opdracht uit te voeren. De bovenstaande actie start het proces onmiddellijk. U kunt het venster PowerShell sluiten Na het uitvoeren van de opdracht.
Note : Als een proces verhoogde machtigingen vereist, moet u PowerShell openen. Selecteer om dat te doen,”RUN als beheerder”in stap 2.
Stop of doden van een proces
Net als bij de opdrachtprompt, voordat u een proces kunt doden, moet u de naam of ID kennen. In PowerShell kunt u de ID krijgen van elk proces met behulp van de cmdlet van Get-Process en het vervolgens doden met behulp van de stop-process cmdlet. Hier is hoe.
Open het Startmenu door te klikken op het pictogram”Windows”op de taakbar.search voor” PowerShell “en klik op” Open “. In het venster PowerShell, Ren de de de de de de de de de de de de de de de Get-Process cmdlet Openen om alle lopende processen te vermelden. 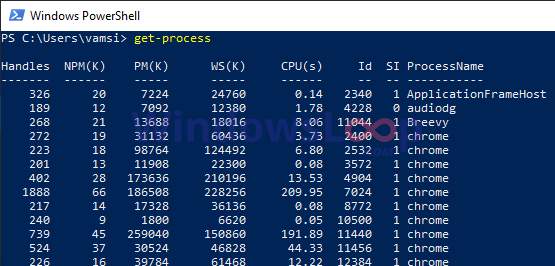 U kunt de proces-idjes vinden onder de” id “kolom. Let op de proces-ID van het proces dat u wilt beëindigen. RUN stop-Process-Force-Id Process_ID Tijdens het vervangen van”Process_ID”door de werkelijke id van het proces van het proces dat u wilt doden. (Voorbeeld: stop-Process-Force-Id 1234) Het bovenstaande commando Direct DILT HET PROCES . opdracht.
U kunt de proces-idjes vinden onder de” id “kolom. Let op de proces-ID van het proces dat u wilt beëindigen. RUN stop-Process-Force-Id Process_ID Tijdens het vervangen van”Process_ID”door de werkelijke id van het proces van het proces dat u wilt doden. (Voorbeeld: stop-Process-Force-Id 1234) Het bovenstaande commando Direct DILT HET PROCES . opdracht.
Opmerking : Als een proces verhoogde machtigingen vereist, moet u PowerShell als admin openen. Selecteer om dat te doen”Voer als beheerder uit”in Stap 2. While you can omit this flag, doing so only attempts a graceful shutdown of the process and may not work if the target process is frozen or unresponsive.-ID: Specifies that you are targeting the process by its Process ID.
Wrapping Up — Starting and Killing Processes Using Command Prompt and PowerShell
As you can see, whether you want to use Command Prompt or PowerShell, het starten, stoppen en doden van elk proces is vrij eenvoudig. Houd er rekening mee dat systeemprocessen, services op systeemniveau en processen die door andere gebruikers zijn gestart, vereisen dat u beheerdersrechten hebt om ze te doden. Bovendien, als een proces bevroren en niet reageert, moet u/F in opdrachtprompt en-force in PowerShell gebruiken om het doelproces krachtig te beëindigen.
Als u vragen hebt of hulp nodig hebt, reageert u hieronder. Ik zal graag helpen.