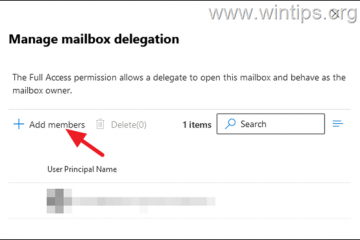.single.Post-auteur, auteur : Konstantinos tsoukalas, Laatst bijgewerkt : 8 april 2025
Vindt u uw Windows 11-pc traag? Wacht u op programma’s om te laden of op uw computer om te reageren? Als dat zo is, gebruik dan de eenvoudige stappen in deze gids om deze sneller te laten werken.
Of u nu een high-end computer of een budget-laptop gebruikt, lage prestaties kunnen frustrerend zijn. Gelukkig kunt u Windows 11 versnellen met een paar eenvoudige stappen. In deze handleiding laten we u enkele nuttige tips zien om uw systeem te optimaliseren, de opstarttijden te verbeteren en de algehele prestaties te verbeteren.
Waarom zou Windows 11 achterblijven?
Voordat we in de oplossingen duiken, laten we begrijpen waarom Windows 11 mogelijk langzamer loopt dan verwacht. Gemeenschappelijke boosdoeners zijn onder meer:
achtergrondprocessen: te veel apps die in de achtergrond worden geslagen. onnodige services: Sommige services, zoals”sysmain”of”verbonden gebruikerservaring en telemetrie”, kunnen uw Windows 11-computer aanzienlijk vertragen. opslagproblemen: Een beschadigde of bijna volledige drive, vooral de systeemstation (C:), kan de prestaties vertragen. visuele effecten: de fancy animaties en transparantie-effecten van Windows 11 kunnen een druk belasten op lagere hardware. bloatware: vooraf geïnstalleerde apps of onnodige software kunnen uw systeem rommelig maken. verouderde stuurprogramma’s of software: incompatibele of oude stuurprogramma’s kunnen knelpunten veroorzaken.
Wat de reden dat uw Windows 11-computer ook langzaam is, hieronder vindt u stapsgewijze instructies om het sneller te maken.*
* Monitor de prestaties vóór de wijzigingen: Voordat u verder gaat met het optimaliseren van de snelheid van uw computer met behulp van de onderstaande instructies, controleer de huidige prestaties zodat u het na de wijzigingen kunt vergelijken. Hiervoor:
1. druk op ctrl + shift + esc om taakbeheerder te openen.
2. in de processen Tab, controleer op de totale cpu, ram, ram, ram, disk, disk, disk, disk, disk, en hieronder is het consumeren van de totale cijfers
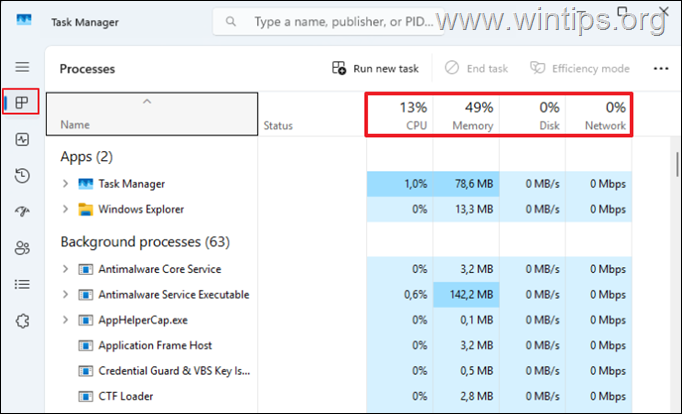 3. selecteer het tabblad prestatie prestatie prestatie prestatie prestatie prestatie prestatie prestatie prestatie prestatie prestatie CPU.
3. selecteer het tabblad prestatie prestatie prestatie prestatie prestatie prestatie prestatie prestatie prestatie prestatie prestatie CPU.
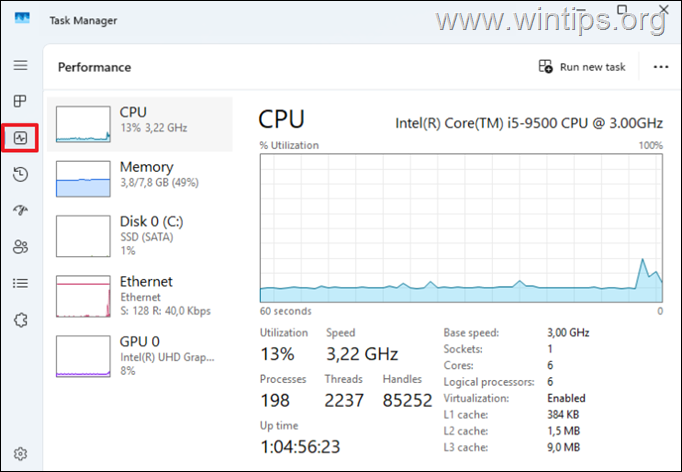
How to optimize Windows 11 for better performance.
Follow these easy steps for optimizing your Windows 11 system, improving boot times, en het verbeteren van de algehele prestaties:*
Schakel onnodige opstartprogramma’s uit. Schakel onnodige diensten uit. Schone tijdelijke bestanden. Vrije schijfruimte vrij. Verwijder ongewenste apps en bloatware. Schakel automatische defrage uit. Schakel visuele effecten uit. Optimaliseer de stroominstellingen. Update Windows & Drivers. Scan op kwaadaardige programma’s. Reparatiesysteembestanden. Conclusie.
Stap 1. Schakel onnodige opstartprogramma’s uit.
Te veel opstartprogramma’s kunnen uw systeem vertragen. Dus de eerste stap om problemen met trage prestaties op te lossen, is het uitschakelen van onnodige toepassingen die beginnen bij Windows-opstart en op de achtergrond worden uitgevoerd:
1. druk op ctrl + shift + esc om taakbeheerder te openen. Tab.
3. klik op status om opstarttoepassingen te sorteren door of ze”ingeschakeld”zijn of niet (uitgeschakeld).
4. voor elke”ingeschakeld”startup-toepassing, besluit of het nodig is om te beginnen bij Windows Startup en voert het bij Windows Startup en voert de achtergrond op en voert het niet in de achtergrond. Voer op de achtergrond uit, klikt op de optie uitschakelen na het selecteren.*
* Opmerking: veel apps zoals”mobiele apparaten”,”telefoonlink”,”Terminal”of”Xbox”zijn niet nodig om op de achtergrond te worden uitgevoerd en kan veilig worden uitgeschakeld.
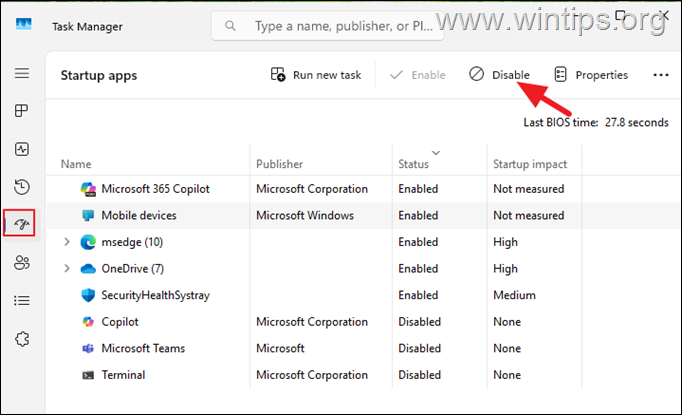
6. na het uitschakelen van de ongewenste startende apps, uw pc en checky if soepel. *
* Opmerking: als u problemen ondervindt met een programma dat u hebt uitgeschakeld na het opnieuw opstarten, opent u taakbeheerder en schakelt u dit opnieuw in.
Stap 2. Schakel onnodige achtergronddiensten uit.
De volgende Windows 11-services zijn niet nodig voor Windows om Windows te laten lopen en kan uw systeem aanzienlijk vertragen. Het is dus veilig om ze uit te schakelen:
verbonden gebruikerservaring en telemetrie (diagtrack): Deze service verzamelt en verzendt diagnostische en gebruiksgegevens naar Microsoft. sysmain (voorheen bekend als” Superfetch “) : Deze service wordt verondersteld de systeemprestaties te behouden en te verbeteren, maar er is waargenomen om de prestaties van Windows 11 te verminderen. Windows Insider Service (WISVC): Deze service biedt infrastructuurondersteuning voor het Windows Insider-programma. Windows Insider Program en Testing Preview Builds.
Om deze services uit te schakelen:
1A. Druk op de Windows + R sleutels om de opdrachtbox uit te voeren.
1B . Typ in het vakopdrachtbox de onderstaande opdracht en druk op Enter , om het Windows-servicescontrolepaneel te openen:
services.msc Startup Type naar Uitgeschakeld en klik op Toepassen > OK.
3. Na het uitschakelen van de ongewenste services, herstart uw pc.
Stap 3. Verwijder tijdelijke bestanden.
De volgende stap om Windows 11-prestaties te optimaliseren, is door de tijdelijke bestanden te reinigen. het opdrachtvak Run.
1B . Typ in het vakgebied de onderstaande opdracht en druk op Enter , om te openen
map met de tijdelijke bestanden (c: \ gebruikers \%uw gebruikersnaam%\ appData \ local \ temp):
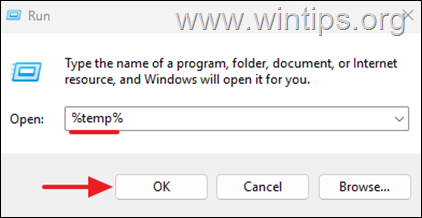
2. CTRL + a a a a a a a knop verwijderen om ze allemaal te verwijderen.
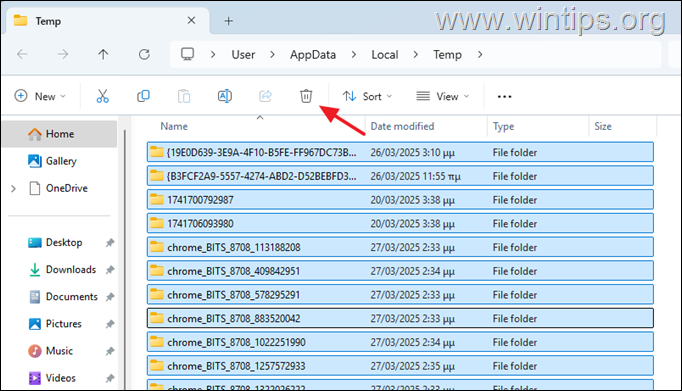
3 Doe dit voor alle huidige items en klik op Skip.
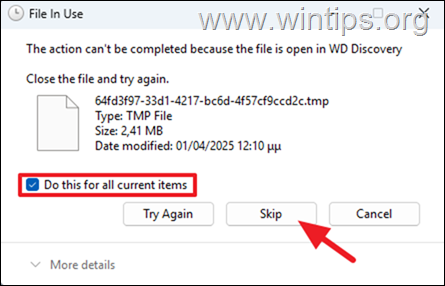
Step 4. Opruimen.
Schijfopruiming is een ingebouwd Windows-hulpprogramma dat helpt bij het vrijmaken van ruimte op uw harde schijf door onnodige bestanden te verwijderen zoals tijdelijke bestanden, systeemlogboeken, oude Windows-updates, zodat u ze veilig kunt verwijderen en systeemprestaties kunnen verbeteren. Opruimen tool van de resultaten.
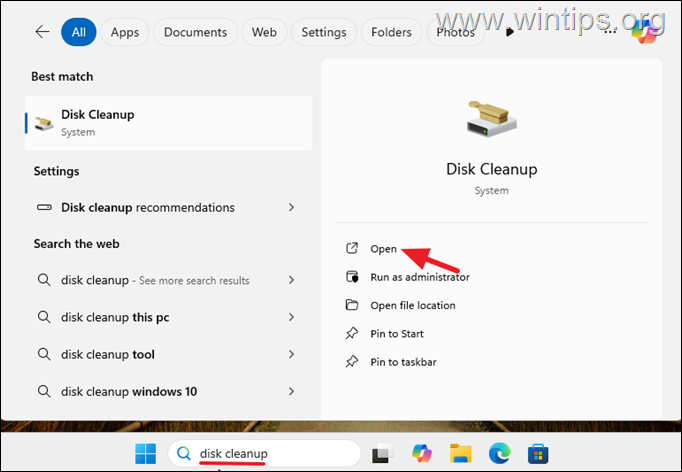
2 . Klik in het hulpprogramma voor schijfopruiming op Systeembestanden opruimen .
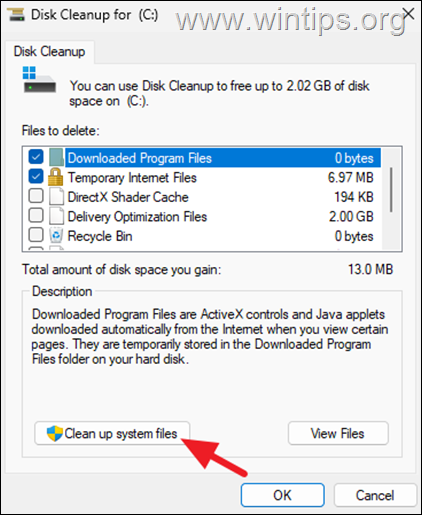 Items* en klik op OK .
Items* en klik op OK .
Windows Update Cleanup Windows Upgrade Log-bestanden. Gedownloade programmabestanden. Tijdelijke internetbestanden. Recycle bin Tijdelijke bestanden
* Opmerking: Kies optioneel om de volgende items te verwijderen als u Windows onlangs hebt geüpgraded naar de nieuwste versie en alles werkt soepel.
eerdere Windows-installaties. Tijdelijke Windows-installatiebestanden. 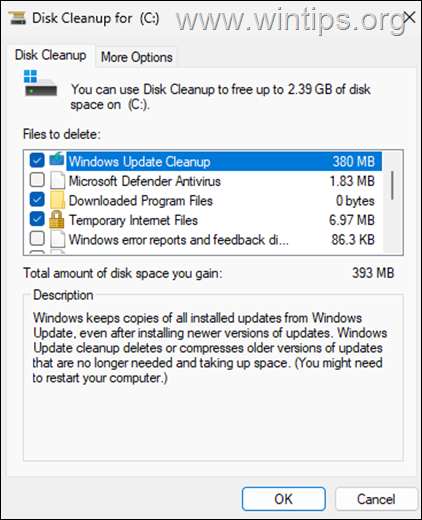
stappen 5. Uninstall ongewenste apps of programma
1. Navigeer naar start > instellingen > apps > geïnstalleerde apps.
2. 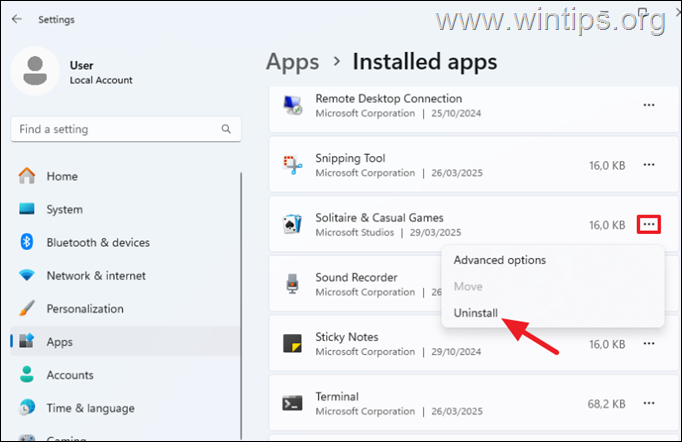
Stap 6. Schakel automatische defrag (voor SSD).
BYTOFADE DRIVE, hun prestaties. Op nieuwe vaste staten (SSD’s) verhoogt defragmentatie echter niet alleen de prestaties niet, maar vermindert ook het leven van de schijf. Dus als u een SSD-schijf bezit, gaat u verder met het uitschakelen van de defrag van de schijf.
1. Open File Explorer, selecteer deze pc aan de linkerkant en vervolgens Rechtsklik op lokale schijf (c:) en selecteer
2. Selecteer de tools Trap Trap optimaliseren. src=”https://www.wintips.org/wp-content/uploads/2025/04/image_thumb-25.png”width=”422″height=”516″>
3. in het’Optimize Diverse’venster, klik veranderingen. src=”https://www.wintips.org/wp-content/uploads/2025/04/image_thumb-26.png”width=”622″height=”449″>
4. in het optimalisatie-raam, uncheck de optie run op een schema en klik op een schema en klik op een schema en klik op een schema en klik op een schema en klik op een schema en klik op een schema en klik op een schema en klik op een schema ok . Klik vervolgens op Sluiten en OK om alle Windows te sluiten.
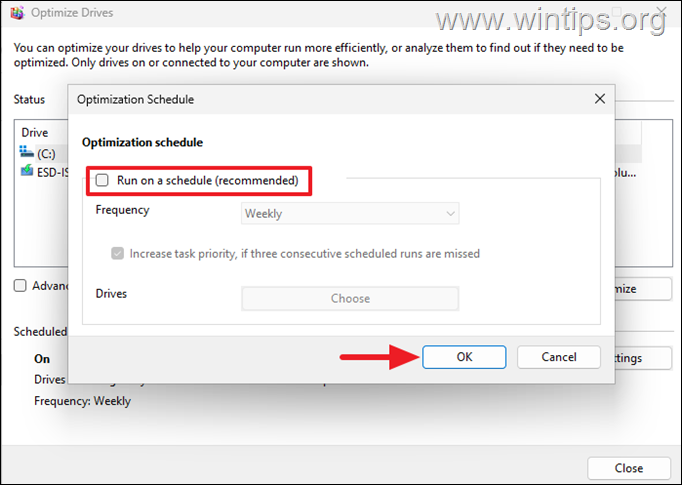
Step 7. Visuele effecten. Laat uw pc er aantrekkelijker uitzien, maar ze kunnen het ook vertragen. Een andere manier om de langzame prestatieproblemen op Windows 11 op te lossen, is het uitschakelen van visuele effecten.
1A. druk op de Windows + R sleutels om het opdrachtvak Run te openen.
1B . Typ in het vakopdrachtbox de onderstaande opdracht en druk op Enter om de systeemeigenschappen te openen.
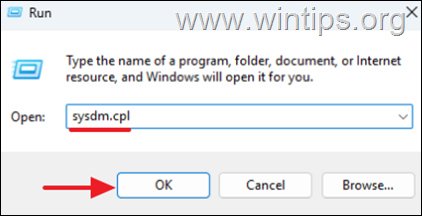 Advanced en klik vervolgens op instellingen onder prestaties.
Advanced en klik vervolgens op instellingen onder prestaties.
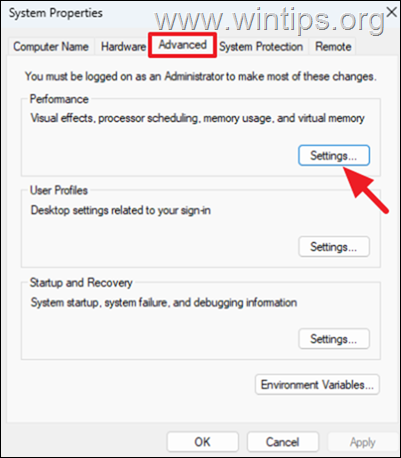 3. Selecteer hier voor de beste prestaties om alle effecten uit te schakelen, of kies Custom en uniccheck-opties zoals”Animate Windows bij het minimaliseren en maximaliseren en maximaliseren”,”Animaties in de taakbalk”,”Show Shadows Under Mouse Pointer””Show Shadows Under Windows.”, Enz. wijzigingen.
3. Selecteer hier voor de beste prestaties om alle effecten uit te schakelen, of kies Custom en uniccheck-opties zoals”Animate Windows bij het minimaliseren en maximaliseren en maximaliseren”,”Animaties in de taakbalk”,”Show Shadows Under Mouse Pointer””Show Shadows Under Windows.”, Enz. wijzigingen.
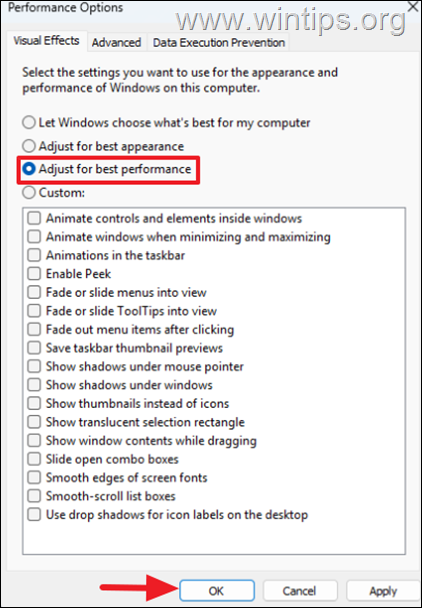
Stap 8 Power & battery.
2. Change Power mode to Best performance.
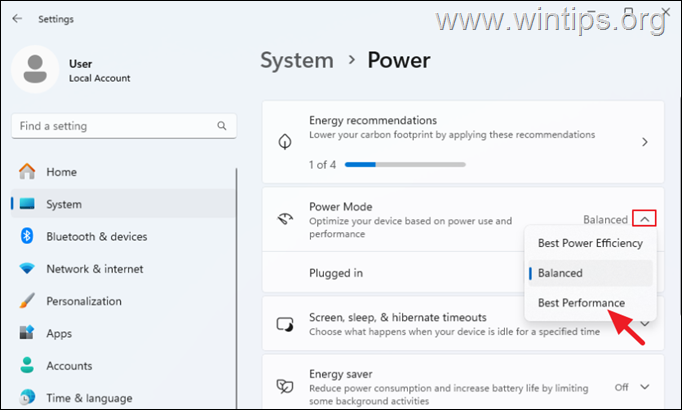
Stap 9. Windows & Drivers Update.
Verouderde systeembestanden en stuurprogramma’s kunnen de prestaties vertragen. Zorg er dus voor dat Windows volledig is bijgewerkt. Hiervoor:
1. navigeer naar start -> instellingen -> Windows Update en klik op Controleer op updates om alle beschikbare updates te downloaden en te installeren.
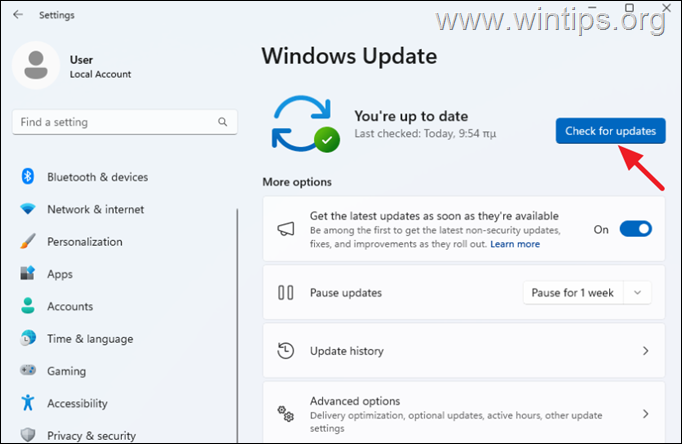
2 Updates .
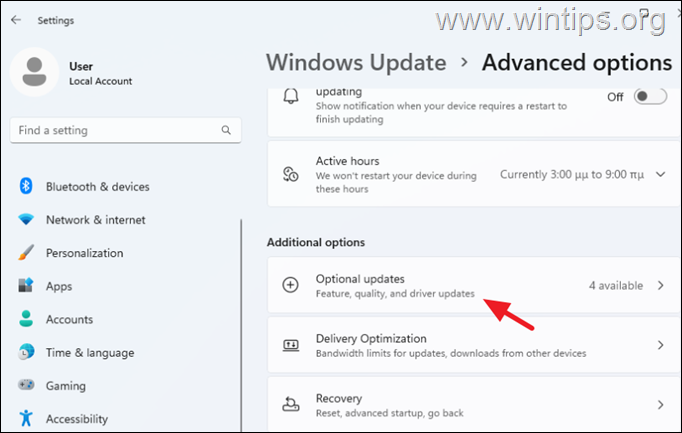
) Windows and the Driver updates and click Download & install.
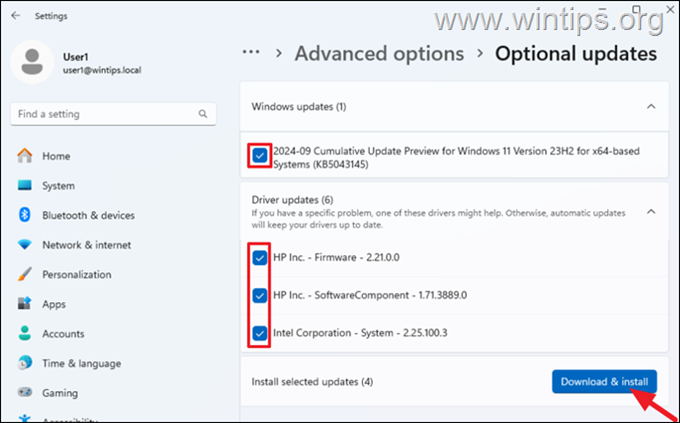
4. Na het installeren van de optionele updates (indien aanwezig), navigeer naar de ondersteuningspagina van uw computer en download en installeer en installeer de nieuwste stuurprogramma’s voor de componenten van uw systeem (chipset, video-adapter, enz.) rootkits, malware of virussen. Om dit te doen, scan je eerst je computer met je antivirusprogramma’s en vervolgens met malwareBytes .*
* Gerelateerd artikel: Hoe te installeren en te installeren en te installeren met MalwareBytes
Systeembestanden. > Systeembestanden in Windows 11 repareren is essentieel voor het waarborgen van de stabiliteit, beveiliging en optimale prestaties van uw besturingssysteem. Om de systeembestanden te repareren:
1. in zoektype” cmd “en openen vervolgens opdrachtprompt als beheerder .
2. Typ bij het opdrachtpromptvenster de volgende opdracht en druk op Enter:
dism.exe/online/cleanup-image/herstelHealth 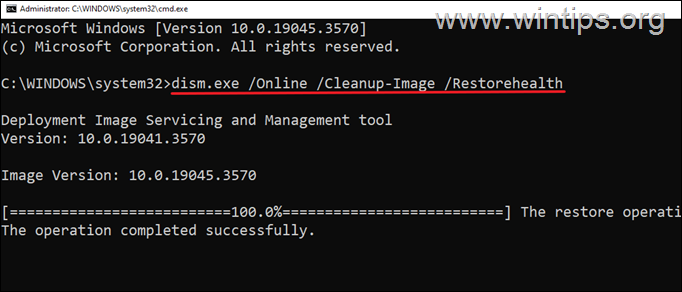
3. wees geduldig tot’implementatieafbeelding onderhoud en-beheer'(DISP) Tool repareert de componentwinkel.
4. wanneer de bewerking is voltooid, geeft u de onderstaande opdracht om de systeembestanden te repareren en enter :
sfc/scannow src=”https://www.wintips.org/wp-content/uploads/2023/11/image_thumb-59.png”width=”680″height=”281″>
5. Wanneer sfc scan is voltooid, uw computer. > Conclusie
Door deze stappen te volgen, kunt u Windows 11 versnellen en ervoor zorgen dat uw pc op zijn best draait, of u nu gamt, werkt of gewoon een thuisgebruiker. Van het uitschakelen van startup-programma’s tot het optimaliseren van de stroominstellingen, deze tweaks zijn eenvoudig maar effectief. Als uw computer nog steeds langzaam werkt ondanks het toepassen van alle bovenstaande tips, probeer dan het volgende: Reset Windows: Windows 11 opnieuw instellen naar de standaardstatus is een effectieve methode om snelheidsproblemen op te lossen. upgrade hardware: Als na het volgen van de bovenstaande suggesties uw systeem nog steeds langzaam wordt uitgevoerd, dan kan het tijd zijn voor een hardware-upgrade. Overweeg om meer RAM toe te voegen, over te schakelen naar een solid-state drive (SSD)** voor snellere prestaties, of zelfs een nieuwe, snellere computer te kopen voor een aanzienlijke snelheidsboost. * Suggestie: Controleer altijd de gezondheid van uw harde schijf (s) en vervang ze indien nodig. Dat is het! Laat het me weten als deze gids u heeft geholpen door uw opmerking over uw ervaring achter te laten. Like en deel deze gids om anderen te helpen. Als dit artikel nuttig voor u was, overweeg dan om ons te ondersteunen door een donatie te doen. Zelfs $ 1 kan een enorm verschil maken voor ons in onze inspanningen om anderen te blijven helpen terwijl ze deze site gratis houden: konstantinos is de Founder and Administrator van WinTips.org. Sinds 1995 werkt hij en biedt IT-ondersteuning als computer-en netwerkexpert aan particulieren en grote bedrijven. Hij is gespecialiseerd in het oplossen van problemen met betrekking tot Windows of andere Microsoft-producten (Windows Server, Office, Microsoft 365, enz.). Nieuwste berichten van Konstantinos Tsoukalas (zie alles)