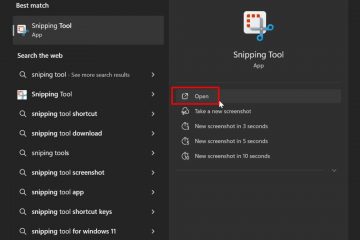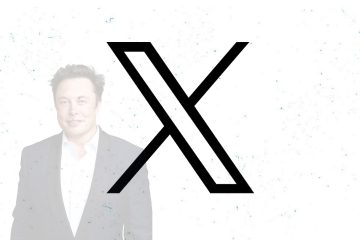.single.Post-auteur, Auteur : Konstantinos Tsoukalas, Laatst bijgewerkt : 3 april, 2025
Als u op zoek bent naar een manier om de installatie of in te stellen van Windows 11 met een lokaal account en skip de Microsoft-accountvereiste, deze gids is voor u. href=”https://blogs.windows.com/windows-insider/2025/03/28/announcing-windows-11-insider-preview-build-26200-5516-dev-channel/” target=”_blank”>announced last week that it had removed the ability to install Windows 11 with a local account using the well-known”bypassnro”command, which removed De vereiste om verbinding te maken met internet en een Microsoft-account te gebruiken om het besturingssysteem te configureren, door de”bypassnro”-waarde aan het register toe te voegen.
Meer specifiek zegt Microsoft dat”we de bypassnro.cmd-script van de build en gebruikerservaring van Windows 11 verwijderen. src=”data: image/gif; base64, r0lgodlhaqabaaaaaaaAch5baekaAaAaAaAaAaAaaAaAictaeaow==”width=”682″height=”526″>
Maar er zijn nog steeds manieren om het netwerk en microsoft-account te maken om het netwerk te vinden en in deze handleiding te vinden.
Hoe Windows 11 in te stellen/installeren zonder een Microsoft-account.
Stel Windows 11 in met een lokaal account met behulp van een opdracht. Installeer Windows 11 met een lokaal account door het register te wijzigen. Maak een Windows 11-installatiemedia met Rufus (voor schone installaties). *
* INFO: de instructies in methoden 1 en 2 kunnen worden gebruikt tijdens een schone installatie van Windows 11 of bij het instellen van een nieuw vooraf geïnstalleerd met Windows 11-apparaat voor het eerst. (Out of the Box Experience/Oobe). Aan de andere kant kunnen de instructies in methode-3 alleen worden gebruikt wanneer u een schone installatie van Windows 11 wilt uitvoeren.
Methode 1. Stel Windows 11 in met een lokale account een opdracht een opdracht.
De eerste methode om de Microsoft-accountvereiste te bypasseren en een lokale account in te stellen tijdens de Windows 11-installatie, is het gebruik van de”
1. Op”Laten we u verbinden met een netwerk”-scherm, drukt u op shift + f10 om een opdrachtpromptvenster te openen.
2. Klik in het venster Opdrachtprompt, typ de volgende opdracht en druk op Enter:
Start ms-cxh: localonly 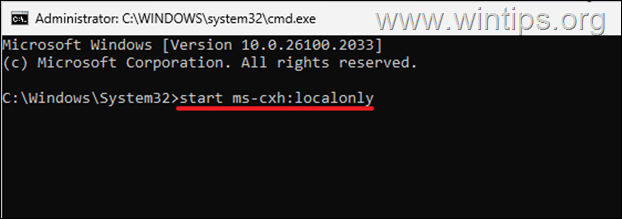
3. op”Een gebruiker voor deze pc”venster, type a user Volgende .
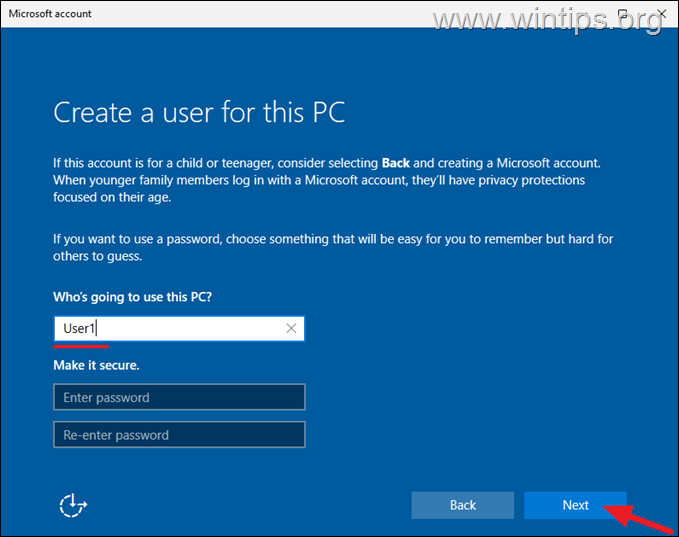 4. dat is het! Het instelprogramma blijft Windows 11 installeren met behulp van het lokale account.
4. dat is het! Het instelprogramma blijft Windows 11 installeren met behulp van het lokale account.
methode 2. Installeer Windows 11 met lokaal account door het register te wijzigen.
Als om welke reden dan ook de bovenstaande methode voor u niet werkt, volgt u de onderstaande instructies om de”bypassnro”waarde toe te voegen aan het register, om de internetverbinding te byperen. the”Lets you connect to a network”screen, press SHIFT + F10 to open a command prompt window.
2. Click inside the command prompt window, type the following commands and press Enter:
reg add HKLM\SOFTWARE\Microsoft\Windows\CurrentVersion\OOBE/v BypassNRO/t Reg_dword/d 1/f Shutdown/r/t 0 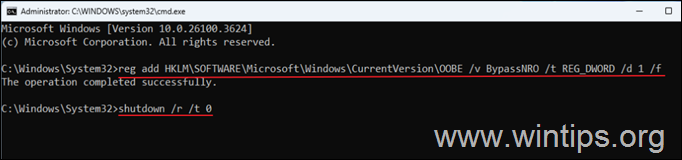
3
4. Kies na het opnieuw opstarten uw regio en toetsenbordindeling opnieuw en klik op Volgen src=”https://www.wintips.org/wp-content/uploads/2025/04/image_thumb-4.png”width=”682″height=”520″>
6. op het volgende scherm, typetype, klik op de plaatselijke account, klik en ga door met de vensters 11 installatie. 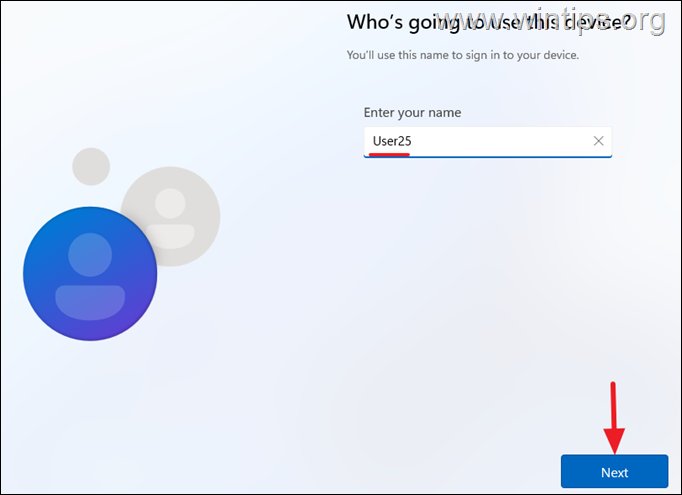
methode 3. Maak een Windows 11-installatiemedia met rufus. Installatiemedia met de rufus hulpprogramma die de Microsoft-accountvereiste omzeilt bij het installeren van Windows.
Stap 1. Download Windows 11 ISO-bestand.
1. ga naar Windows 11 downloadpagina .
2. selecteer Windows 11 (multi-edition ISO) en klik download.
5. When the download is complete, proceed to step-2.
Step 2. Create Windows 11 USB Installation Media with RUFUS.
1. Plug an EMPTY USB disk on your PC (at least 8GB)
2. downloaden en run de rufus USB Creator Utility .
3a. bij rufus hulpprogramma src=”https://www.wintips.org/wp-content/uploads/2025/04/image_thumb-6.png”width=”422″height=”603″>
3b. ..Choose het Windows 11 ISO-bestand gedownload in Step-1 en klik src=”https://www.wintips.org/wp-content/uploads/2025/04/image_thumb-7.png”width=”682″height=”421″>
4. dan klik op de knop starten . src=”https://www.wintips.org/wp-content/uploads/2025/04/image_thumb-8.png”width=”422″height=”633″>
5. Windows User Experience -gebruikers, selecteer de optie”Selecteer de optie” U-vensterkrachten <-/sterk>“, selecteer de optie” Om Windows 11 te installeren met een lokaal account en klik op OK.*
* Opmerkingen: Hier kunt u ook de volgende opties als u wilt:
Verwijder de vereiste voor 4 GB+ RAM, beveilig opstart-en TPM 2.0, als u Windows 11 wilt instellen op een computer die niet aan de Windows 11 Hardware-vereisten voldoet. Maak een lokaal account aan met gebruikersnaam: om de naam in te stellen van het lokale account dat u in Windows wilt gebruiken. Stel regionale opties in op dezelfde waarden als die van deze gebruiker: om dezelfde regionale instellingen in te stellen als de gebruiker die u momenteel gebruikt om de installatiemedia te maken. Gegevensverzameling uitschakelen: om de privacyvragen over te slaan. Schakel BitLocker Automatic Device-codering uit: om te voorkomen dat BitLocker uw apparaat automatisch codert. 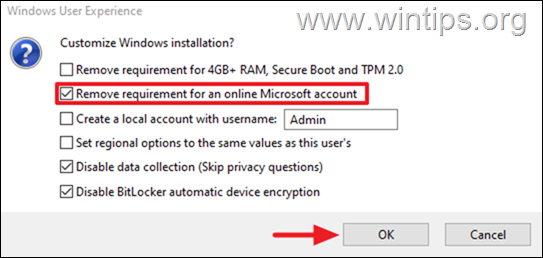
6. Eindelijk klik OK op het waarnemingsbericht. *
* Let op: alle bestanden op de USB-schijf worden tijdens de bewerking verwijderd!
7. Wanneer de bewerking is voltooid, klikt u op Sluit en u hebt gedaan! Vanaf nu kunt u de gemaakte USB-schijf gebruiken om een installatie van Windows 11 op elke machine uit te voeren met behulp van een lokaal gebruikersaccount.
Dat is het! Welke methode heeft voor u gewerkt?
Laat het me weten als deze gids u heeft geholpen door uw opmerking over uw ervaring achter te laten. Like en deel deze gids om anderen te helpen.
Als dit artikel nuttig voor u was, overweeg dan om ons te ondersteunen door een donatie te doen. Zelfs $ 1 kan een enorm verschil maken voor ons in onze inspanningen om anderen te blijven helpen terwijl ze deze site gratis houden: konstantinos is de Founder and Administrator van WinTips.org. Sinds 1995 werkt hij en biedt IT-ondersteuning als computer-en netwerkexpert aan particulieren en grote bedrijven. Hij is gespecialiseerd in het oplossen van problemen met betrekking tot Windows of andere Microsoft-producten (Windows Server, Office, Microsoft 365, enz.). Nieuwste berichten van Konstantinos Tsoukalas (zie alles)