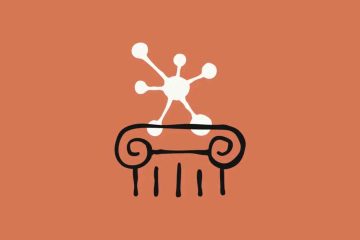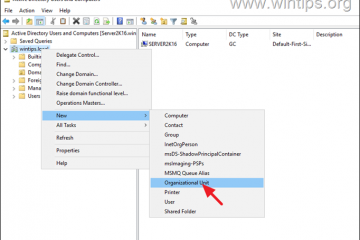U kunt de taakplanner gebruiken om op schema opnieuw te starten in zowel Windows 11 als Windows 10. Hier is hoe.
Als u uw systeem over het algemeen de hele dag, elke dag gebruikt en niet kunt herstarten zonder de workflow te verstoren, is het in staat om een herstart te plannen zeer nuttig. Misschien functioneert het systeem bijvoorbeeld als een mediaserver, verbonden met een medisch apparaat, 3D-printer of een industriële machine. Wat uw specifieke use-case ook is, als u deze nodig hebt, kunt u uw computer opnieuw opstellen op schema met behulp van de ingebouwde taakplanner-app.
Een van de grootste voordelen van het regelmatig herstarten van Windows is dat Fix RAM vrijgeeft, de prestaties kan verbeteren, veel systeem-en softwareglitches en meer.
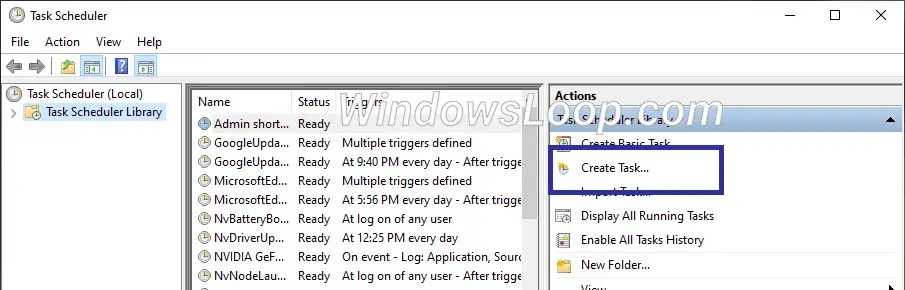
dus, zonder verder ado, laat me zien hoe strongTart Windows gebruiken Windows gebruiken. Laten we beginnen.
Opmerking : Als u uw systeem automatisch wilt opnieuw opstarten om Windows-updates te installeren, zorg er dan voor dat de functie Active Hours in plaats daarvan is ingeschakeld. No need to use the Task Scheduler.
Steps to Schedule Restart Windows
Open the Start menu.Search for “Task Scheduler“and click “Open“.Click the “Create task“option on the right panel.Type “Schedule Restart“in the “Name“veld.go naar de” triggers “tabblad en klik op” nieuw “. Selecteer” op een schema “uit het eerste vervolgkeuzelijst. Selecteer de” dagelijkse dagelijkse “onder”Instellingen”. Set de datum en tijd.” OK “. Ga naar het tabblad” acties “en klik op” nieuw “. Selecteer” Start een programma “van het eerste dropdown-menu. Type”%SystemRoot%\ System32 \ shutdown.exe “in het”Program/Script”Field.Type”
Gedetailleerde stappen (met screenshots)
Open eerst de taakplanner . Om dat te doen, open je het startmenu door op de Windows-toets te drukken, zoek naar”taakplanner”en klik op de optie”Openen”. Zodra het wordt geopend, klikt u op de optie” maken taak “aan de rechter zijbalk.
De bovenstaande actie opent de taakcreatiewizard. Typ hier” planning herstart “in het veld” naam “.
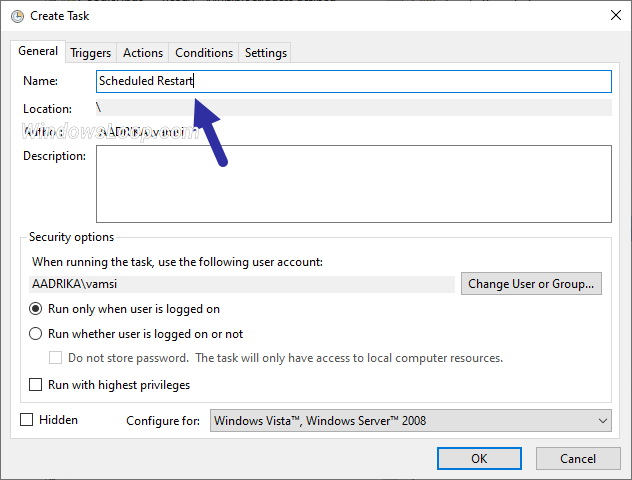
go to the the thessl=1″” triggers “Tab en klik op de knop” nieuwe “onderaan.
Daily “onder”Instellingen”. Stel daarna de startdatum en tijd in en het aantal dagen dat u wilt dat de taak terugkeert in het veld”Her terug”. Om bijvoorbeeld elke dag de taak uit te voeren, kunt u 1 invoeren, om de taken op alternatieve dagen uit te voeren, kunt u 2, enz. Voer.
Klik op de knop” ok “.
Opmerking : U kunt ook andere planningsopties selecteren zoals wekelijks of maandelijks afhankelijk src=”https://i0.wp.com/windowsloop.com/wp-content/uploads/2020/07/set-restart-schedule-170720.png?w=1100&ssl=1″>
Ga naar de” acties “Tab en klik op de” nieuwe “knop src=”https://i0.wp.com/windowsloop.com/wp-content/uploads/2020/07/new-task-action-170720.png?w=1100&ssl=1″>
In het venster”Nieuwe actie”configureert de opties zoals hieronder:
Actie > > > > : %SystemRoot %\ System32 \ shutdown.exe Aggumenten toevoegen :-r-f-t 10
Klik op de knop” ok “.
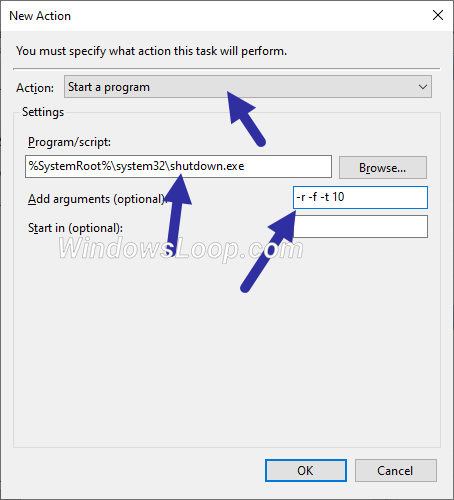
Ga naar de voorwaarden tabblad en selecteer de taak alleen de taak om de taak te vullen.” 10 minuten “, en klik op” ok “.
It. U hebt een geplande taak gemaakt om Windows opnieuw te starten. U kunt het vinden in het midden van het venster Taakplanner.
van windows wind Retool Autal op, windtekens per taakconfiguratie. Direct voordat het opnieuw wordt gestart, toont het een klein berichtje dat actieve gebruikers de kans geeft om het werk op te slaan.
goed POPUP-bericht met behulp van een taakplanner.
Inpakken-Systeemplanning Start opnieuw in Windows 11 & 10
Zoals u kunt zien, kunt u, dankzij de taakplanner-app, eenvoudig een aangepaste geplande taak configureren om Windows op schema opnieuw te starten. Als u ooit de automatische geplande herstart wilt uitschakelen, schakel dan eenvoudig de geplande taak uit. Om dat te doen, open je de taakplanner, zoek en klik met de rechtermuisknop op de taak en selecteer de optie”Uitschakelen”.
goed om te weten : hoe u programma’s kunt starten bij vertraging bij startup met behulp van de taakplanner.
Als u vragen hebt of hulp nodig heeft, commentaar hieronder. Ik zal graag helpen.