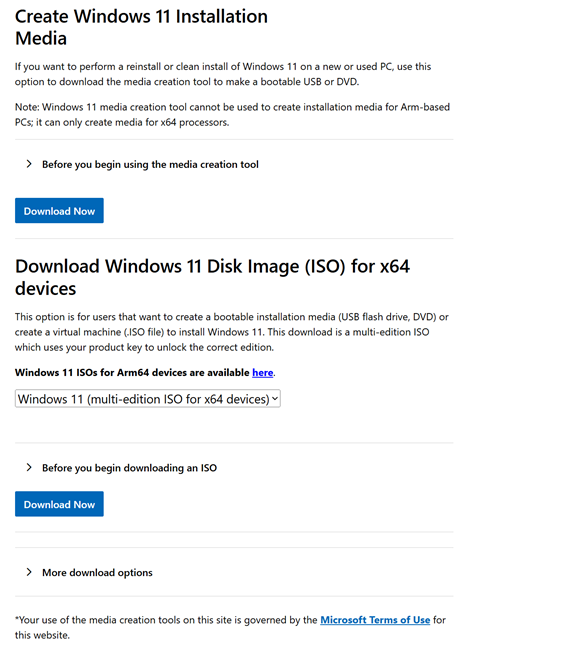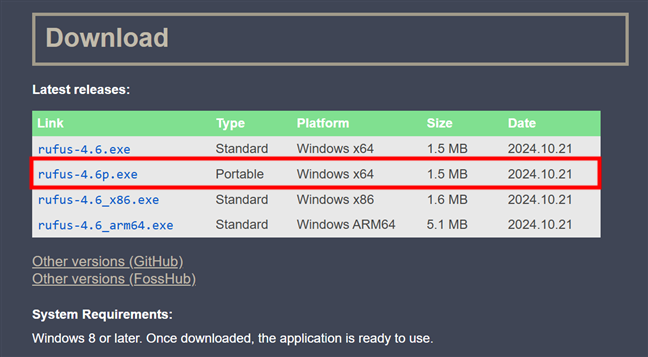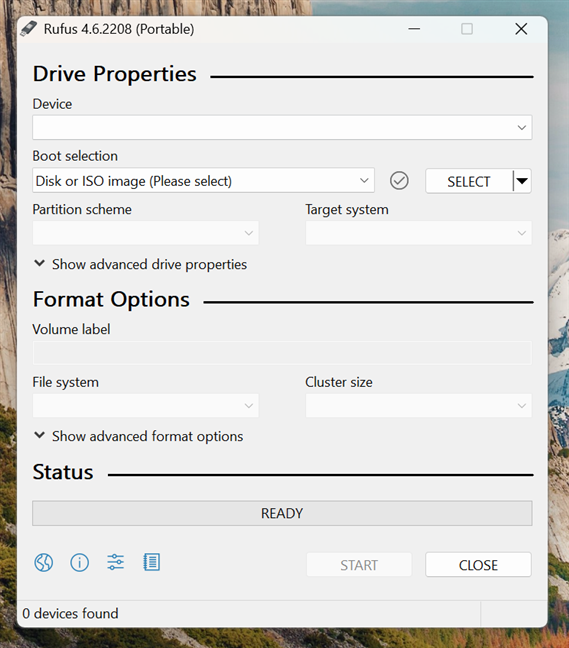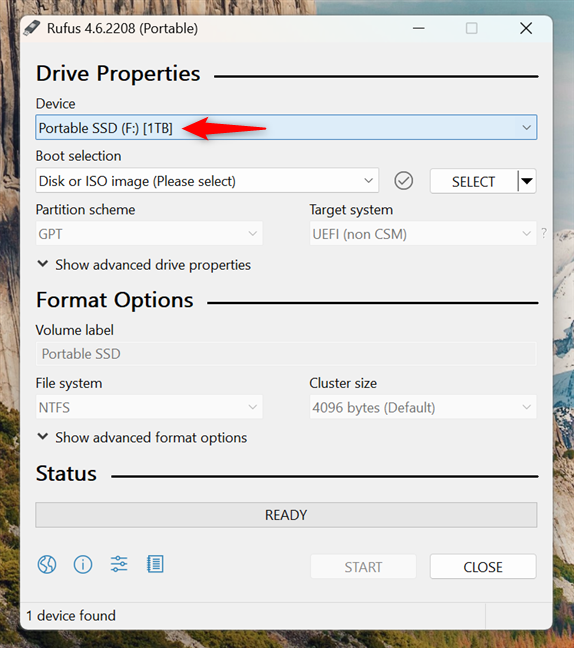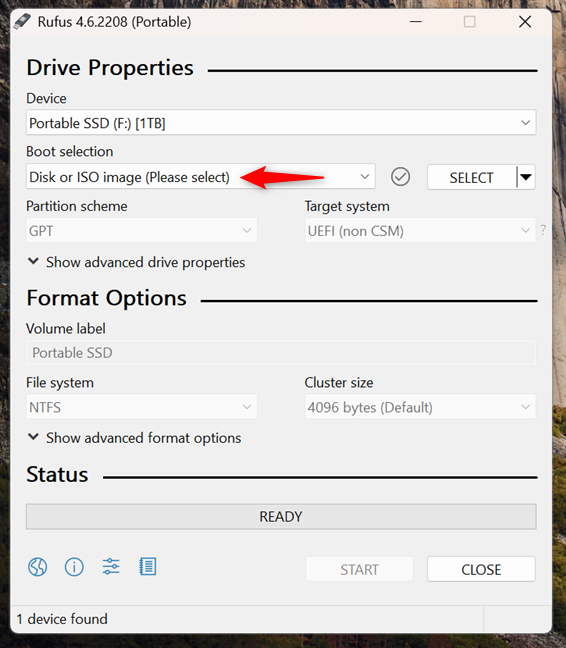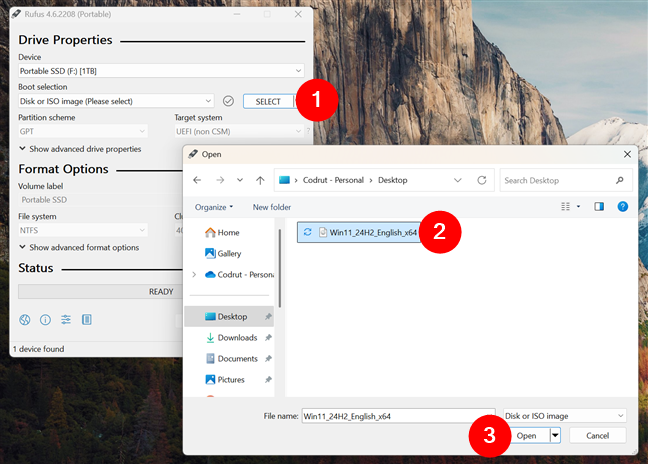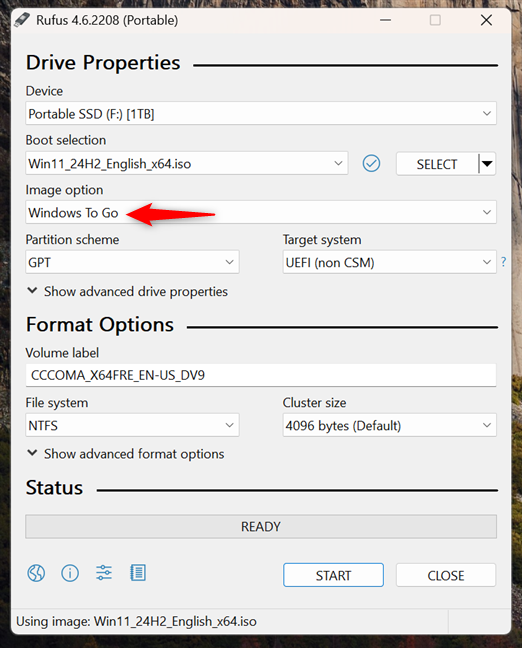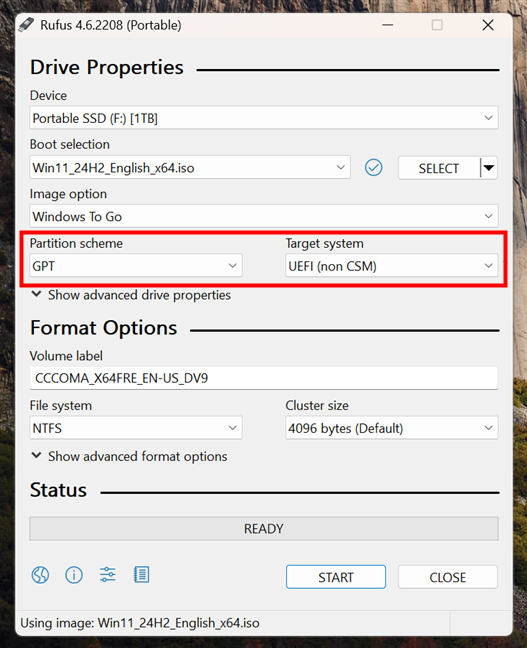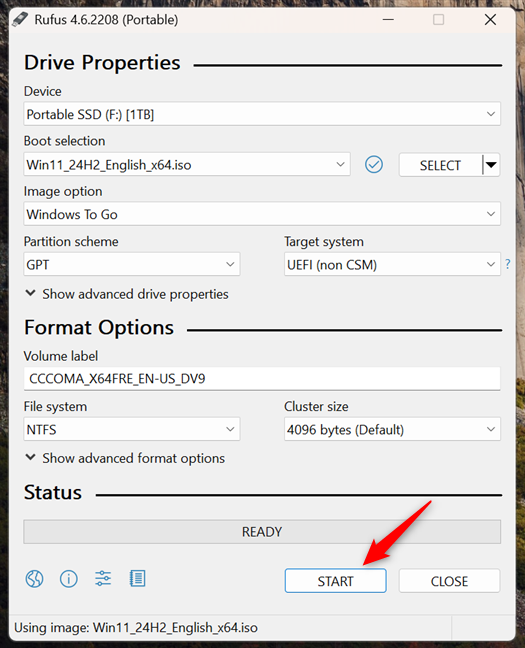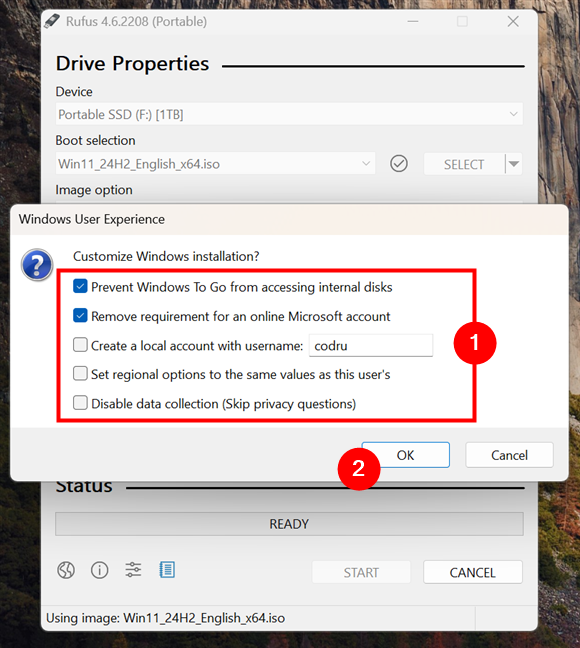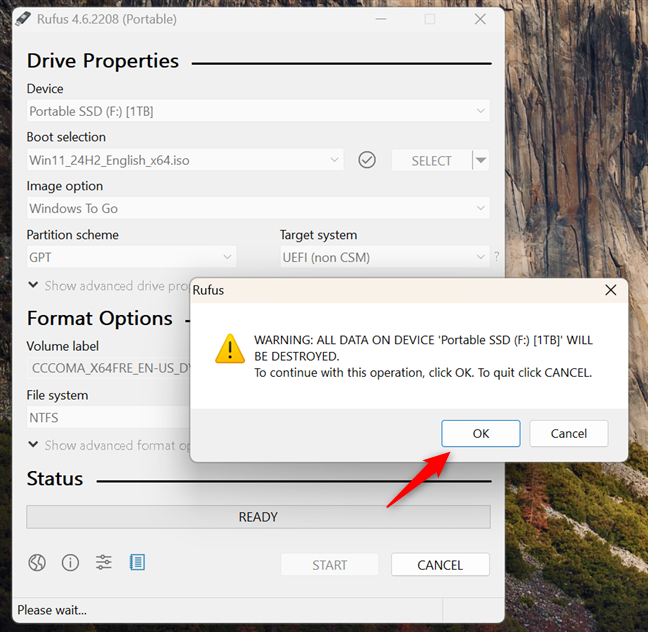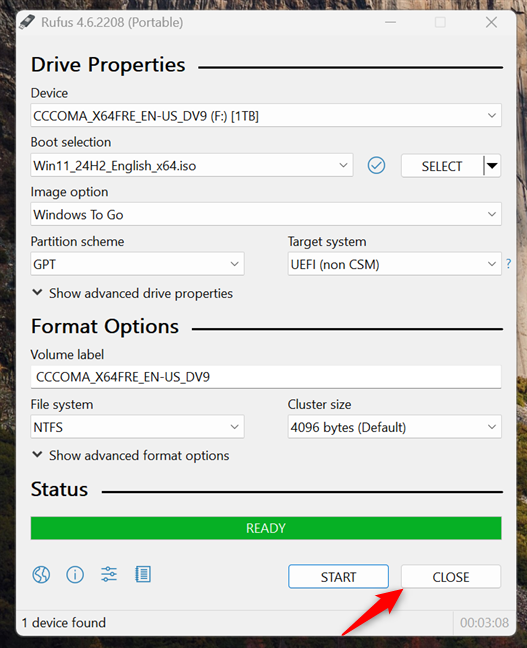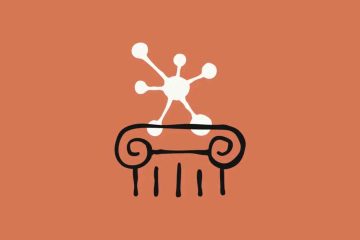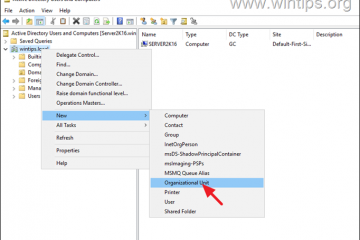Wist u dat u Windows rechtstreeks op een USB-station kunt installeren, zoals een snelle draagbare SSD of zelfs een USB-geheugenstick met hoge capaciteit? Met Windows op een flashdrive kunt u uw gepersonaliseerde besturingssysteem overal naartoe dragen, zodat u Windows 11 of Windows 10 op bijna elke computer kunt uitvoeren. Bovendien kunt u dat doen zonder iets op die pc te installeren, alleen op uw draagbare SSD of stok met vensters om te gaan. In deze zelfstudie laat ik je stap voor stap zien hoe je je eigen vensters kunt maken om te gaan rijden voor Windows 11 of Windows 10:
Stap 1. Download een Windows ISO-bestand
Eerst heeft u een Windows 11 of Windows 10 ISO-bestand nodig, dat in wezen een complete kopie is van de Windows-installatieschijf verpakt in een enkel downloadbaar bestand. Als u niet weet wat een ISO-bestand is en hoe het kan worden gebruikt, raad ik deze zelfstudie aan: wat is een schijfbeeldbestand (ISO, IMG, NRG, bin, enz.)?
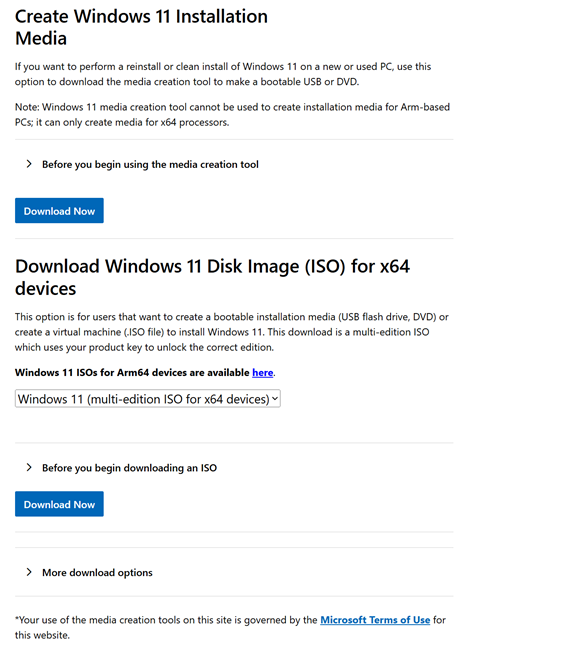
Microsoft biedt deze ISO-bestanden gratis rechtstreeks op de officiële website. U kunt ze krijgen met behulp van de Direct downloadlinks aangeboden voor Windows 11 , of als u Windows 10 nodig hebt, met de hulp van de

Download een Windows 11 of Windows 10 Iso-bestand
alternatief, u kunt andere methoden gebruiken. Voordien, zoals deze 4 manieren om de volledige versie van Windows 11 gratis te downloaden of deze 3 gratis manieren om Windows 10 te downloaden. Zorg er gewoon voor dat u de juiste editie en versie (Home, Pro, enz.) Kies om aan uw behoeften te voldoen.
Stap 2. Download en voer RUFUS
Rufus, een betrouwbare en rechte tools die speciaal worden ontworpen voor het maken van bootable USB DRIVES. Ga naar De officiële website van Rufus en download de nieuwste draagbare versie.
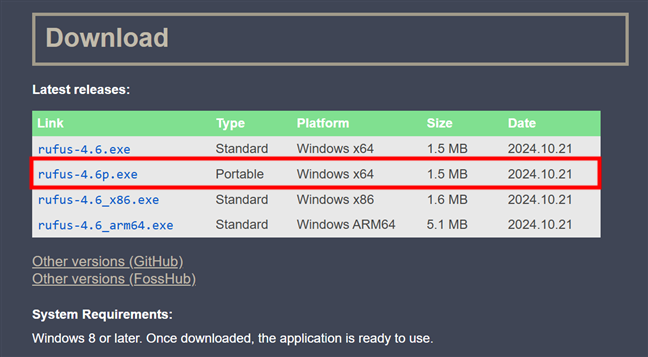
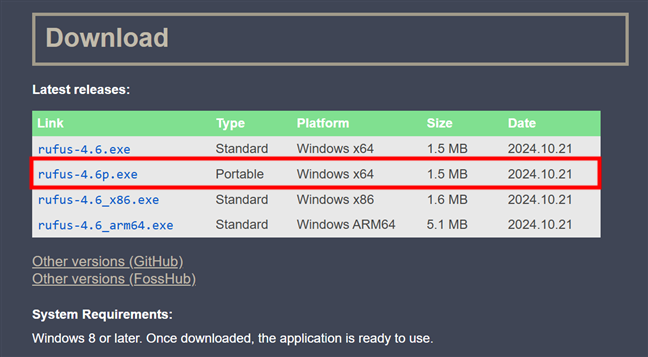
Download en run rufus
De draagbare versie van RUFUS heeft geen installatie nodig; Voer het gedownloade uitvoerbare bestand rechtstreeks uit en de RUFUS-interface wordt onmiddellijk geopend.
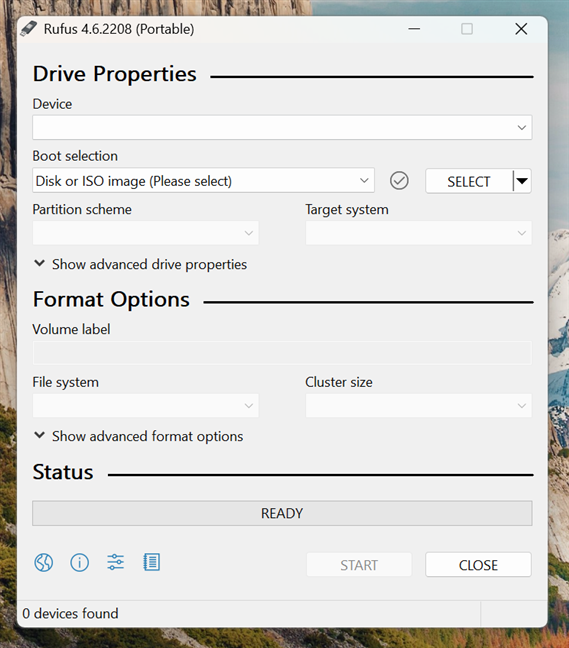
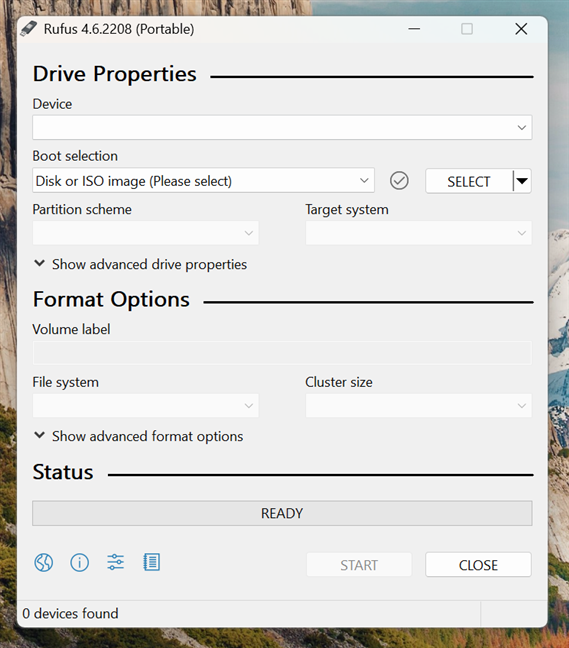
Welkom met rufus! computer. Het is essentieel om een schijf te selecteren met voldoende snelheid en opslagcapaciteit voor soepele prestaties. In het ideale geval moet u een hoogwaardige draagbare SSD of een snelle USB-geheugenstick gebruiken met ten minste 64 GB ruimte.
Eenmaal aangesloten, Open Rufus en selecteer uw USB-drive van de dropdown van het apparaat bovenaan het venster.
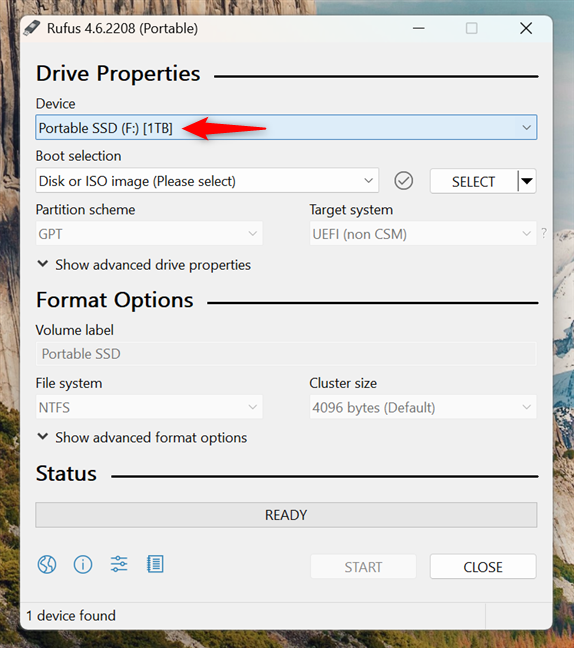
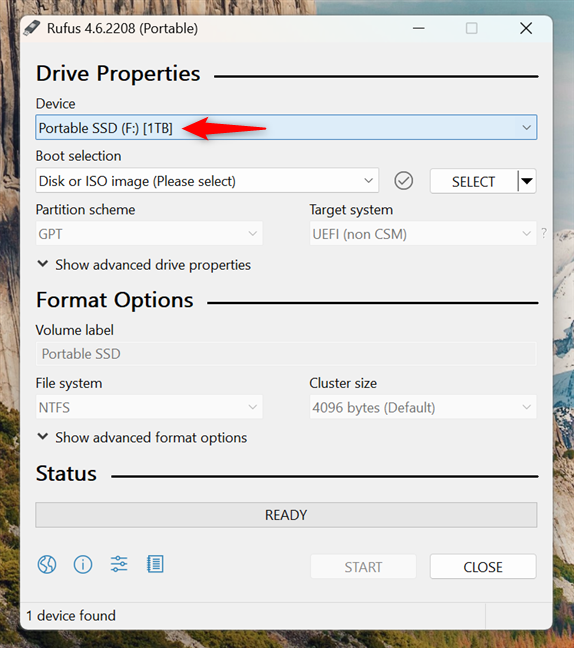
Verbind en selecteer de flashdrive waarop de flash drive kan worden geïnstalleerd. lag.
Stap 4. Configureer rufus voor Windows om te gaan
met uw USB-station geselecteerd, configureer rufus om Windows 11 of Windows 10 op de USB-drive te installeren:
Kies de optie gelabelde schijf of ISO-afbeelding.
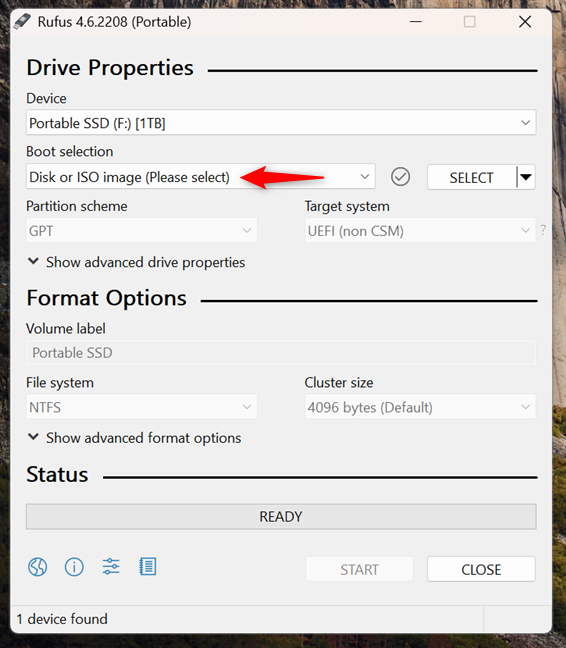
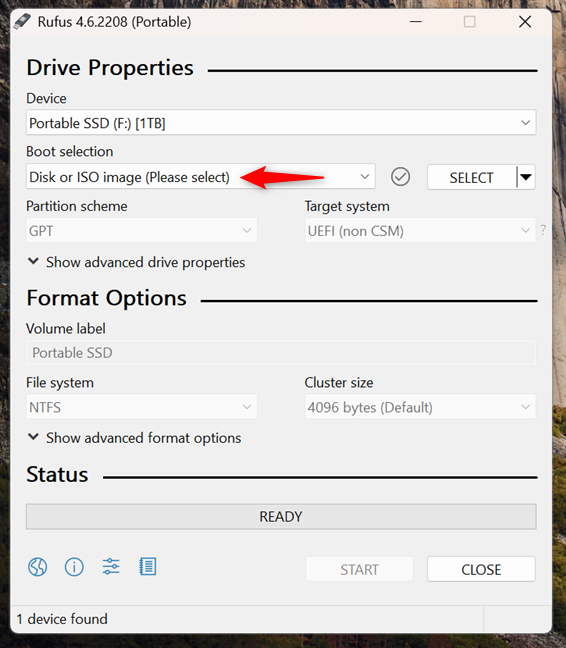
Kies Disk of ISO-afbeelding onder Boot Selectie
Klik op deze optie en blaas uw computer op om de Windows iso te selecteren. hoogt=”464″src=”https://windows.atsit.in/nl/wp-content/uploads/sites/19/2025/04/hoe-windows-11-windows-10-te-installeren-op-een-usb-station-windows-to-rest-5.png”> 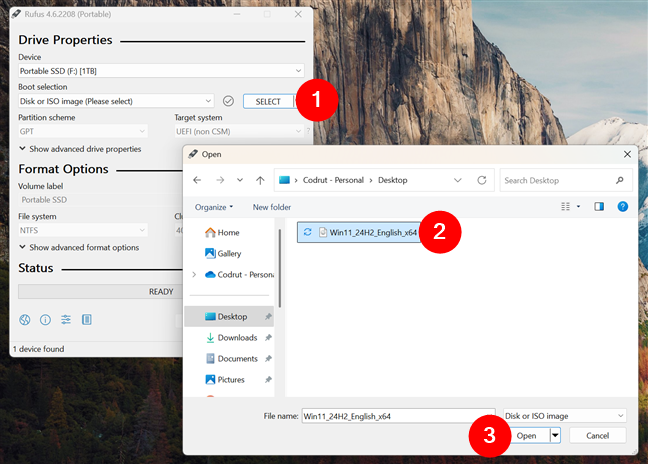
Selecteer het Windows ISO-bestand
In de dropdown van de afbeelding, selecteer Windows to Go. Hoewel Microsoft heeft de Windows to Go-functie officieel gestopt Met de lancering van versie 1903 (mei 2019) van Windows 10, Rufus onderhoudt deze ongelooflijk nuttige functionaliteit.
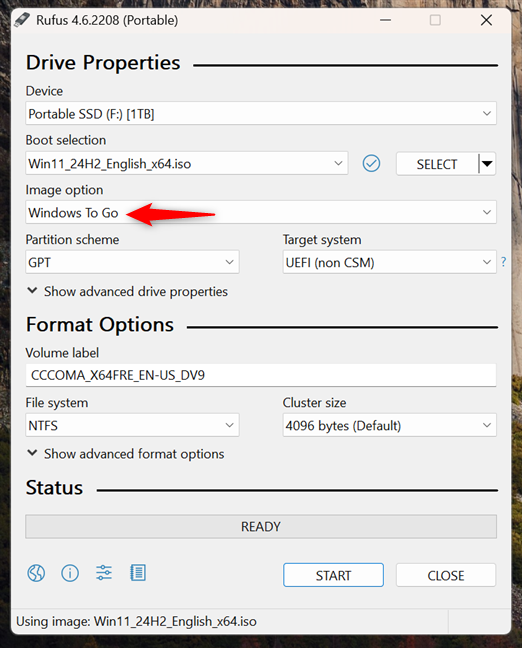
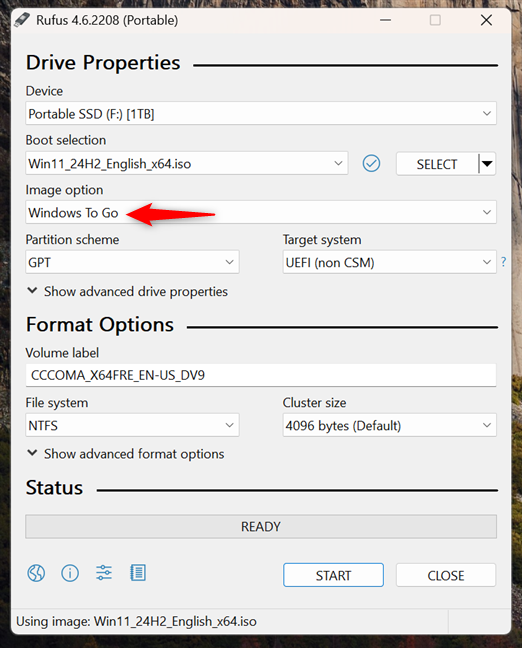
Kies in Rufus om een Windows te maken om te gaan drive
uw voorkeurs-partitiesysteem en doelsysteem. Er zijn twee opties voor elk. Afhankelijk van de soorten computers waar u de Windows wilt gebruiken om in de toekomst USB-drive te gaan, is dit wat u moet doen:
Kies GPT en UEFI (niet-CSM) als u van plan bent om moderne computers voornamelijk te gebruiken. Dit biedt snellere opstarttijden en betere compatibiliteit met nieuwere hardware. Kies MBR en BIOS of UEFI als u compatibiliteit wilt behouden met oudere hardware die nog steeds Legacy BIOS-systemen gebruikt. 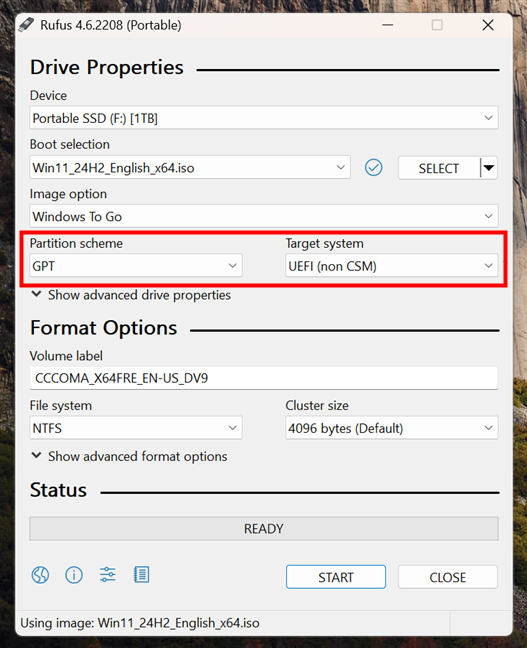
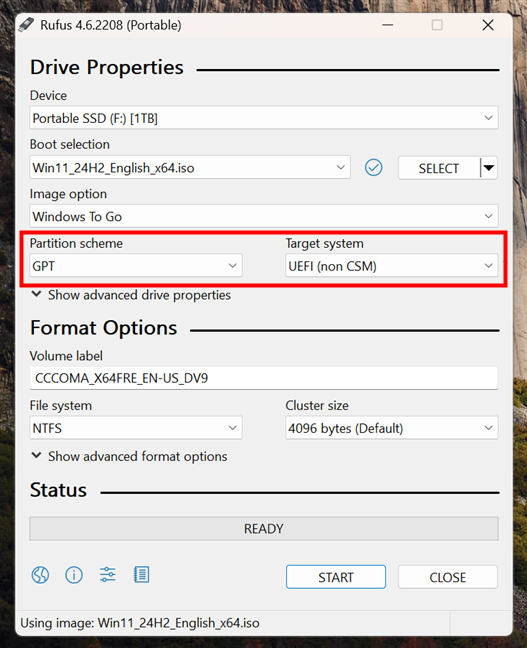
Select the Partition scheme and Target system
TIP: If you’re unsure about these technical terms, you can learn more by reading our guide on UEFI and BIOS.
Stap 5. Installeer Windows op de USB-drive
Nu u bent klaar om door te gaan: Houd de rest van de standaard Rufus-instellingen zoals-is en klik op de knop Start onderaan het rufus-venster.
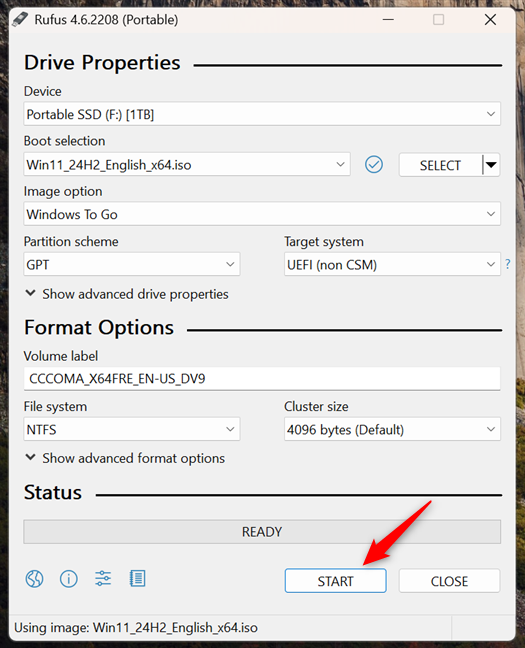
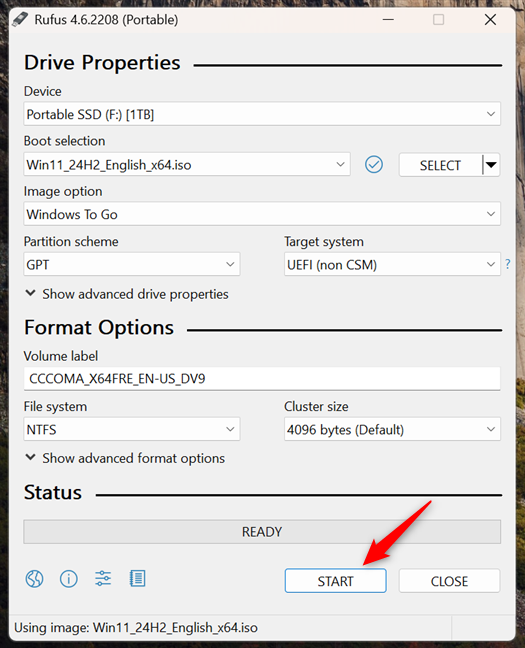
Begin met het maken van de vensters om te gaan drive
rufus prompts om de Windows-editie te selecteren die u wilt installeren, zoals Windows 11 Home of Pro. Kies uw gewenste editie en bevestig door op OK te klikken.
Kies de Windows-editie om de Windows-installatie aan te passen. Afhankelijk van uw voorkeuren, zijn dit de opties die u kunt kiezen om in te schakelen of uit te schakelen:
Voorkomt dat Windows toegang heeft tot interne schijven: hiermee wordt uw draagbare Windows-installatie (Windows om te gaan) niet te zien te zien of te wijzigen op de interne schijven van de computer. Het helpt de hoofdbestanden van de computer te beschermen. Verwijder de vereiste voor een online Microsoft-account: deze optie verschijnt alleen voor Windows 11. Hiermee kunt u Windows 11 installeren zonder in te loggen of een online Microsoft-account te maken. U kunt Windows 11 meteen gebruiken met alleen een lokaal account. Maak een lokaal account aan bij gebruikersnaam: Windows stelt automatisch een lokaal account in met de gebruikersnaam die u invoert (bijvoorbeeld Codru). U hoeft het niet te typen tijdens de installatie. Stel regionale opties in op dezelfde waarden als die van deze gebruiker: Windows kopieert uw huidige taal-, tijdzone-en toetsenbordinstellingen. Het maakt de installatie sneller omdat je deze niet opnieuw hoeft te kiezen. Gegevensverzameling uitschakelen (privacyvragen overslaan): Windows stelt meestal vragen over het delen van uw gegevens en privacy-instellingen tijdens de installatie. Het controleren van deze optie slaat deze vragen over en schakelt de meeste gegevensverzameling automatisch uit.
Zodra u uw keuzes hebt gemaakt, klikt u of tikt u op OK om door te gaan.
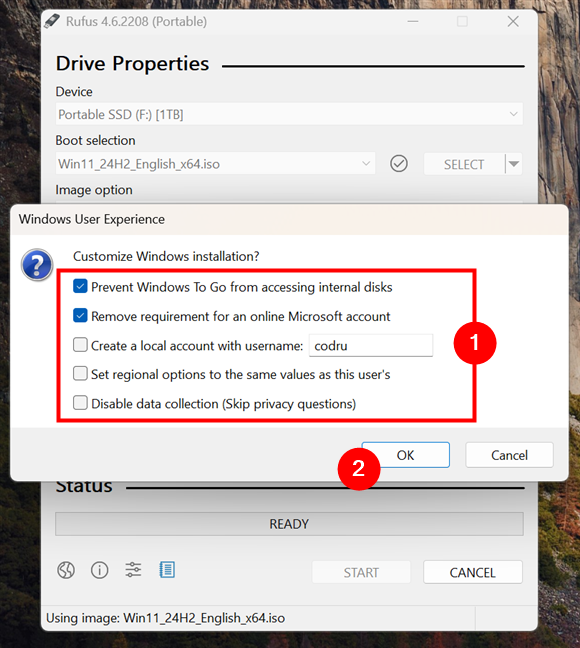
Windows-installatie aanpassen in rufus
U zult dan een kritieke waarschuwing zien: rufus zal alle bestaande gegevens op de USB-drive gebruiken. Controleer nogmaals dat er niets belangrijks op uw drive blijft en bevestig uw keuze door op OK te klikken.
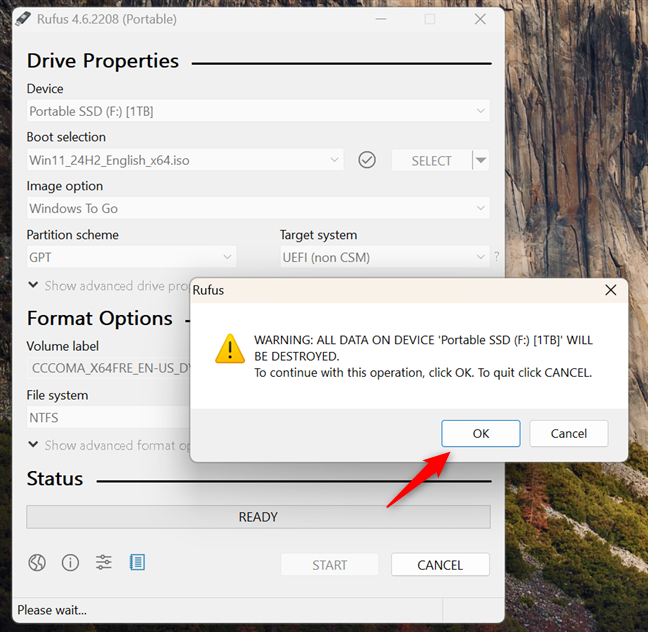
rufus waarschuwt Windows 11 of vensters 10 of vensters 10 of vensters 10 of vensters 10 of vensters 10 of vensters 10 of vensters 10 of vensters 10 of vensters 10 of vensters 10 of vensters 10 of vensters 10 of vensters 10 of vensters 10 of vensters 10 of vensters 10 of vensters 10 of vensters 10 of vensters 10 of vensters 10 of vensters 10 of vensters 10 of vensters 10 of vensters 10 of vensters 10 of vensteren op de USB-drive. Als u wilt, kunt u de voortgang in het statusgebied van het venster controleren.
rufus installeert Windows op de USB-drive (Windows to Go (Windows to Go) width=”527″height=”648″src=”https://windows.atsit.in/nl/wp-content/uploads/sites/19/2025/04/hoe-windows-11-windows-10-te-installeren-op-een-usb-station-windows-to-rest-11.png”> 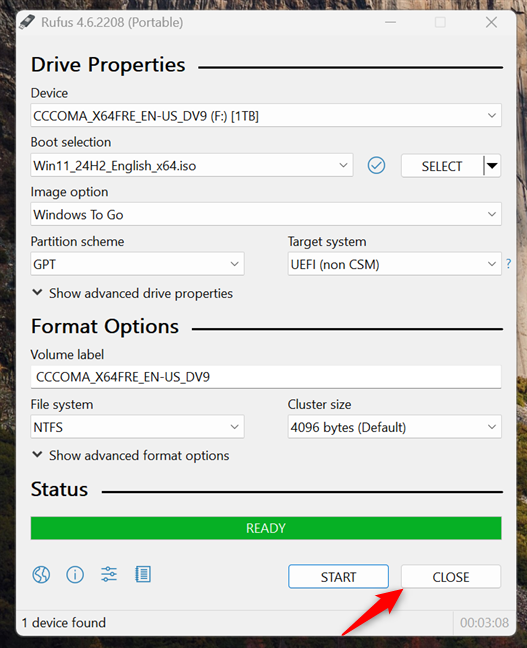
De Windows to Go Drive is klaar
Stap 6. Start van uw Windows om USB-drive te gaan
uw portable-installatie is nu klaar om te gebruiken. Uitwijd veilig de USB-station en sluit deze aan op een andere computer. Om op te starten vanaf de USB-station, moet u meestal het opstartmenu van de computer invoeren door op een specifieke toets te drukken tijdens het opstarten (vaak F12, F10, ESC of DEL). Als u niet zeker weet hoe u dit moet doen, raadpleeg dan naar onze gedetailleerde gidsen over het installeren van Windows 11 van USB en hoe u Windows 10 kunt installeren vanaf USB, die op opstarten en initiële instellingen grondig dekken.
Bij opstarten voor het eerst, leidt Windows u door een korte instelling waar u voorkeuren en instellingen kunt aanpassen. Eenmaal voltooid, is uw draagbare Windows-systeem volledig functioneel.
Belangrijk: vraagt u zich misschien af:”Wat is het verschil tussen Windows om te gaan en normale vensters?”In wezen betekent Windows om Windows te gebruiken vanuit een externe USB-opslag, geoptimaliseerd voor draagbaarheid en compatibiliteit met verschillende hardware.
Waarom wilde u Windows op een USB-station installeren?
Gefeliciteerd! U weet nu hoe u Windows 11 kunt installeren of Windows 10 kunt installeren vanaf USB, waardoor uw eigen draagbare vensters worden gemaakt om te gaan rijden. Heeft deze gids u geholpen bij het bereiken van uw doel om Windows op een USB-schijf te hebben? Deel uw ervaringen, vragen of tips met onze andere lezers in het commentaar hieronder!