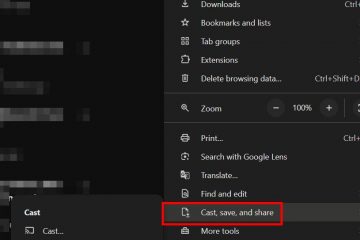Wilt u MAC-stijl cursors in Windows installeren? Hier leest u hoe u het eenvoudige stappen kunt doen.
De standaard cursorstijl in Windows 10 en 11 is redelijk goed. U kunt zelfs de grootte van de standaardcursor wijzigen via de toegankelijkheidsinstellingen. Als u echter niet van de standaard cursorstijl houdt, kunt u deze wijzigen in wat u wilt gebruiken met CUR-bestanden.
bijvoorbeeld, vergeleken met de reguliere aanwijzercursor, vind ik de gehandschoende aanwijzer in macOS echt leuk. Net als ik, als jij ook van de MAC-cursorstijlen houdt, kun je ze installeren in Windows en laten de Windows-cursor eruit zien als de macOS-cursor . Het enige wat u hoeft te doen is MacOS Mojave of MacOS High Sierra Cursor downloaden en deze toevoegen aan de Windows Pointer Styles. Het is een vrij eenvoudig proces.
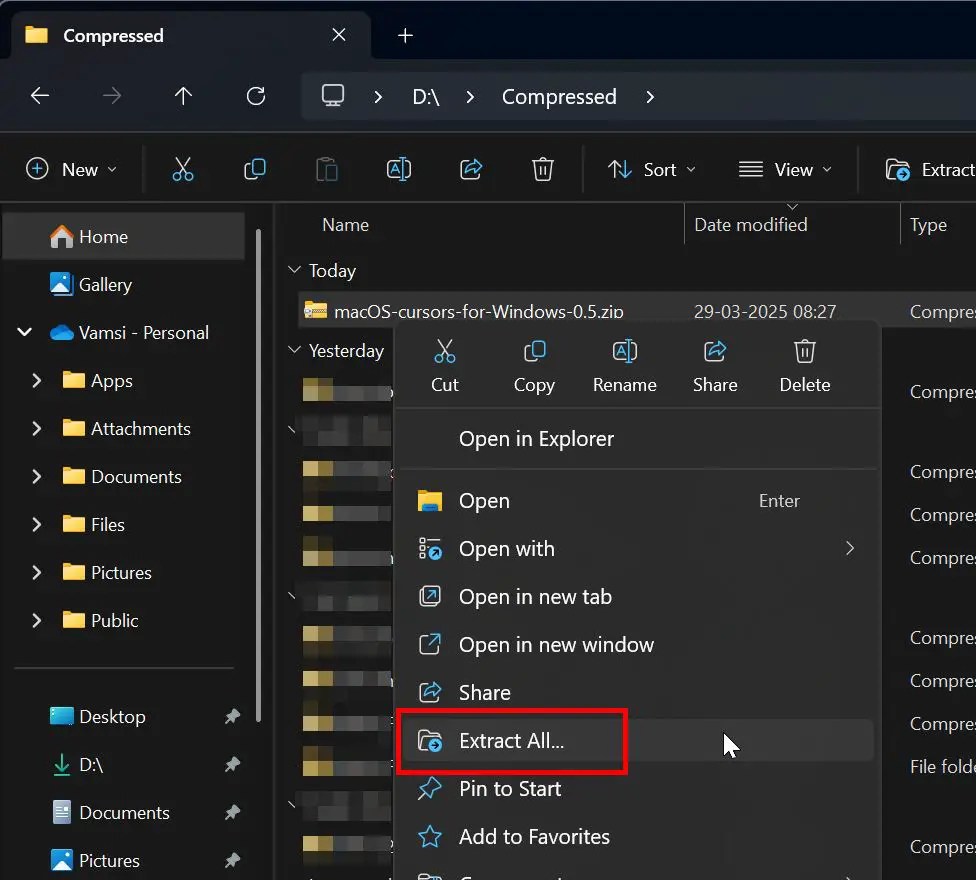
in deze Quick and Simple Tutorial, laat me zien hoe je MacOS-cursors installeert in Windows In Install MacOS Cursors in Windows 11. Aan de slag.
Goed om te weten: hoe u links-handvriendelijke cursors kunt downloaden en installeren in Windows 11 & 10.
hoe Mac-cursor te installeren in Windows 11 & 10
Om macOS-cursor in Windows te installeren, volg de onderstaande stappen:
macoscursors href=”https://github.com/antiden/macos-cursors-for-windows/releases”target=”_ blank”> Dit github-pagina. met de rechtermuisknopklik het gedownloade zip-bestand”Sierra en nieuwer”>”met schaduw”>”Normaal”map. Klik met de rechtermuisknop het” install.inf “bestand. Selecteer de” installeren “button.in de” ok “in de”mouse eigenschappen”venster”in de”mouse eigenschappen”venster”in de”mouse eigenschappen”venster. Stappen (met screenshots)
als de eerste stap, download de macOS-cursors van this github-pagina. Klik gewoon op de link”Broncode (zip)”onder”Activa”. Na het downloaden klikken met de rechtermuisknop het gedownloade zip-bestand en selecteer” extraheren allemaal “. Klik vervolgens op de knop” extract “om het zipbestand te extraheren naar een nieuwe map in dezelfde map. Open vervolgens de geëxtraheerde map en navigeer naar de” sierra en nieuwer “>” met schaduw “ normaal “ Klik nu met de rechtermuisknop op het bestand” install src=”https://i0.wp.com/windowsloop.com/wp-content/uploads/2020/07/install-mac-cursor-290325.jpg?Resize=1024%2C1009&ssl=1″> zo snel, de mouse is geïnstalleerd en je moet zien” Opmerking : Op Windows 10 kan het venster Muiseigenschappen mogelijk niet automatisch openen. Om het handmatig te openen, open je het configuratiescherm door er naar te zoeken in het startmenu, klik op de optie”Muis”en ga naar het tabblad”Pointers”. Zorg er nu voor dat de nieuw geïnstalleerde cursorstijl is geselecteerd onder de sectie”Schema”en klik op de” Apply “en” OK “banken. dialoogvenster, klik op OK/ja om door te gaan. dat is allemaal. U hebt de nieuwe MacOS-cursor geïnstalleerd en deze is automatisch ingeschakeld. Om de standaard Windows-cursor te resetten en te herstellen, volgt u de onderstaande stappen: druk op”Windows Key + I”To Open inzichten .” muis “pagina src=”https://i0.wp.com/windowsloop.com/wp-content/uploads/2020/07/default-mouse-scheme-160720.png?w=1100&ssl=1″> klik op de” toepassen “en” ok “kopen. worden hersteld. U zult de wijzigingen onmiddellijk zien. Dat is alles. Het is zo eenvoudig om macOS-cursors in Windows te installeren en te gebruiken. Als u vragen hebt of hulp nodig hebt, reageer dan hieronder. Ik zal graag helpen. 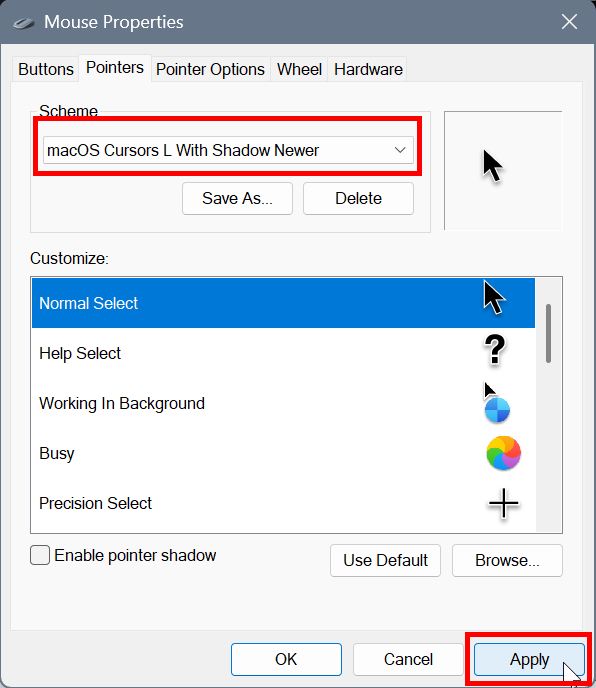
Standaard Windows Mouse Cursor herstellen