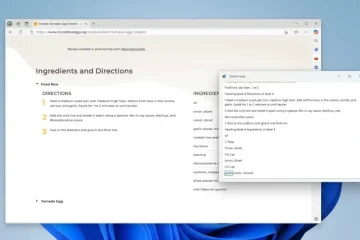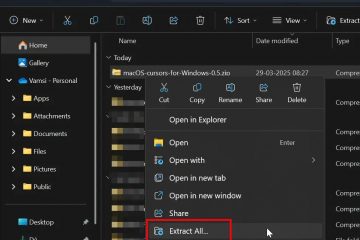Dit artikel legt uit hoe u de Windows Hello Facial Recognition anti-spoofing-functie in Windows 11 kunt inschakelen of uitschakelen. Met Windows Hallo, kan men een pin, gezichtsherkenning of vingerafdruk gebruiken om zich veilig in te melden bij hun apparaten.
Om de beveiliging van uw apparaat te verbeteren met behulp van gezichtsherkenning, activeert u verbeterde bescherming tegen gezichtsherkenning . Deze functie maakt anti-spoofing-functionaliteit mogelijk.
verbeterde facial herkenningsbescherming Gezichtsauthenticatie op apparaten die geen verbeterde anti-spoofing ondersteunen.
De gezichtsherkenning anti-spoofingfunctie inschakelen/uitschakelen
Gebruikers kunnen nu de anti-spoofing-functie voor Windows Settings App> Uit de Windows Settings App. dat door te klikken op het Startmenu en het selecteren van -instellingen . Of druk op de sneltoets ( Windows-toets + I ) om de app Instellingen te starten.
Wanneer de app instellingen opent, klikt u op de knop Accounts aan de linkerkant. width=”1024″ height=”662″ src=”https://geekrewind.com/wp-content/uploads/2024/01/Windows-11-Sign-in-options-tile-1024×662.jpg”>
On the Accounts > Sign-in options settings page, under Ways to sign in, expand De gezichtsherkenning (Windows Hello) Tile.
Controleer of schakel vervolgens het vakje uit naast” verbeterde bescherming tegen gezichtsherkenning “om de anti-spoofing-functie in te schakelen of uit te schakelen.
Klik op de” herstart nu “knop wanneer u dit hebt gevraagd. Schakel de anti-spoofing-functie uit voor gezichtsherkenning om de lokale groepsbeleidseditor te gebruiken.
Open eerst de Local Group Policy Editor ( gpedit.msc ). (Zoek naar” bewerken groepsbeleid”) In het startmenu.
Navigeer vervolgens de onderstaande mappen:
Computerconfiguratie> Beheerdersjablonen> Windows-componenten> Windows-componenten> Biometrics> Gezichtsfuncties
in de gezichtsfuncties Details Piepen aan de rechterkant, locatie en dubbele” anti-spoofing“settings.
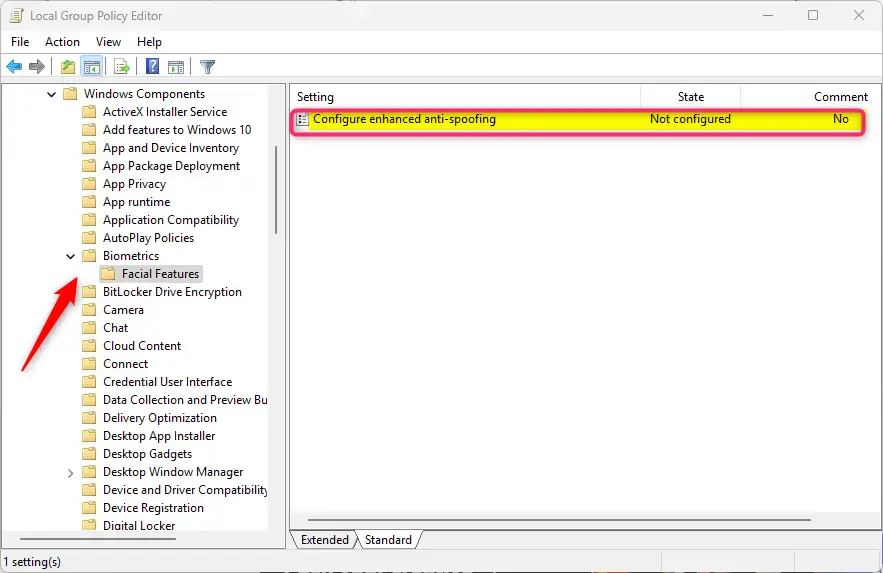
On the “Configure enhanced anti-spoofing “Venster, stel de optie in op niet configureren , ingeschakeld of uitgeschakeld .
Niet geconfigureerd (standaard)-Hetzelfde als uitgeschakeld. Authenticatie. Uitgeschakeld : Windows heeft geen verbeterde anti-spoofing nodig voor Windows Hello Face Authentication. Click OK to save your changes.
Enable/Disable anti-spoofing using the Registry Editor
Yet another way to enable or disable the Windows Hello facial recognition anti-spoofing feature is to use the Windows Registry Editor.
Remember to back up your registry before making any changes, or create a System Restore point as a precaution.
First, open the Windows Registry and navigate to the folder key path below.
Computer\HKEY_LOCAL_MACHINE\SOFTWARE\Policies\Microsoft\Biometrics\FacialFeatures
Right-click Lock Screen > New > DWORD (32-bit) Waarde en noem het nieuwe DWORD EnhancedantIsPoofing .
Dubbelklik en open de EnhancedSpoofing naam en stel de waarde in op 1 om de anti-spoofing-functie voor vensters te schakelen. src=”https://geekrewind.com/wp-content/uploads/2025/03/enhance-facial-recognition-protection-registry.webp”>
Als u de verbeterde anti-spoofing-functie wilt uitschakelen, verwijdert het de [ verbeterde ] item. Eerder.
EnhancedantIspoofing
moet u mogelijk uw computer opnieuw opstarten om de wijzigingen toe te passen.
Dat zou het moeten doen!
conclusie :
In summary, het inschakelen of uitschakelen van de de Windows HOLO-GEZICEFIEKEN Anti-Spoofing-functie kan de beveiliging van uw apparaat verbeteren. Dit zijn de belangrijkste punten om te onthouden:
verbeterde beveiliging : het activeren van de anti-spoofingfunctie stimuleert de beveiliging van de gezichtsherkenning aanzienlijk. Instellingen Flexibiliteit : gebruikers kunnen instellingen beheren via de Windows-instellingen Groepsbeleidsredacteur -informatie. Verhoogt de beveiliging, het kan leiden tot meer aanmeldingsfouten. back-up voorzorgsmaatregelen : maak altijd een back-up van uw register of maak een systeemherstelpunt voordat u wijzigingen aanbrengt. Compatibiliteit Note : Zorg ervoor