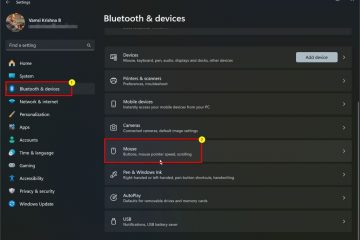Wist u dat u Windows 11 kunt typen met behulp van uw stem en uw woorden in tekst kunt veranderen? Deze functie, spraaktypen genoemd, is gratis beschikbaar in alle edities van Windows 11. Het werkt met elke app die u kunt gebruiken om tekst te typen (Word, Kladpad, PowerPoint) of een webgebaseerde app voor tekstbewerking, inclusief Google Docs. Als je het wilt uitproberen, lees dan deze handleiding en leer hoe je spraaktypen, de sneltoets voor spraaktypen, hoe je spraaktypen kunt gebruiken en configureren en welke spraaktypencommando’s beschikbaar zijn, en welke spraaktypen beschikbaar zijn en configureren. Laten we beginnen:
hoe u spraaktypen op uw Windows 11-pc kunt inschakelen Uw toetsenbord:
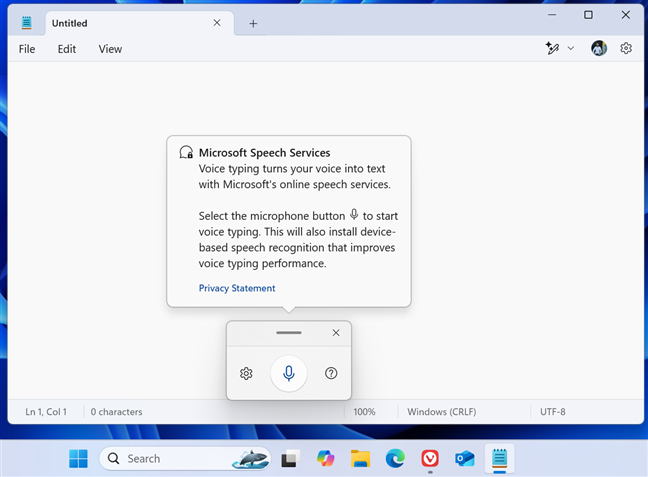
Windows + H
Deze keyboard-snelknelks activeert spraaktypen. U zou een klein venster moeten zien met een microfoonpictogram in het midden, vergelijkbaar met dat in de onderstaande screenshot. Een pop-upbericht wordt ook weergegeven de eerste keer dat u het gebruikt, waardoor u kunt weten:”Spraaktypen verandert uw stem in tekst met Microsoft’s online spraakdiensten.”
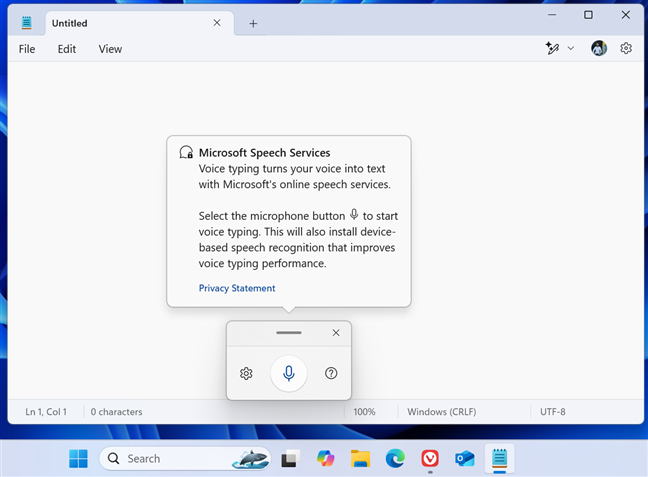
spraaktypen in Windows 11
Voordat u de vensters + drukt, H Keyboard-snelkoppeling Voor spraaktypen moet u eerst de app of website openen waar u wilt dicteren. Dit bericht:”Selecteer een tekstvak om spraaktypen te gebruiken en probeer het opnieuw.”


Voordat u dicteert, moet u een tekstvak selecteren
Wat heb je nodig voor het typen van spraakstypen in Windows 11?
om spraaktypen te gebruiken Uw Windows 11-pc, laptop of tablet, u hebt een werkende microfoon of een webcam nodig met een ingebouwde microfoon, een actieve internetverbinding en een app waarmee u tekst kunt typen. Spraaktypen is beschikbaar in 46 talen zolang u verbeterde spraakherkenning installeert. Ik zal later in dit artikel meer details over dit onderwerp delen.
welke apps zijn compatibel met spraaktypen in Windows 11?
Spraaktypen zou moeten werken Elke Windows-app met een tekstveld. Ik heb het getest met Kladblok, Microsoft Word en Google Documenten. Ik heb ook Google Documenten geladen in verschillende webbrowsers, waaronder Microsoft Edge, Google Chrome en Vivaldi, en het werkte elke keer.
Hoe spraaktypen te gebruiken om te praten in plaats van type
Na het activeren van spraaktypen ziet u een kleine pop-up met een paar pictogrammen:
Het microfoonpictogram wordt gebruikt om te starten en te pauzeren. Het Cogwheel-pictogram geeft u toegang tot de beschikbare instellingen voor spraaktypen. Het pictogram Vragenmerk brengt u naar een webpagina waar u de officiële productdocumentatie van Microsoft kunt vinden. Het X-pictogram in de rechteronderhoek is voor het sluiten van stemtypen. 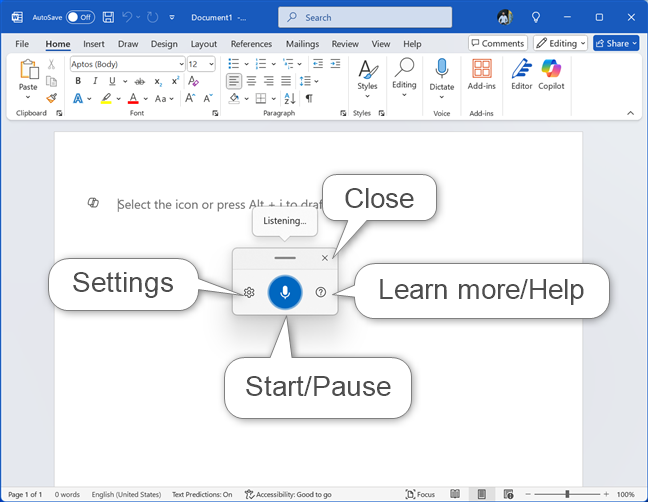
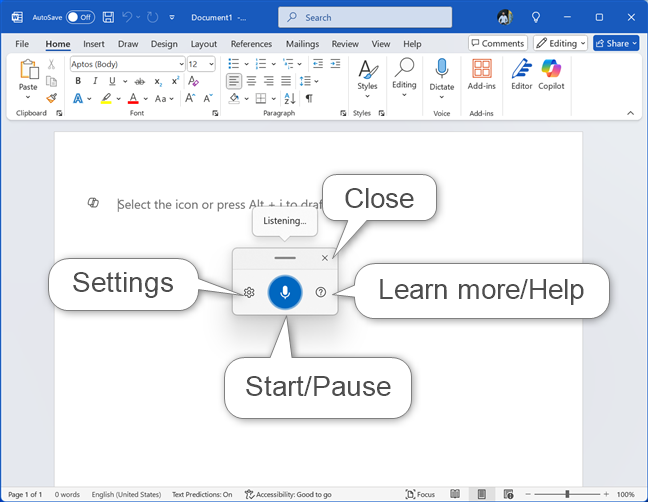
De knoppen beschikbaar voor spraaktypen en wat ze doen
Wanneer u wilt praten en uw woorden in tekst wilt transcriberen, klikt u eenvoudig of tikt u op het microfoonpictogram. Wanneer het blauw wordt, kunt u beginnen met praten.
Zorg ervoor dat de muiscursor zich in een tekstvak bevindt en uw woorden worden automatisch getranscribeerd. Zolang u duidelijk spreekt, zal spraaktypen uw woorden herkennen en in tekst omzetten.
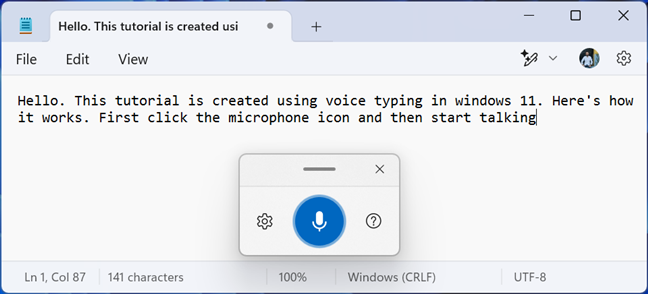
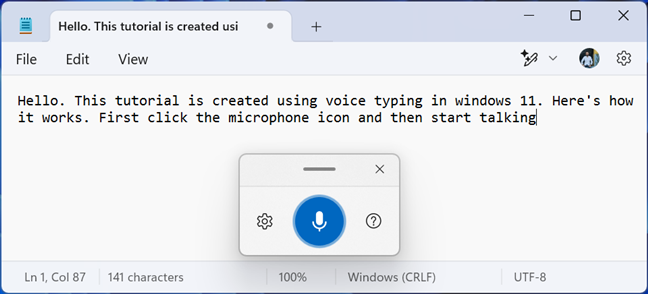
dicteren typen is gemakkelijk
Hoe spraaktypen te configureren in Windows 11
Als u op het tandwiel instellingen klikt Pictogram, u ziet een menu met een paar opties:
STEM TYPING LAUNTERNEER-Als u van plan bent deze functie regelmatig te gebruiken, moet u deze schakelaar inschakelen. Wanneer u dit doet, wordt een launcher weergegeven telkens wanneer u uw muiscursor in een tekstvak plaatst. Automatische interpunctie-Indien ingeschakeld, voegt spraaktypen automatisch interpunctie toe aan uw tekst. Selecteer Standaardmicrofoon-geeft u een lijst met alle geluidsapparaten die als een microfoon kunnen worden gebruikt. Selecteer degene die u in de lijst wilt gebruiken. Geef feedback-u kunt bugs melden aan Microsoft, verbeteringen aanvragen en meer. Wanneer u op deze optie klikt of tikt, wordt de feedbackhub geopend, waar u feedback kunt geven over dit product en andere Windows-functies. 

Instellen hoe spraaktypen werkt in Windows 11
if Je activeert de stoatietypende launcher, hier is hoe het eruit ziet. Windows 11 geeft het automatisch weer wanneer u klikt of tikt in een app met een tekstvak, zoals Kladblok, Word of PowerPoint.

De stemtyper wordt automatisch getoond. , indien ingeschakeld
Als u meertalig bent, kunt u schakelen tussen meerdere talen en dicteren Gewoon door de toetsenbordtaal in Windows 11 te wijzigen: druk op de Windows + SpaceBar-snelkoppeling op uw toetsenbord.
Welke spraaktypecommando’s kunt u gebruiken in Windows 11?
Spraaktypen heeft enkele opdrachten die u kunt gebruiken om dingen te doen zoals pauzeren, verwijder het laatste woord of de zin, selecteer het laatste woord of de zin, enzovoort:
Stop of pauzeer stemtypen: Pauzeer spraaktypen, pauzedictatie pauzeren, spraaktypen stoppen, dicteren stoppen, stoppen met luisteren, stoppen met dicteren, de spraakmodus stoppen, spraakmodus pauzeren het laatste gesproken woord verwijderen of zin: verwijder dat, wis dat, krast dat Selecteer het laatst gesproken woord of zin: Selecteer dat Druk op Enter: Druk op Enter Druk op Backspace: Backspace, druk op Backspace Druk op het tabblad: tabblad, druk op Tab Druk op Space: Voeg ruimte in, druk op Space
U kunt ook opdrachten voor spraaktypen gebruiken om interpunctiemerken in te voegen:
om in te voegen ”: begin/open enkele quote, einde/sluit enkele quote om –: koppelteken, min-teken, n-dash om – in te voegen: m-dash om ! te invoegen: uitroepteken/punt om ? : vraagteken
De lijst is erg lang; Microsoft documenteerde het in het gedeelte met interpunctie op Deze pagina .
In hoeveel talen kunt u spraaktypen gebruiken?
Spraaktypen is beschikbaar in 46 talen. De lijst bevat veel gesproken talen zoals Engels, Spaans, Portugees, Frans, Duits, Chinees, Russisch, Hindi en minder gebruikte talen zoals Bulgaars, Tsjechisch of Roemeens. Raadpleeg voor de volledige lijst de officiële documentatie van Microsoft en breid het gedeelte Ondersteunde talen uit op Deze pagina .
Als u een ondersteunde taal gebruikt, maar spraaktypen niet activeert wanneer u op Windows + H op uw toetsenbord drukt, moet u controleren of tekst-naar-spraak en verbeterde spraakherkenning zijn geïnstalleerd voor uw taal.
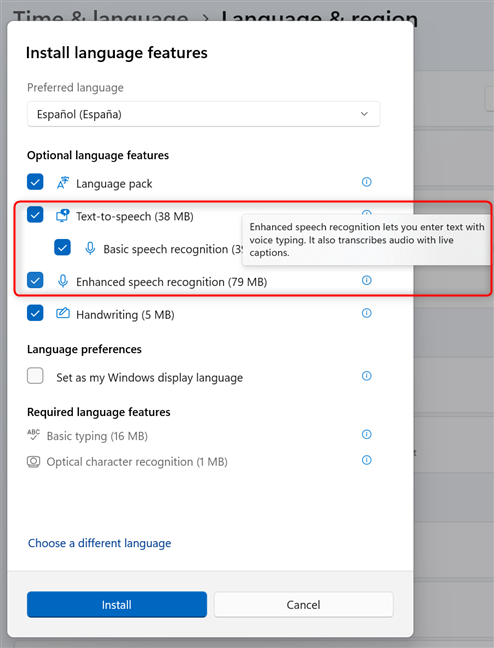
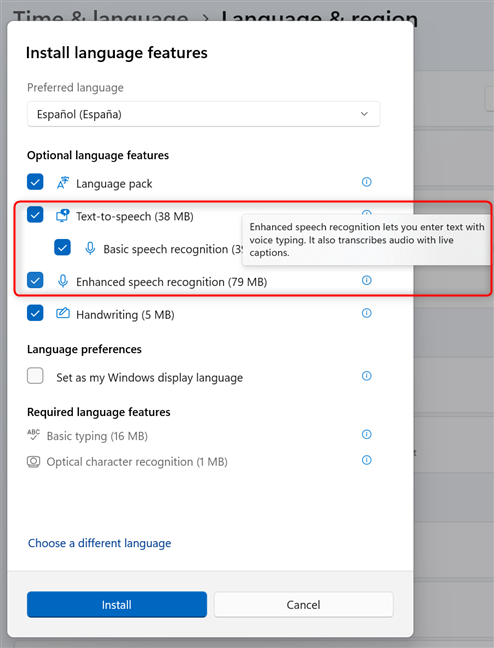
Installeer tekst-to-speech en verbeterde spraakherkenning voor uw taal
Als ze dat niet zijn, is dit de reden waarom spraaktypen niet beschikbaar is. Installeer de weergavetaal opnieuw en zorg ervoor dat u deze twee optionele taalfuncties selecteert of naar Instellingen> Tijd en taal> Taal en regio gaat, klik of tik op de drie stippen naast uw taal en selecteer taalopties.
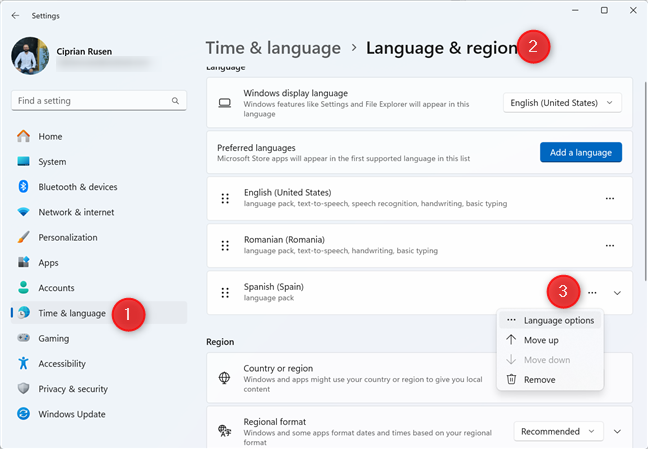
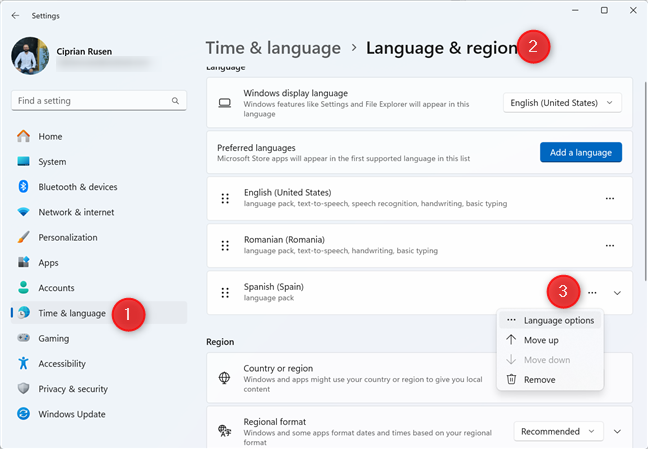
Toegang tot taalopties
klik dan op de download Knop naast tekst-naar-spraak, basale spraakherkenning en verbeterde spraakherkenning.
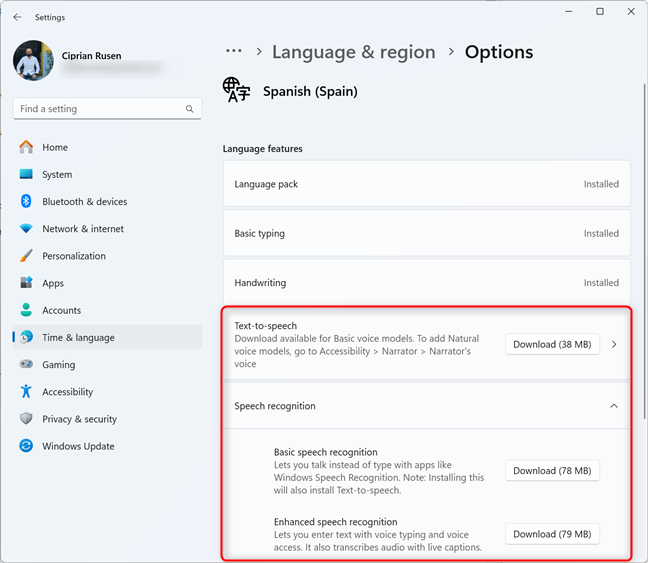
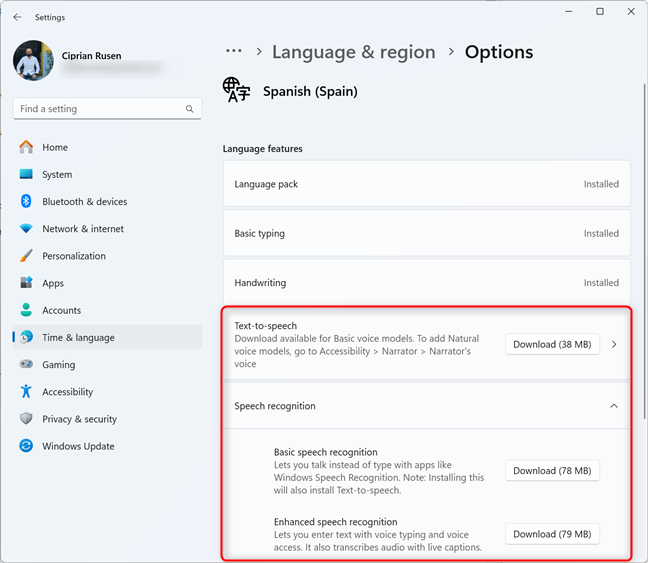
Klik of tik op Download naast deze functies
wacht op Al deze functies om te downloaden en te installeren, probeer het opnieuw. Als u hulp nodig hebt om talen in Windows 11 te hanteren, raad ik deze gids aan: hoe de taal op Windows 11 te wijzigen.
Hoe goed werkt spraaktypen voor u?
Ik ben Probeerde spraaktypen meerdere keren en ik merkte dat het voor mij productiever is om het te gebruiken bij het schrijven van tekst die niet erg technisch is. Ik kan het niet gebruiken voor mijn reguliere schrijven bij Digital Citizen omdat het veel testen en documentatie vereist, en stemtypen vertraagt me. Het werkt echter geweldig als ik notities moet schrijven in OneNote. Hetzelfde is waar als ik mijn dagboek wil schrijven of wat gedachten wil opslaan waar ik later naar wil terugkeren. Als je niet van deze functie wist, probeer het dan uit en laat het me weten als je het leuk vindt of niet. Is stemtypen goed genoeg voor jou? Reageer met de onderstaande opties en laat het me weten.