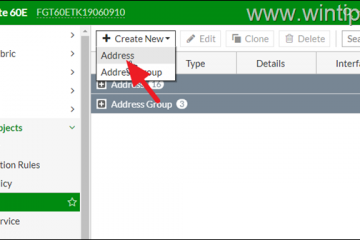.single.Post-auteur, Auteur : Konstantinos Tsoukalas, Laatst bijgewerkt : 17 februari 2025
Als u automatisch e-mails moet doorsturen van de mailbox van één gebruiker in Office 365 (Microsoft 365) naar meerdere e-mailadressen, dan vindt u in deze handleiding twee (2) manieren om dit te doen via Office 365 Admin Center.*
* Opmerking: als u geen Office 365-beheerder bent en bent Wilt u uw e-mails doorsturen naar een of meer e-mailadressen, u kunt een nieuwe Outlook-regel maken voor alle e-mailberichten die u ontvangt ( Regel toepassen op berichten die ik ontvang ), zonder een voorwaarde te selecteren, en in het laatste Stap Kies om” door te sturen naar mensen of openbare groep” en voer de e-mailadressen in waarnaar u wilt doorsturen.
hoe u e-mails automatisch kunt doorsturen naar meerdere interne of externe gebruikers op kantoor 365 (Microsoft 365).
E-mails doorsturen naar meerdere adressen in Office 365 kunnen worden uitgevoerd met twee (2) verschillende methoden die hieronder worden gedetailleerd.
Stel automatische e-mail door naar meerdere adressen naar meerdere adressen met een distributielijst in Office 365 Admin Center. Stuur e-mails door naar een of meerdere gebruikers met behulp van een e-mailstroomregel in Office 365 Exchange Center.
Methode 1. Hoe Office 365-e-mails door te sturen naar meerdere adressen met behulp van een distributielijst.
Stap 1. Maak een nieuwe distributielijst.
De eerste stap om e-mails door te sturen naar meerdere gebruikers (intern en extern), is om een nieuwe distributielijst te maken met de doorsturende leden (e-mailadressen).
1. Login naar Office 365 Admin Center .
2a. expand teams & groepen aan de linkerkant en klik vervolgens op actieve teams en groepen .
2b. selecteer in het rechtervenster het tabblad distributielijst en klik vervolgens op een distributielijst toevoegen.
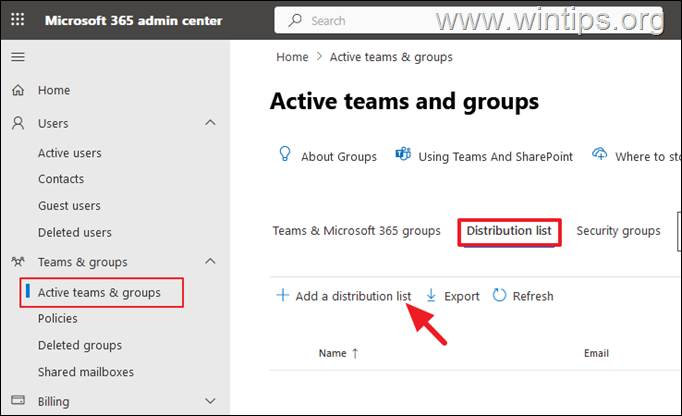
Strong> 3. Typ bij het volgende scherm een herkenbare naam voor de distributielijst en klik op volgende .
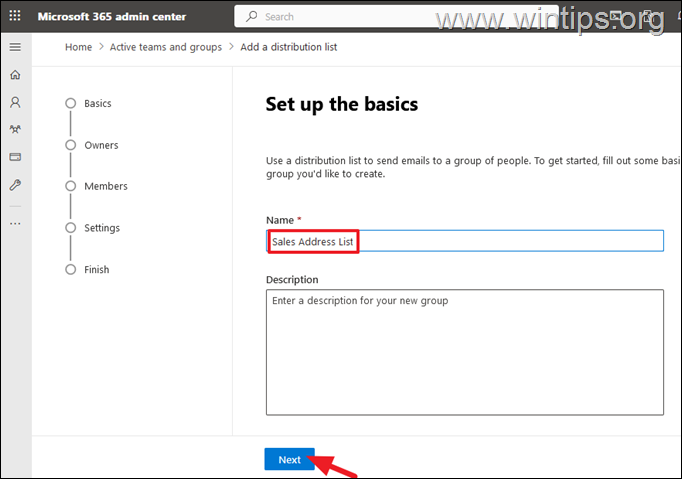
4. klik op het volgende scherm toewijzen eigenaren en voeg ten minste één eigenaar toe om de groep te beheren. Klik vervolgens op Volgende om door te gaan.
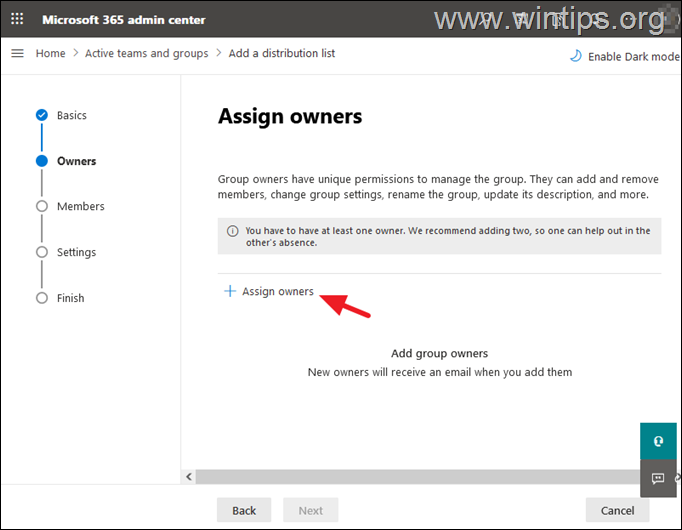
5. op het scherm’Meden toevoegen’klikt u op Voeg leden toe en voeg de interne gebruikers van toe* (e-mailaccounts), die e-mailberichten ontvangt die naar het e-mailadres van de groep worden verzonden. Als u klaar bent, klikt u op Volgen=”https://www.wintips.org/wp-content/uploads/2024/07/image_thumb-3.png”width=”682″height=”526″>
6. Typ op het scherm’Instellingen bewerken’het e-mailadres voor de distributielijst en klik op volgende.
7. Bekijk ten slotte uw instellingen en klik op Groep maken om de distributielijst te maken.
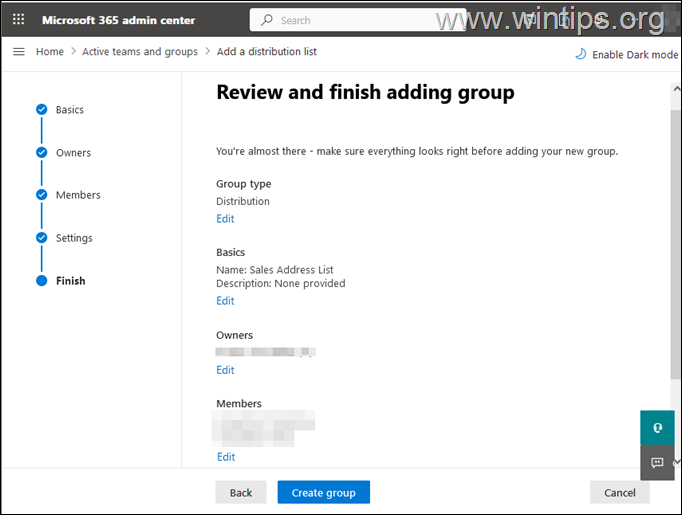
8. Tot nu toe hebben we een nieuwe distributielijst gemaakt met de interne gebruikers die alle e-mails ontvangen die zijn verzonden naar het e-mailadres van de gemaakte groep. Als u enkele externe gebruikers (externe e-mailadressen) ook aan deze distributielijst wilt toevoegen, ga dan naar stap-2, ga anders naar stap 3.
Stap 2. Voeg externe gebruikers toe aan de Distributielijst.
Om e-mails door te sturen naar externe gebruikers (buiten uw organisatie), ga je gang en maak nieuwe contacten in het Office 365 Admin Center, met het e-mailadres van die gebruikers en voeg ze vervolgens toe aan de distributie Lijst die je in de vorige stap hebt gemaakt. Om een nieuw contact te maken:
1. in Office 365 Admin Center, ga naar gebruikers > contacten en klik op Voeg een contact toe.
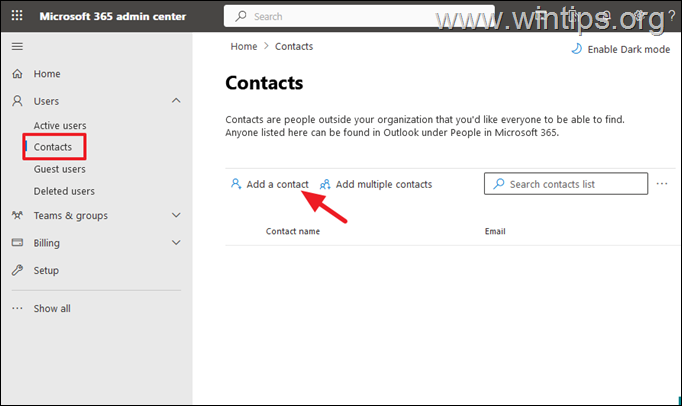
2. Voeg op het volgende scherm de details van de externe gebruiker en hun e-mailadres toe en druk op toevoegen.
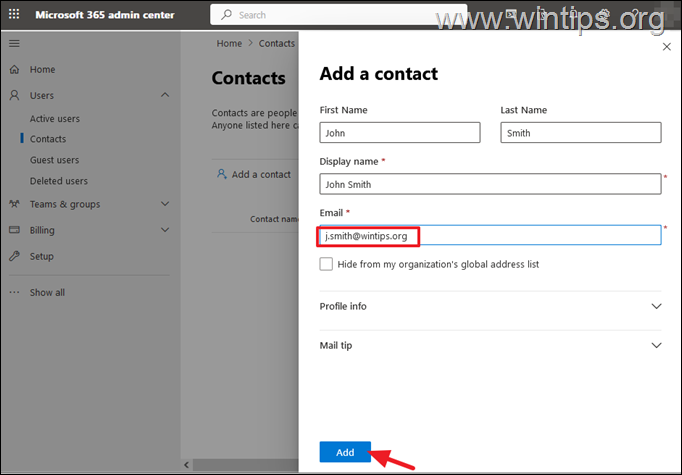
3. Herhaal dezelfde stappen om andere externe gebruikers te maken die u wilt, en open vervolgens de distributielijst die u in de vorige stap hebt gemaakt en voeg die gebruikers toe als leden. Wanneer u klaar bent, gaat u door naar de volgende stap.
Stap 3. Schakel e-mail doorsturen in op het e-mailadres van de distributielijst.
Nadat u zowel interne als hebt toegevoegd als Externe gebruikers naar de distributielijst die u in stap 1 hierboven hebt gemaakt, u bent klaar om e-mails door te sturen naar alle e-mailadressen in die distributielijst. Om dat te doen:
1. in het Office 365 Admin Center, ga naar gebruikers > actieve gebruikers en klik op de Gebruiker wiens e-mails u wilt worden doorgestuurd naar de gebruikers die zijn opgenomen in de distributielijst die u hebt gemaakt.
2. selecteer het tabblad e-mail en klik vervolgens op Beheer e-mail doorsturen .
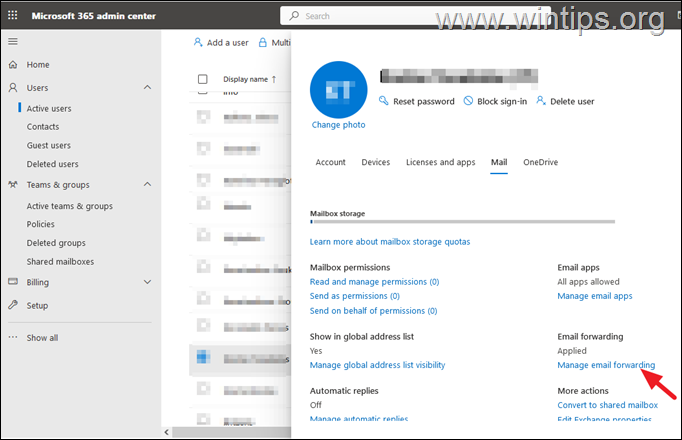
3. Controleer de door alle e-mails doorgestuurd naar deze mailbox optie en typ vervolgens onder het e-mailadres van de distributielijst die u in de stap hebt gemaakt-1 hierboven. Klik op Wijzigingen opslaan en je bent klaar! Vanaf nu worden alle e-mails die naar deze gebruiker zijn verzonden doorgestuurd naar alle e-mailadressen van gebruikers op de distributielijst die u hebt gemaakt.
* Opmerking: om e-mails door te sturen naar externe gebruikers, moet u inschakelen Externe e-mail doorsturen in Office365. Zie dit artikel voor instructies.
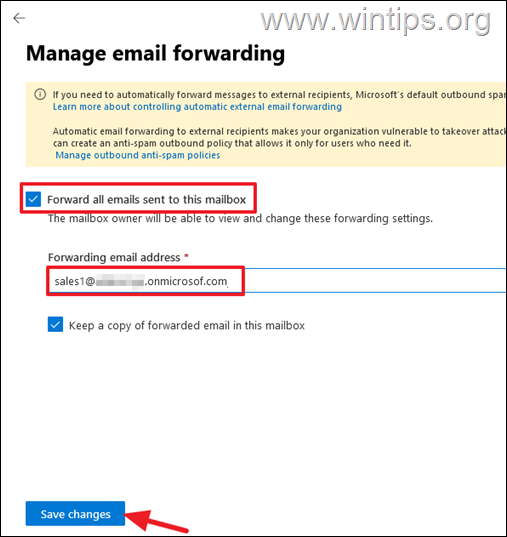
methode 2. Hoe Office 365-e-mails door te sturen naar meerdere adressen met behulp van een e-mailstroomregel.
1. log in tot Exchange admin center.
2. expand e-mailstroom , selecteer regels en klik vervolgens op Een regel toevoegen> Maak een nieuwe regel
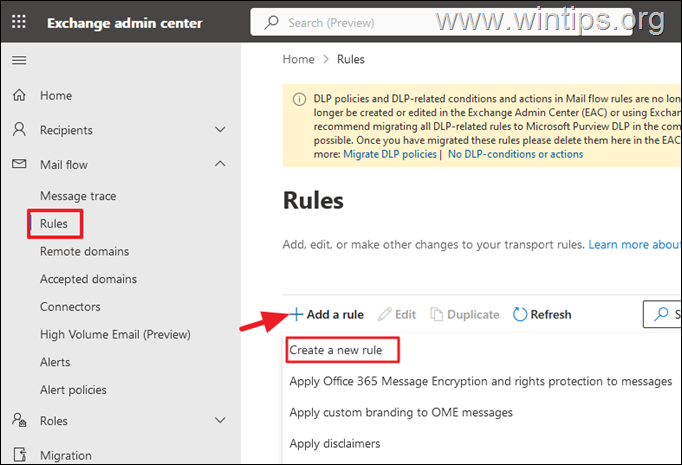
3. op Stel regelomstandigheden in , typ een naam uit de regel, doe het volgende hieronder en klik vervolgens op Volgende :
in de Pas deze regel toe als vervolgkeuzelijst, selecteer de ontvanger> is deze persoon en kies de gebruiker wiens e-mails u wilt vooruit. Selecteer in de drop-down het volgende , selecteer het bericht omleiden naar > deze ontvangers* en voeg de e-mailadressen toe waarnaar u wilt doorsturen de e-mails.
* Opmerkingen:
1. Als u een distributielijst hebt gemaakt, kunt u het e-mailadres van de distributie hier toevoegen.
2. Als u e-mails wilt doorsturen naar externe gebruikers, gaat u door en voegt u deze gebruikers toe als nieuwe contacten, zoals geïnstrueerd op Stap-2 in methode-1 hierboven.
3. Om e-mails naar externe gebruikers door te sturen, moet u externe e-mailstoringen inschakelen in Office365. Zie dit artikel voor instructies.
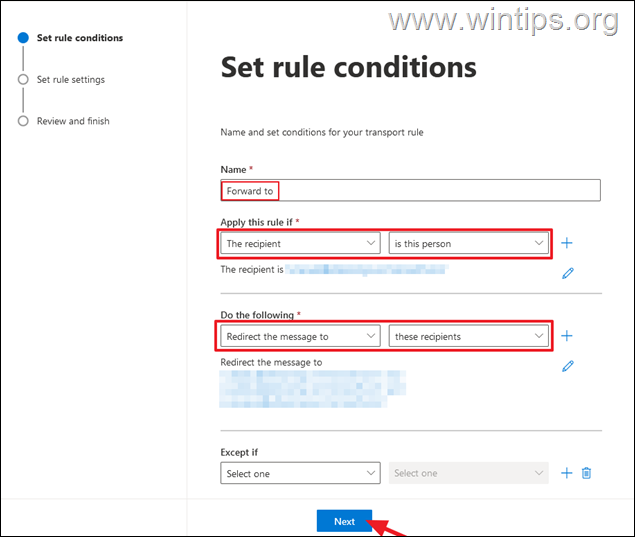
4. op instellingen van de regel instellen de instellingen van de regel bekijken of wijzigen en vervolgens klik op volgende en vervolgens Finish om de regel te maken.
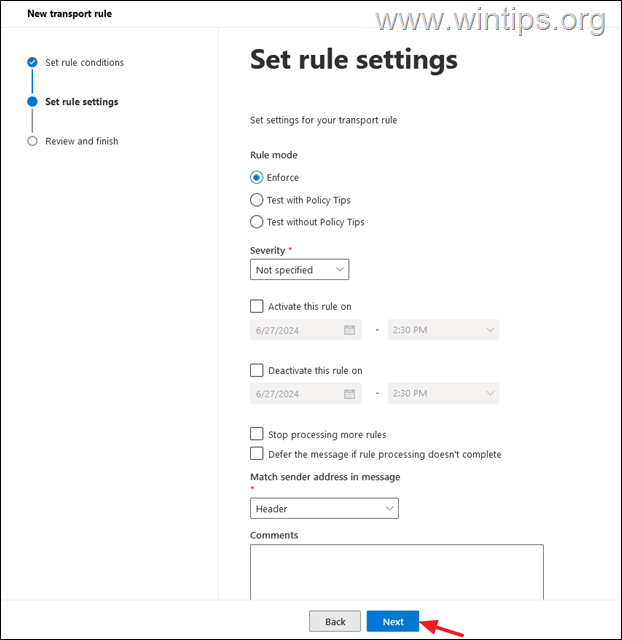
Dat is het! Welke methode heeft voor u gewerkt?
Laat het me weten als deze gids u heeft geholpen door uw opmerking over uw ervaring achter te laten. Like en deel deze gids om anderen te helpen.
Als dit artikel nuttig voor u was, overweeg dan om ons te ondersteunen door een donatie te doen. Zelfs $ 1 kan een enorm verschil maken voor ons in onze inspanningen om anderen te blijven helpen en deze site gratis te houden: Konstantinos is de oprichter en beheerder van wintips.org. Sinds 1995 werkt hij en biedt IT-ondersteuning als computer-en netwerkexpert aan particulieren en grote bedrijven. Hij is gespecialiseerd in het oplossen van problemen met betrekking tot Windows of andere Microsoft-producten (Windows Server, Office, Microsoft 365, enz.). Nieuwste berichten van Konstantinos Tsoukalas (zie alles)