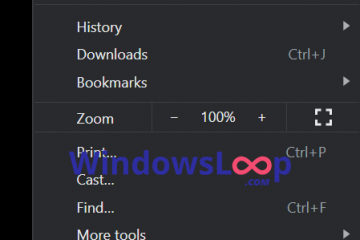Heeft u de standaardmappen van de gebruikers (documenten, downloads, foto’s, enz.) Versproken ergens anders? Heb je van gedachten veranderd en wil je ze terug naar hun eerste locatie? Heeft u OneDrive opgezet en hebt u gemerkt dat deze de locatie van uw documentenmap heeft gewijzigd? Wilt u de standaardmaplocaties herstellen voor documenten, downloads, afbeeldingen, video’s of andere gebruikersmappen? Dan ben je bij het juiste plek gekomen, omdat ik je laat zien hoe je alle gebruikersmappen kunt herstellen in Windows 10 en Windows 11:
Hoe u uw gebruikersmappen kunt herstellen Naar hun standaardlocatie (documenten, downloads, afbeeldingen, enz.)
Elk gebruikersaccount op een Windows-computer heeft minimaal een dozijn gebruikersmappen. Sommige hiervan zijn verborgen en de gebruiker communiceert er niet rechtstreeks mee. Ze kunnen echter automatisch worden gebruikt door Windows of de apps die u hebt geïnstalleerd. Als u enkele van deze mappen naar een nieuwe locatie hebt verplaatst, of u OneDrive hebt geïnstalleerd en geconfigureerd, die vervolgens hun locatie automatisch naar de OneDrive-map verplaatste, kunt u van gedachten veranderen en hun locatie opnieuw instellen naar de standaard gebruikersmap.
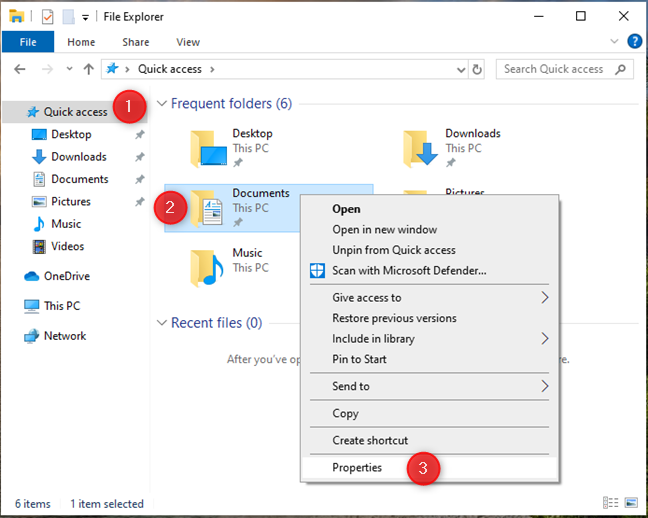
Als u Windows 10 gebruikt 10 , Open File Explorer, ga naar Quick Access of deze pc en klik vervolgens met de rechtermuisknop op (of druk op) de gebruikersmap die u wilt herstellen naar de oorspronkelijke locatie. Voor deze tutorial heb ik gekozen voor documenten, maar u kunt dezelfde stappen volgen om downloads, foto’s, bureaublad of muziek te herstellen. Selecteer in het menu Rechtsklik Eigenschappen.
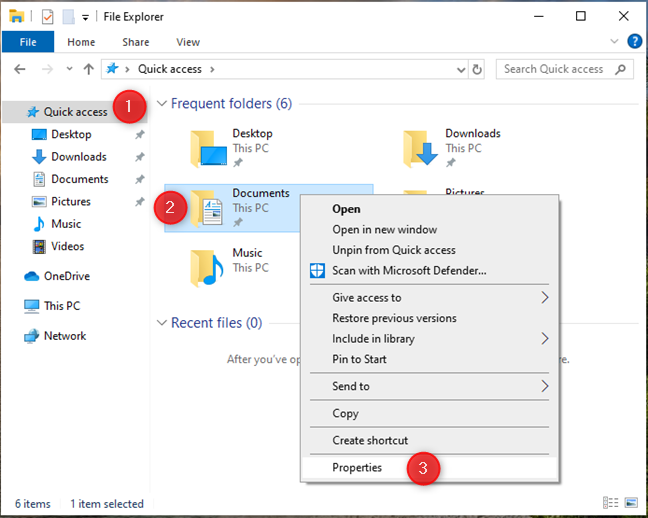
in Windows 10 toegang tot gebruikersmappen vanuit het gedeelte Quick Access van File Explorer
Ga in Windows 11 naar huis of deze pc in de linker zijbalk van de bestandsverkenner en klik Druk op en houd de gebruikersmap die u wilt herstellen naar de oorspronkelijke locatie. Kies in het weergegeven menu eigenschappen.
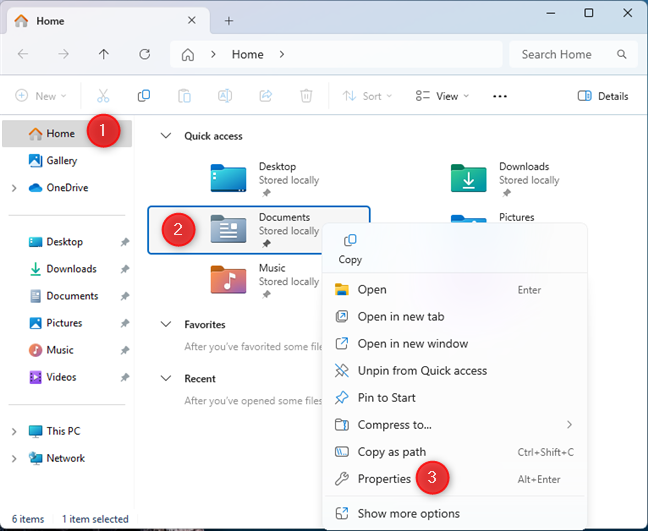
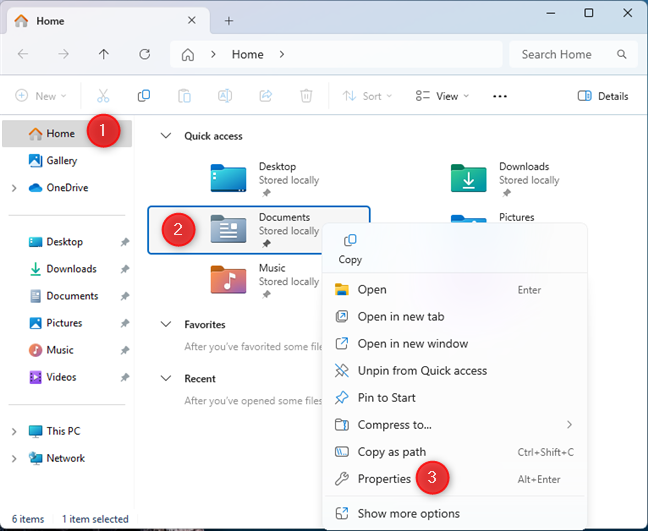
in Windows 11, Toegang tot gebruikersmappen van het huisgedeelte van File Explorer
Opmerking: Vanaf nu zijn de stappen identiek in Windows 10 en Windows 11, dus ik gebruik alleen screenshots van Windows 11.
Wanneer u het venster Eigenschappen ziet voor de geselecteerde gebruikersmap, ga dan naar het tabblad Locatie en klik of tik op Restore Standaard. Voordat u dat doet, let op de huidige locatie van de geselecteerde map. Het kan een partitie zijn zoals D in plaats van C, een submap in uw OneDrive, of een andere locatie anders dan de standaardmap van de gebruikers van Windows.
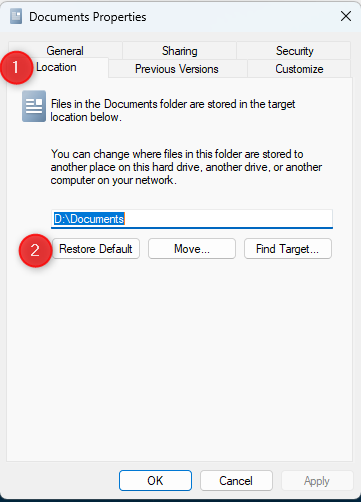
Ga naar het tabblad Locatie en klik of tik op Restore Standaard
U ziet vervolgens de gegevens in het locatieveld dat naar iets verandert Zoals:
C: \ Users \ gebruikersnaam \ documenten
… waar gebruikersnaam wordt vervangen door de naam van uw gebruikersaccount. Klik of tik op OK om door te gaan.
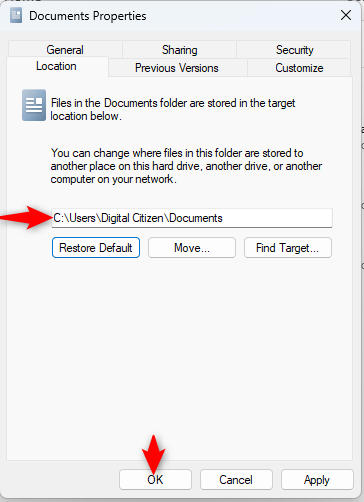
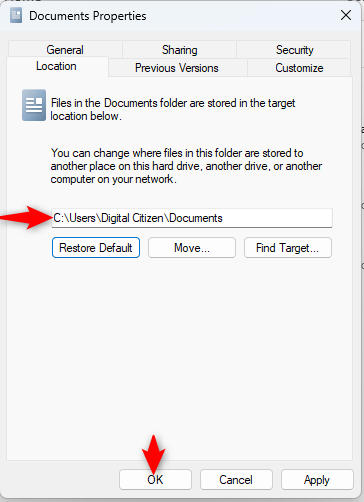
na de Standaard de locatie van de gebruikersmap wordt weergegeven, klik of tik op OK
Op sommige computers kan u worden geïnformeerd dat uw gekozen map niet bestaat. Dit gebeurt omdat het naar een andere locatie werd verplaatst. Op de vraag of u het wilt maken, selecteert u ja.
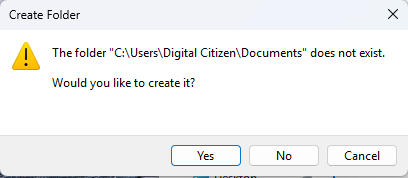
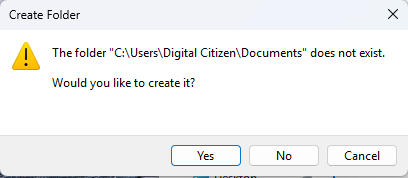 >
>
Klik of tik op Ja
U wordt gevraagd of u alle bestanden van de oude locatie naar de nieuwe wilt verplaatsen. Kies nogmaals ja.
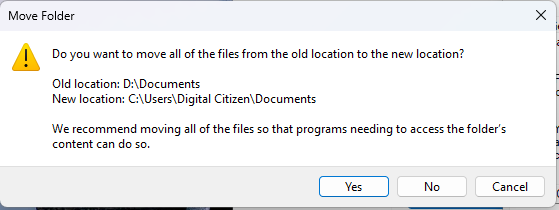
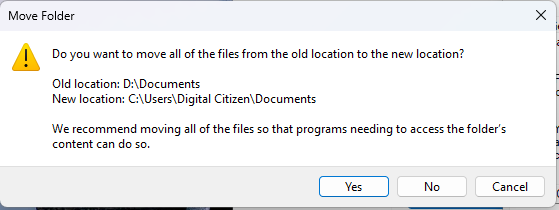
klik of tik op ja Nog een keer
Wacht dan tot al uw bestanden worden verplaatst. Wanneer het proces voorbij is, hebt u toegang tot de gebruikersmap die u hebt verplaatst. Merk op dat het op zijn standaardlocatie wordt gevonden als een submap van uw gebruikersmap. Nogmaals, deze procedure is van toepassing op alle gebruikersmappen: documenten, bureaublad, downloads, afbeeldingen of video’s.
Hoe om te gaan met OneDrive die de locatie van uw gebruikersmap wijzigt? H2>
Sommige gebruikers hebben geen betaald Microsoft 365-abonnement, dat hen toegang geeft tot 1 TB ONEDRIVE-opslag. Wanneer ze OneDrive proberen, beveelt het hen aan hun documenten, foto’s, desktop, muziek en video’s te ondersteunen. Na het maken van een back-up, merken ze dat hun documenten en bestanden veel meer opslagruimte vereisen dan de 5 GB die gratis is op OneDrive. Ook heeft de OneDrive-app de locatie van hun gesynchroniseerde gebruikersmappen gewijzigd. Wat moet u doen in deze situatie?
Eerst moet u voorkomen dat OneDrive uw gebruikersmappen steunen. Klik om dat te doen of tik op het OneDrive-pictogram in de systeemvak, klik of tik op het Cogwheel-pictogram Help & Instellingen en kies instellingen.
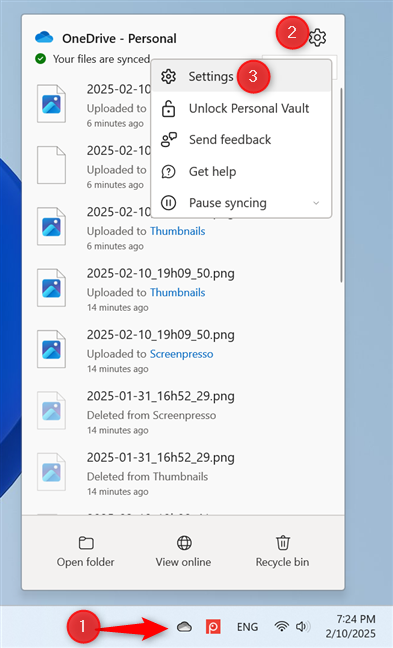
Klik of tik op ONDEDRIVE> Help & Instellingen> Instellingen> Instellingen
In het venster ONEDRIVE-instellingen, gaat u naar Sync en Backup en klikt u. of tik op Back-up beheren.
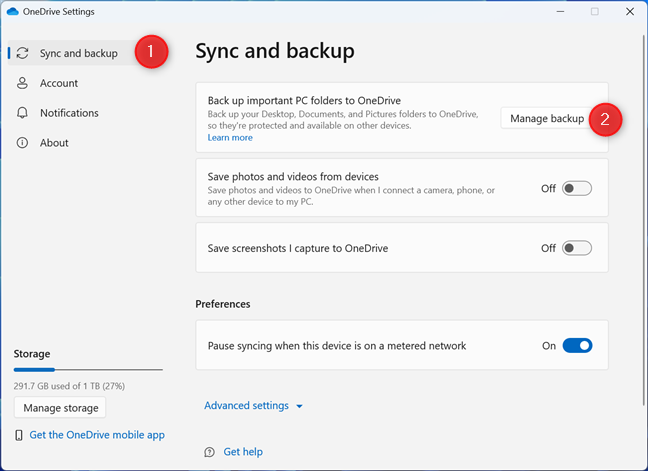
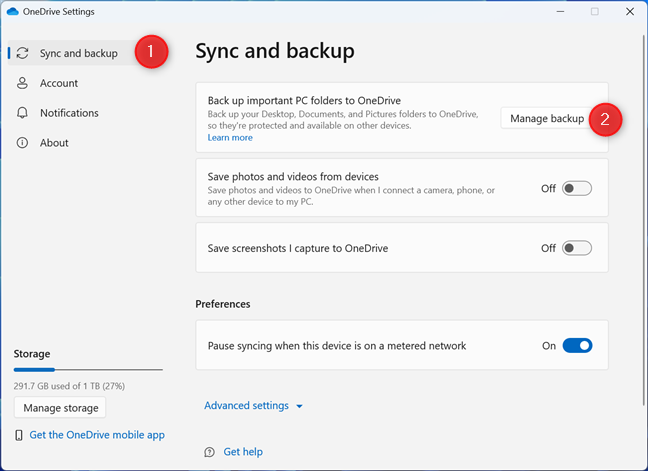
klik of tap management beheer”>
klikken of tap beheren back-up
U ziet een lijst met alle gebruikersmappen die worden ondersteund door OneDrive. Klik of tik op de schakelaar naast elke gebruikersmap die u niet op uw OneDrive wilt om deze uit te schakelen.
Wanneer gevraagd om uw keuze te bevestigen, klikt u of tik op Stop Backup. Herhaal deze stap voor alle gebruikersmappen die u niet wilt in uw OneDrive. Klik vervolgens of tik op Sluiten.
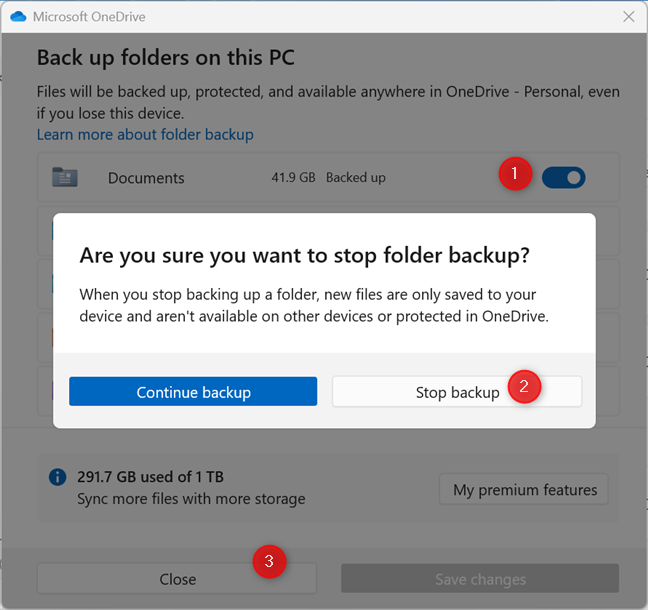
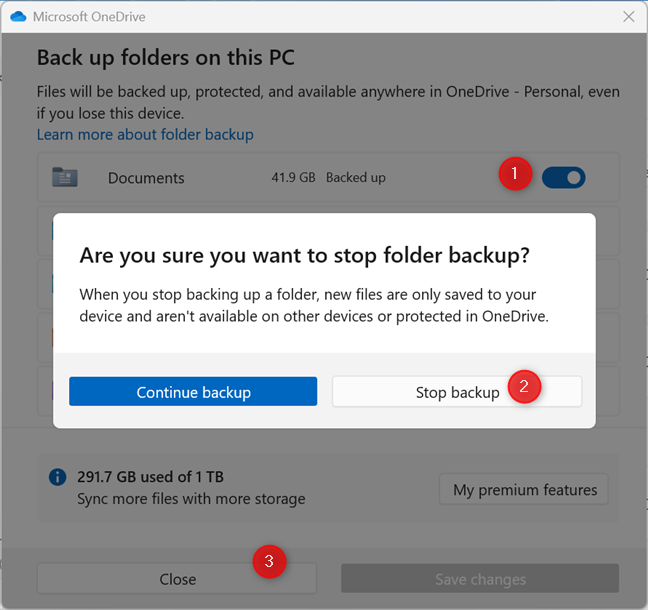
Turn off De schakelaar voor de gebruikersmap die u niet wilt synchroniseren met ONEDRIVE
U hebt OneDrive weergehouden om een back-up van uw gebruikersmap (s) te maken. Nu kunt u de instructies uit het eerste gedeelte van deze tutorial gebruiken om de locatie van uw gebruikersmappen te wijzigen in hun standaard. Het kan ook een goed idee zijn om de locatie van OneDrive in Windows te veranderen om dingen gescheiden te houden. En vergeet niet dat wanneer OneDrive vraagt of u wilt dat het een back-up van uw gebruikersmappen maakt, deze uitnodiging niet accepteert, tenzij u dit proces opnieuw wilt doorlopen.
Welke gebruikersmap (s) heb je hersteld Naar hun oorspronkelijke locatie: downloads, documenten, foto’s?
Ik hoop dat je deze gids nuttig hebt gevonden, dat je je gebruikersmappen met succes hebt hersteld naar hun oorspronkelijke locatie, en dat je geen bestanden hebt verloren in het proces. Voordat u sluit, laat een reactie achter om te delen welke gebruikersmappen u teruggaf naar hun oorspronkelijke locatie en waarom. Was het omdat OneDrive hen in de eerste plaats voor u heeft verplaatst? Of is het omdat u de partities op uw Windows-computer hebt veranderd en gereorganiseerd? Reageer met behulp van de beschikbare opties hieronder en laat het me weten. 🙂