.single.Post-auteur, auteur : Konstantinos tsoukalas, Laatst bijgewerkt : 12 februari 2025
Soms voor testen, probleemoplossing of andere redenen, is er een noodzaak Voer Windows 10/11 uit USB uit, vaak aangeduid als een”Windows to Go”.
Windows van een USB-drive is vooral handig voor diegenen die een draagbare omgeving nodig hebben om een besturingssysteem veilig uit te voeren zonder te vertrekken zonder te vertrekken sporen van hun activiteit, of om nieuwe toepassingen uit te proberen zonder de stabiliteit van hun hoofdsysteem te riskeren.
In deze zelfstudie vindt u stapsgewijze instructies over het installeren en uitvoeren van Windows 10 van USB en Hoe de Windows-prestaties te optimaliseren na installatie. *
* Opmerking: u kunt ook dezelfde instructies gebruiken om Windows 11 te runnen 11 Van USB.
Hoe Windows 10/11 direct te installeren en uit te voeren vanuit een USB-station.
vereiste: an lege USB-drive met ten minste 32 GB of 64GB schijfruimte.
Stap 1. Download Windows ISO-bestand.
1. ga naar de Windows 10 downloadsite * en Klik op de knop downloaden onder het gedeelte’Windows 10 Installatiemedia maken’om de tool”Windows 10 Media Creation”te downloaden.
* Opmerking: Windows 11 installeren en uitvoeren USB, download de”Windows 11 Media Creation Tool”van de Windows 11 downloadsite. <
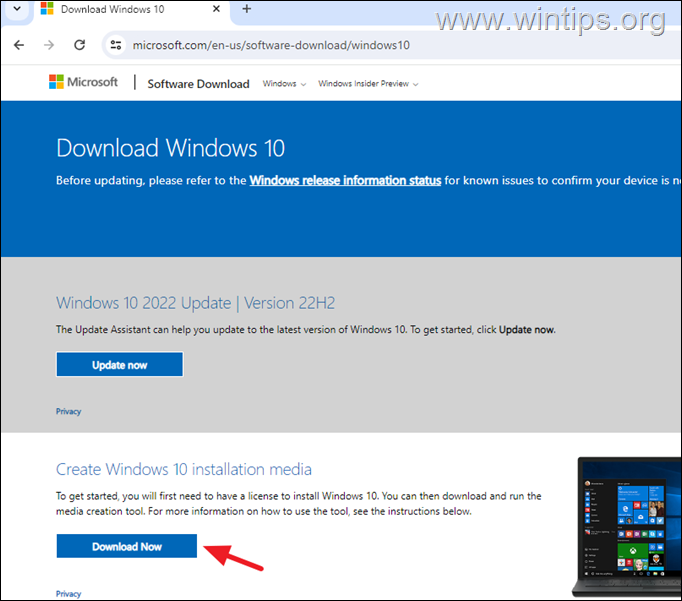
2. Voer de tool Media Creation uit, u hebt gedownload, accepteer de licentievoorwaarden en selecteer vervolgens Installatiemedia maken voor een andere pc & druk op volgende .
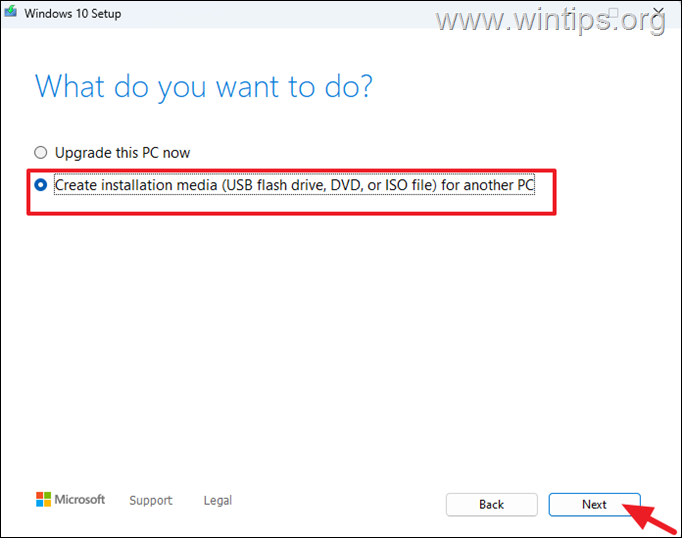
Strong> 3. Laat de aanbevolen taal-en editie-opties achter* en klik op Volgende .
* Opmerking: als u Windows in een andere taal wilt downloaden, UNCKECK Het checkbox”gebruik de aanbevolen opties voor dit pc”om uw keuze te maken.
4. Kies
5. Kies in het volgende scherm waar u het Windows ISO-bestand wilt opslaan en klik opslaan.
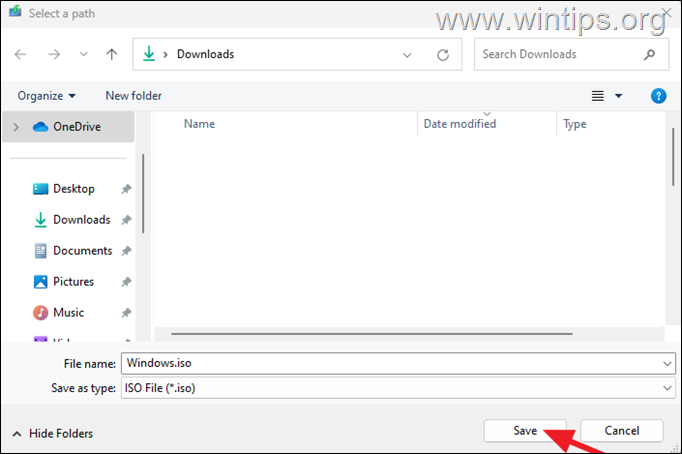
6. wacht vervolgens tot het middel van de media-creatie Windows downloadt. Wanneer dit klaar is, klikt u op afwerking en ga door naar de volgende stap.
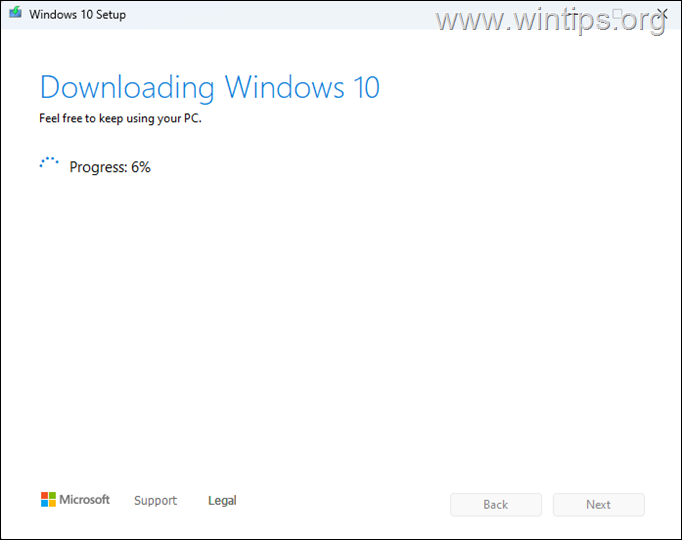
Stap 2. Installeer vensters op USB met rufus.
1. plug de Lege USB Drive U wilt Windows AAN installeren.
2. download en voer de nieuwste versie van rufus USB Creator Utility .

3. Voer in het rufus-hulpprogramma de volgende acties uit:
onder Device selecteer de USB-station waarop u Windows wilt installeren. Onder opstartselectie klik op de knop selecteer en vind vervolgens en selecteer het bestand Windows.iso dat u op de vorige hebt gedownload stap. Onder afbeeldingoptie selecteer vensters om te gaan onder partition-schema laat gpt als u een nieuwer systeem bezit dat UEFI ondersteunt , of wijzig het partitieschema in MBR Als u een oudere computer bezit die de UEFI (met een legacy bios) niet ondersteunt wanneer u klaar bent, klikt u op de knop Start . 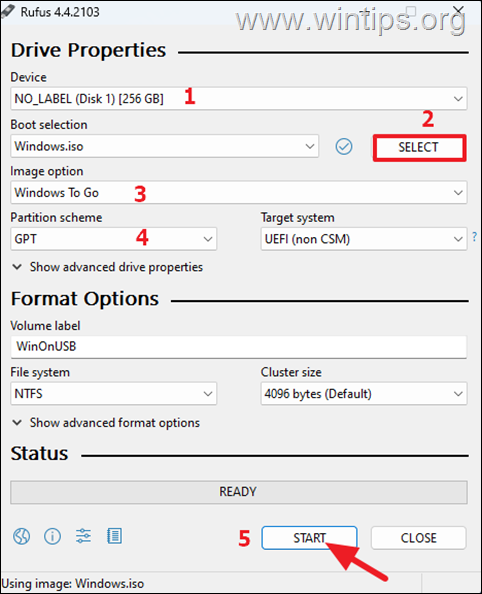
4. Selecteer in het venster’Versieselectie’welke versie van Windows u op de USB-station wilt installeren en klik op OK .
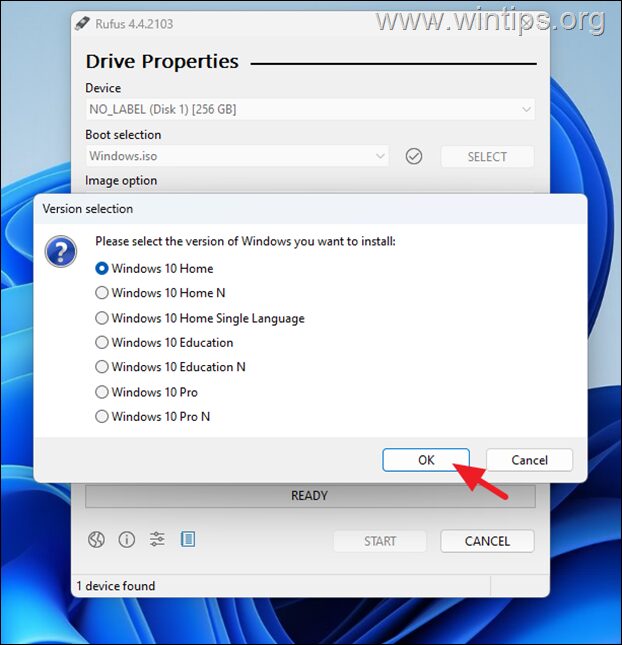
5. in de Windows-gebruikerservaring’Venster, aanpassen-als u wilt-de Windows-installatie volgens uw wens en klik op ok wanneer klaar. *
* Opmerking: in dit voorbeeld koos ik ervoor om alleen een lokale gebruiker te maken met de naam”John”
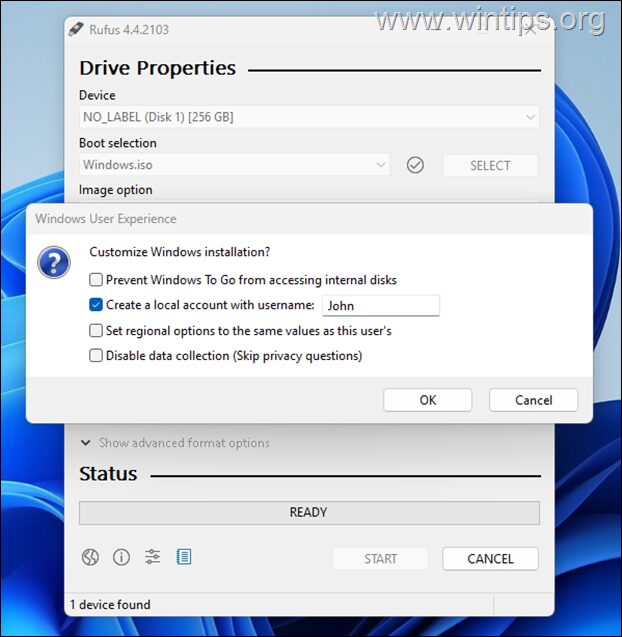
6. Lees eindelijk zorgvuldig het waarschuwingsbericht en als u akkoord gaat, klik dan OK om door te gaan.
* Aandacht: alle bestanden op de USB-schijf worden verwijderd als u OK kiest.
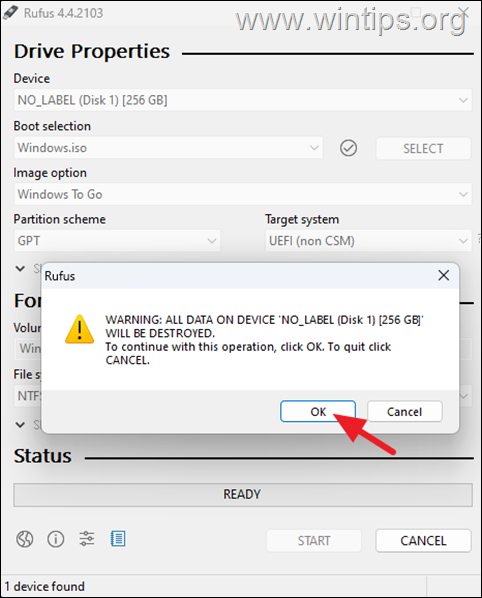
7. Wacht nu tot Rufus de Windows-afbeelding naar de USB kopieert. (U kunt de voortgang van het proces volgen in het statusgedeelte.)
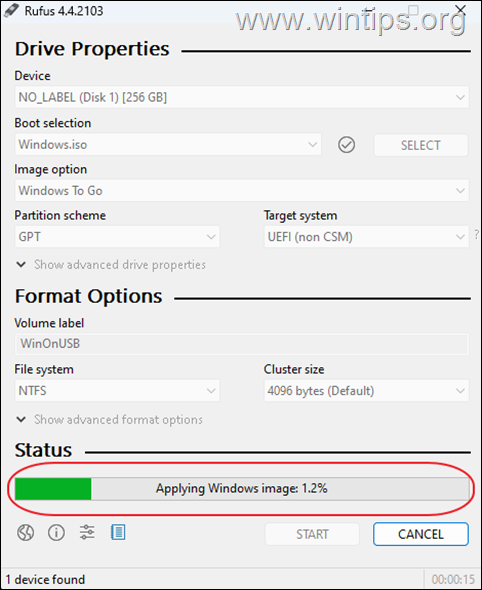
8. Zodra het proces is voltooid, sluit u het rufus-hulpprogramma.
Stap 3. Voer ramen van USB uit.
op de pc die u Windows van USB wilt uitvoeren, doe het volgende:
1. verbind de Windows USB-drive die u in de vorige stap hebt gemaakt met Een lege USB-poort. (bij voorkeur een USB 3.0 poort die sneller is dan een USB 2.0-poort).
2. schakel de computer in en druk op de bijbehorende toets om het menu opstarten te starten . Vervolgens selecteer de Windows USB-drive en druk op Enter om op te starten in Windows. *
* OPMERKING: U kunt ook, na het inschakelen van de computer, drukt u op de overeenkomstige toets om de BIOS/UEFI-instellingen in te voeren, Set The USB Drive AS Het eerste opstartapparaat , dan”opslaan en exit “.
3. Als alles goed is gegaan, wordt Window van de USB en installeer de benodigde apparaatstuurprogramma’s voor de computer op de achtergrond. (Dit duurt ongeveer 10-20 minuten, afhankelijk van de snelheid van de computer en USB-drive.)
4. Na het installeren van de benodigde stuurprogramma’s zal de computer opnieuw opstarten en dan u wordt gevraagd om uw taal-en privacy-instellingen aan te passen. Zodra u dit doet, maakt Windows een nieuw gebruikersprofiel en gaat het in het bureaublad.
5. Normaal gesproken ben je hier klaar en hoef je niets anders te doen. Als u echter wilt, zou ik aanraden om de onderstaande stappen toe te passen als u wilt dat Windows correct en sneller werkt.
Stap 4. Installeer Windows-updates.
<
Navigeer naar Start > Instellingen > Update & beveiliging en klik op Controleer op updates . Ga vervolgens verder met het installeren van alle beschikbare updates.
Stap 5. Schakel achtergrond-apps uit (alleen Windows 10):
1. navigeren naar start > instellingen > privacy.
2. selecteer achtergrondapps aan de linkerkant en zet vervolgens uit de let apps Voer op de achtergrond uit schakelaar.
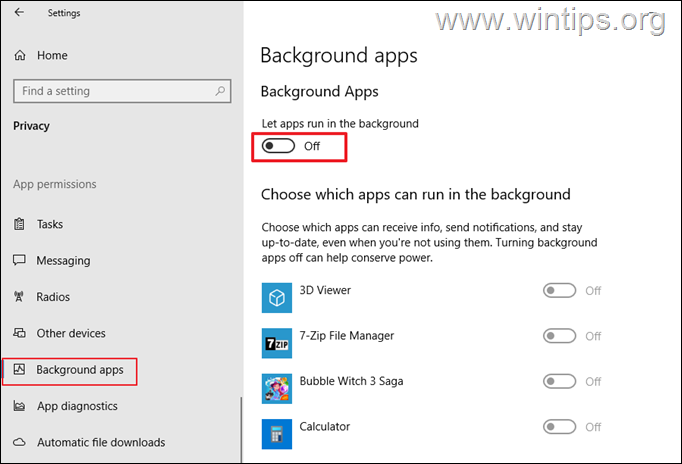
Stap 6. Schakel’sysmain’-service uit.
1. Druk op de Windows + R Sleutels om het opdrachtbox’Uitvoeren’te openen.
2. Type” services.msc “en hit Enter.

3. In Windows Services, Dubbelklik op” sysmain “Service. p> 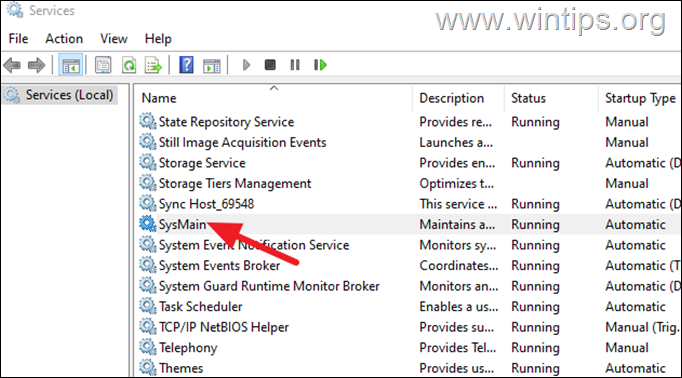
4. wijzig het opstarttype in uitgeschakeld en klik op toepassing > ok . Vervolgens herstart de pc om de wijziging toe te passen.
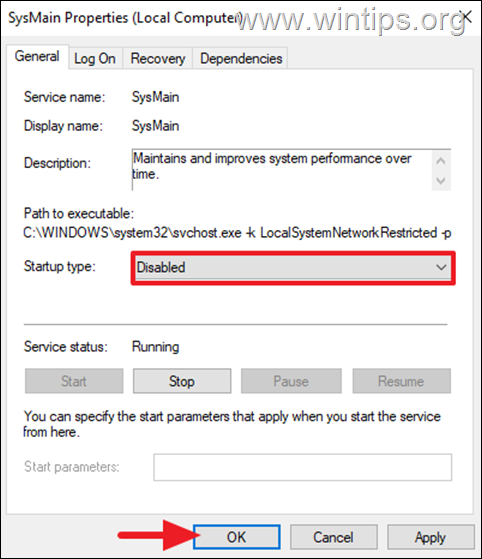
Stap 7. Schakel schijf defrag uit.
1. type” defrag “in Zoeken en klik om Defragmenteren en optimaliseren drives.
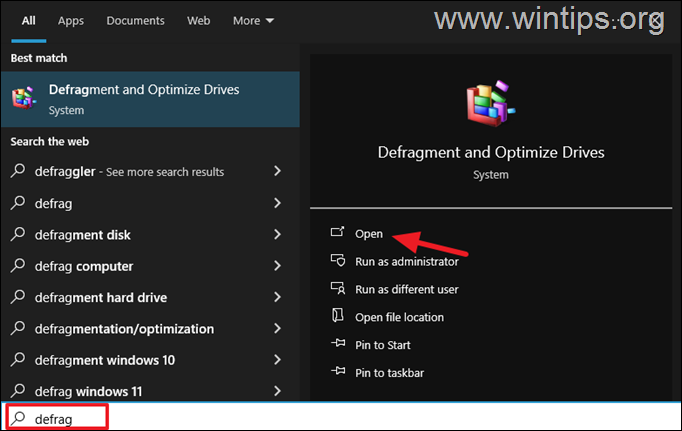
2. in het venster’Optimaliseren’klikt u Instellingen wijzigen onder geplande optimalisatie.
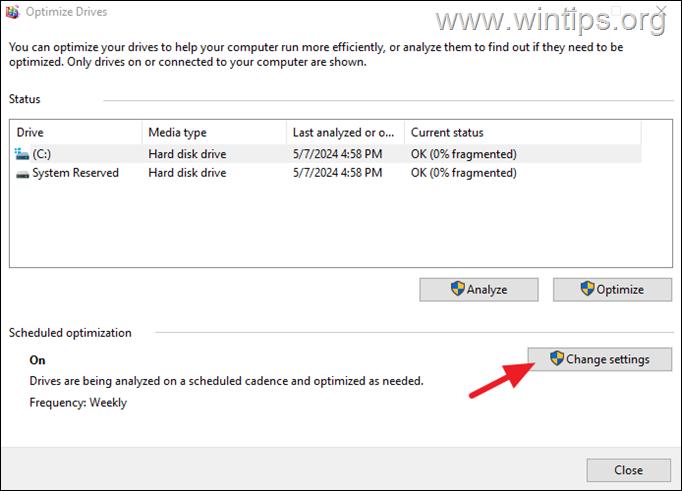
3 3. UNCKECK De optie Voer op een schema uit (aanbevolen) en klik op OK . Klik vervolgens op Sluit.
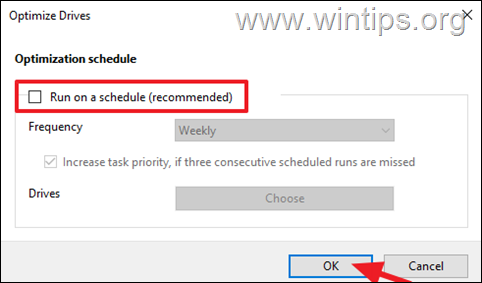
Stap 8. Schakel snel opstarten uit.
1. Druk op de Windows + r Sleutels om het opdrachtbox’Uitvoeren’te openen.
2. Type” Control PowerCfg.cpl “en druk op Enter. <
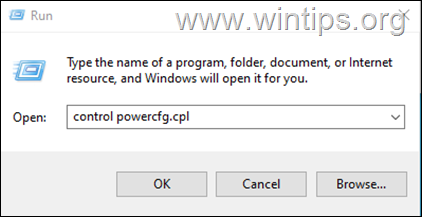
3. in vermogensopties klik op Kies wat de power-knoppen doen aan de linkerkant.

4. Klik vervolgens op Wijzig instellingen die momenteel niet beschikbaar zijn .
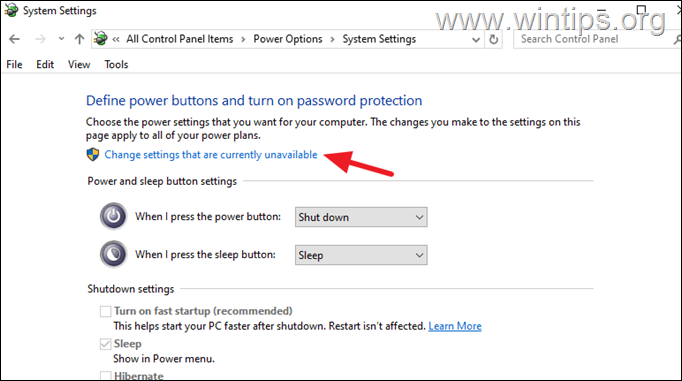
5. unfoncheck De optie schakel snel opstarten in en klik op Opslaan van wijzigingen.
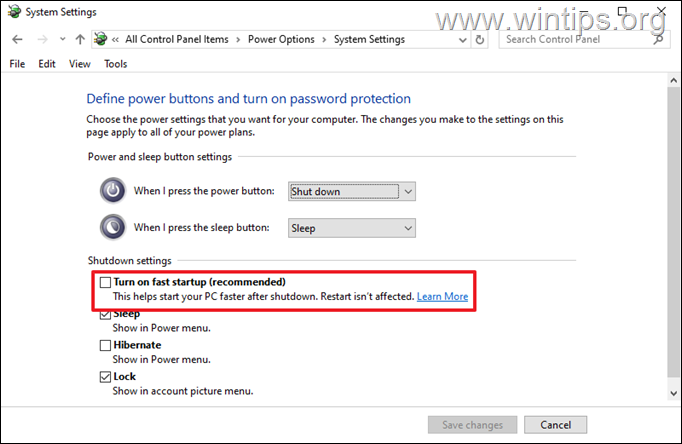
Dat is het! Laat het me weten als deze gids u heeft geholpen door uw opmerking over uw ervaring achter te laten. Like en deel deze gids om anderen te helpen.
Als dit artikel nuttig voor u was, overweeg dan om ons te ondersteunen door een donatie te doen. Zelfs $ 1 kan een enorm verschil maken voor ons in onze inspanningen om anderen te blijven helpen en deze site gratis te houden: Konstantinos is de oprichter en beheerder van wintips.org. Sinds 1995 werkt hij en biedt IT-ondersteuning als computer-en netwerkexpert aan particulieren en grote bedrijven. Hij is gespecialiseerd in het oplossen van problemen met betrekking tot Windows of andere Microsoft-producten (Windows Server, Office, Microsoft 365, enz.). Nieuwste berichten van Konstantinos Tsoukalas (zie alles)

