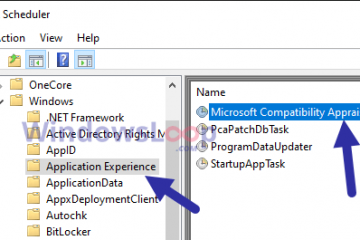.single.Post-auteur, auteur : Konstantinos tsoukalas, Laatst bijgewerkt : 5 februari 2025
Als u geconfronteerd wordt met de fouten 0x8004255a-0xa001b , 0x80070002-0xA001B or 0x80042405 – 0xA001A or 0x80042405-0xA001B in Windows Media Creation Tool (MCT), continue reading below to learn how om het probleem op te lossen.
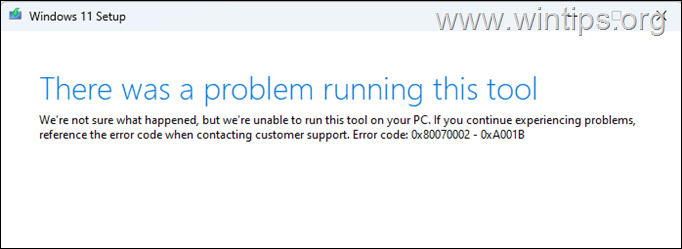
Probleemdetails: wanneer u probeert een Windows 10/11 USB-installatiemedia te maken met behulp van de media-creatie-tool, mislukt het proces met fout”Er was een probleem met het uitvoeren van deze tool. We weten niet zeker wat er is gebeurd, maar we’In staat deze tool niet op uw pc uit te voeren. Als u problemen blijft ondervinden, verwijst dan naar de foutcode bij contact met de klantenondersteuning”, met een van de volgende foutcodes:
0x80070002-0xa001b 0x8007007B-0xa001b 0x80042405-0xa001a 0x80042405-0x8004205-0x80042205-0xa001b
Hoe media-creatie-tool fouten 0x80042405-0xa001a, 0x80042405-0xa00b 0x8004255a-0xa001b, 0x80070002-0xa001b in Windows 10/11. P> Aangezien de gerapporteerde fouten in media-creatiehulpmiddel (MCT) om een aantal redenen kunnen optreden, bevat deze handleiding verschillende oplossingen om het probleem op te lossen, beginnend met de meest voorkomende. USB-schijf naar USB 2.0 in plaats van USB 3.x
De eerste en gemakkelijkste methode om de gerapporteerde fouten in MCT op te lossen, is het verbinden van de USB-drive met een USB 2.0-poort in plaats van een USB 3.2 of USB 3.1 haven. Probeer vervolgens opnieuw om de Windows USB-installatiemedia te maken met behulp van MCT.
methode 2. Formatteer USB naar FAT32 met schijfbeheer.
De 2e methode om genoemde fouten op het maken van media te repareren, is om alle partities op de USB-schijf te verwijderen en vervolgens op te formatteren naar FAT32.
1. Druk op de Windows + r Sleutels om het opdrachtbox’Run’opdracht te openen.
2. Typ de onderstaande opdracht om schijfbeheer te openen:
diskmgmt.msc 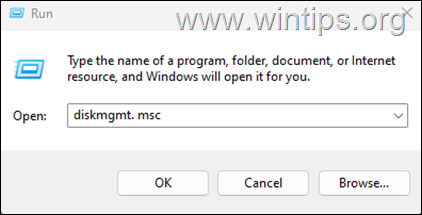
3. in het hulpprogramma van het schijfbeheer, klik met de rechtermuisknop op de USB-schijf en selecteer Volume verwijderen . Klik vervolgens op ja om het volume te verwijderen.
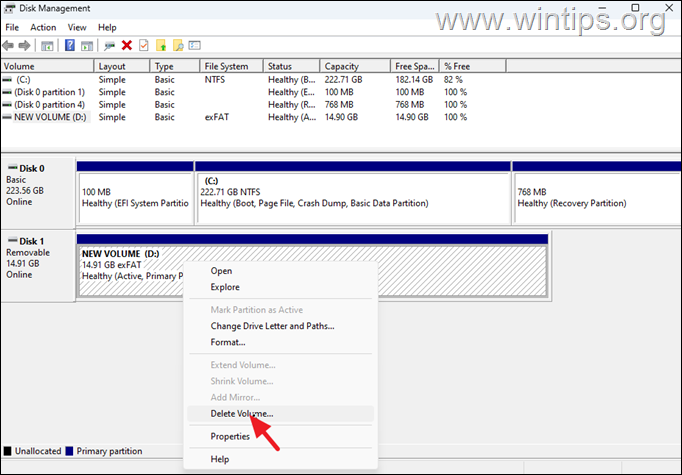
4. nu, klik met de rechtermuisknop opnieuw op de niet-toegewezen ruimte op de USB schijf en selecteer nieuw eenvoudig volume.
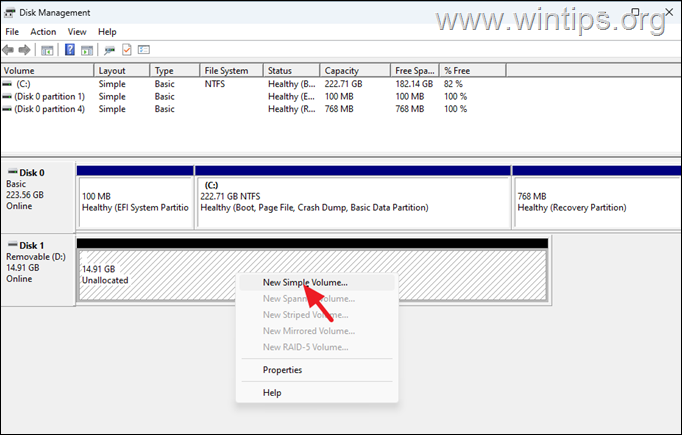
5. klik Volgen Kies Bestandssysteem: FAT32 en vervolgens controleer de optie voer een snel formaat uit en klik op Volgende.
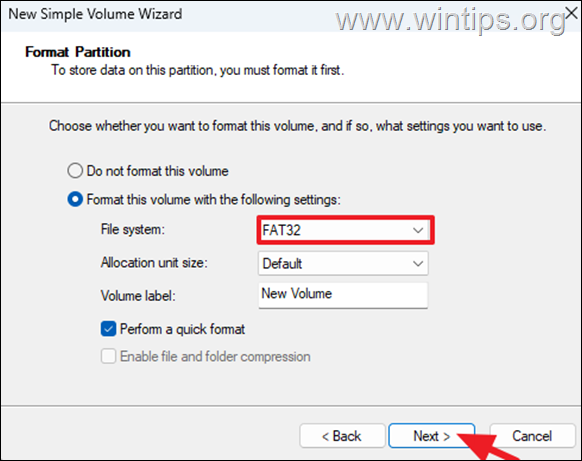
6. Wanneer het formaat is voltooid, kies afwerking en ga opnieuw verder met het maken van de Windows USB-installatieschijf met MCT.
methode 3. Clean & Formatteer de USB-schijf met behulp van diskPart.
1. type cmd in zoek en openen vervolgens opdrachtprompt als beheerder .
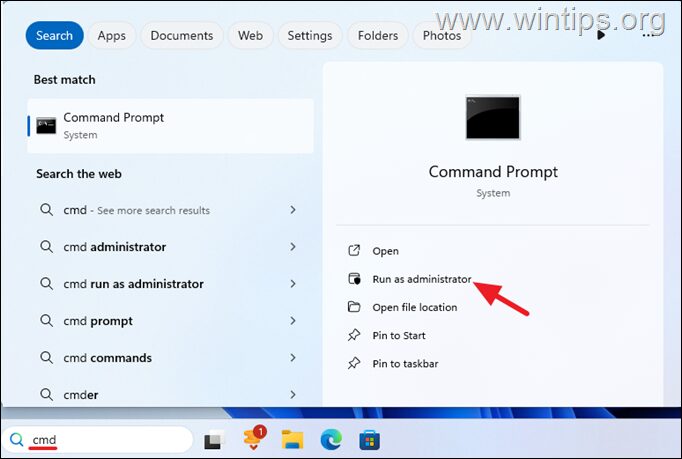
2. Geef in opdrachtprompt de volgende opdrachten in volgorde:
diskpart lijst disk
3. Nu gebaseerd op de grootte in GB van de USB Zoek het schijfnummer* (bijv.”1″in dit voorbeeld) en geef de onderstaande opdracht om het te selecteren:
Selecteer Disk 1 <
* OPMERKING: Vervang in de bovenstaande opdracht het schijfnummer indien nodig volgens uw geval.
4. Geef het onderstaande opdracht om alle volumes en partities op de USB te wissen:
5. typ vervolgens deze opdracht om een partitie te maken:
Partition Primary
6. Formatteer uiteindelijk de gemaakte partitie naar FAT32, met behulp van dit opdracht:
formaat fs=FAT32 Quick
7. Typ exit om het diskpart-tool te sluiten en sluit vervolgens de opdrachtprompt venster.
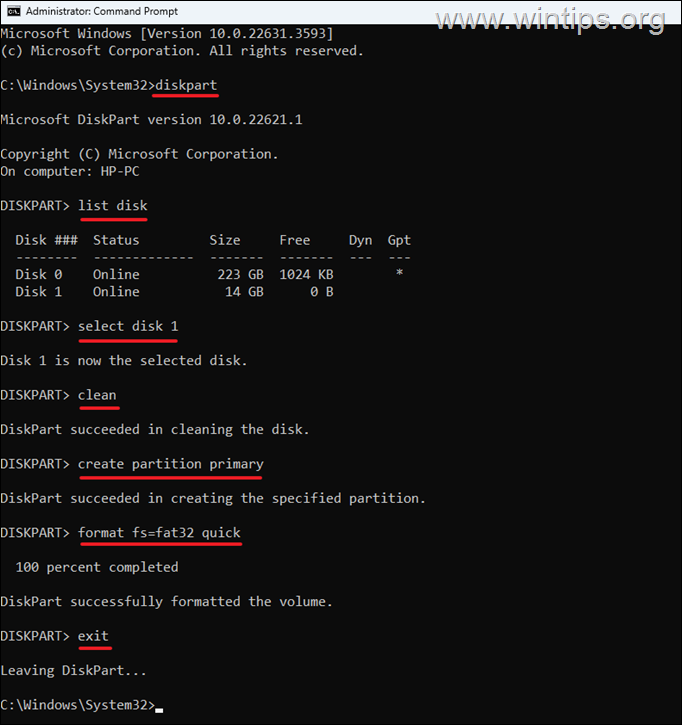
8. Probeer opnieuw om de Windows Install-schijf te maken met behulp van de Media Creation Tool (MCT).
Methode 4. Voer Media Creation Tool uit als beheerder.
Sommige gebruikers hebben gemeld dat de gerapporteerde fouten in het middel van media-creatie zijn verdwenen na het uitvoeren van het MCT-hulpprogramma als beheerder. Om dat te doen:
1. Volg de instructies in methode-2 of in methode-3 hierboven naar clean en formaat De USB-schijf naar fat32/fat .
2. dan, klik met de rechtermuisknop op de mediacreationTool.exe bestand en selecteer Uitvoeren als beheerder . Klik vervolgens op ja op de UAC-prompt en volg de rest op het scherm om de USB te maken.
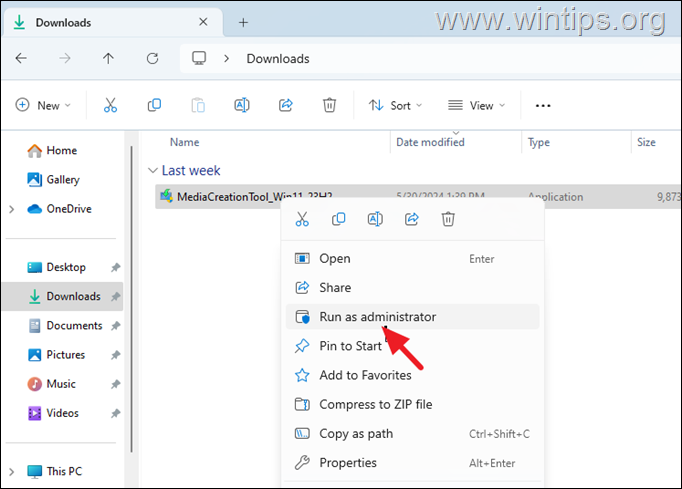
methode 5. Maak de Windows Install USB met Rufus.
rufus USB Creator Utility is een geweldig alternatief om eenvoudig een Windows USB-installatieschijf te maken, vooral als u problemen hebt gehad met het gebruik van Microsoft’s Media Creation-tool.
Stap 1. Download Windows in een ISO-bestand. <
1. voer de media-creatiehulpmiddel uit en kies bij”Kies welke media te gebruiken”-opties, selecteer ISO-bestand en klik op Volgende.
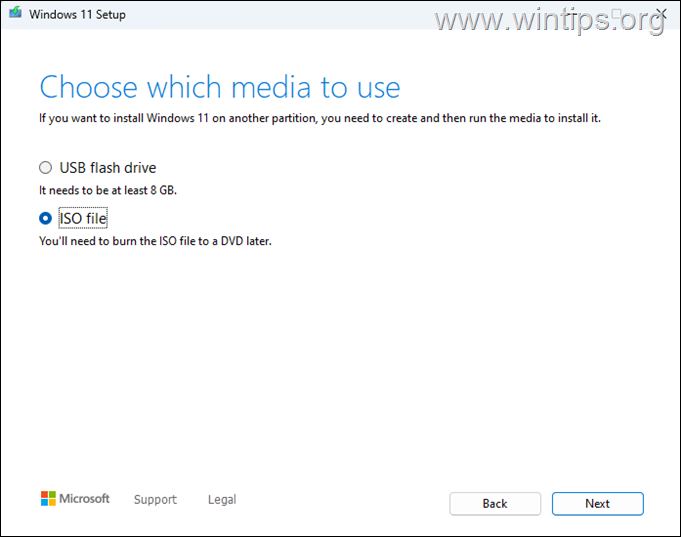
2. selecteer vervolgens waar het Windows.iso-bestand op te slaan en klik op opslaan.
3. Een ISO-bestand en wanneer de download is voltooid, klik op afwerking en ga verder naar de volgende stap.
Stap 2. Maak Windows USB-installatieschijf met Rufus.
1. download en voer de Rufus USB Creator Tool.
2a. klik in Rufus-opties op selecteer .
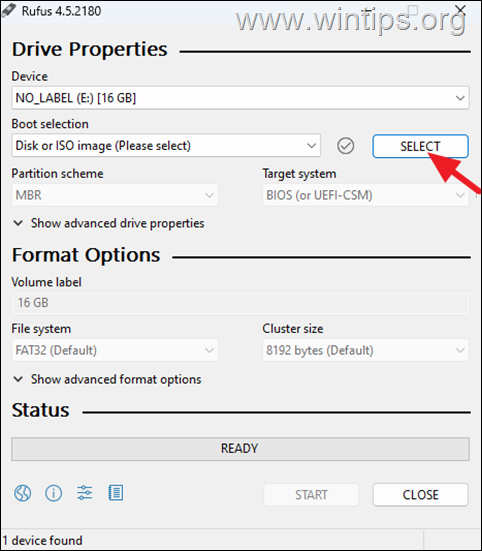
2b. Selecteer het Windows.iso-bestand dat u in de vorige stap hebt gedownload en klik op open.
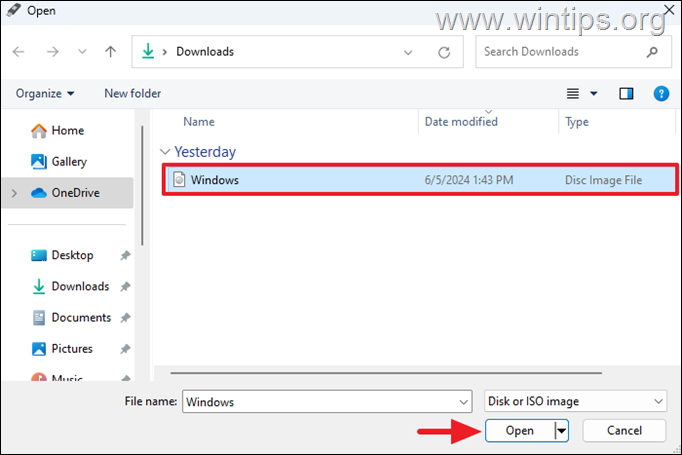
3. klik vervolgens op start.
4. lees ten slotte aandachtig het waarschuwingsbericht en als u akkoord gaat, klikt u ok.
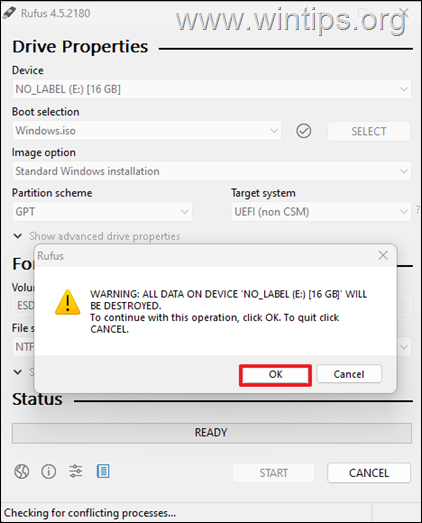
5. Wanneer het USB-creatieproces is voltooid, klikt u op Sluit./2024/06/image_thumb-15.png”width=”439″height=”537″>
Dat is het! Welke methode heeft voor u gewerkt?
Laat het me weten als deze gids u heeft geholpen door uw opmerking over uw ervaring achter te laten. Like en deel deze gids om anderen te helpen.
Als dit artikel nuttig voor u was, overweeg dan om ons te ondersteunen door een donatie te doen. Zelfs $ 1 kan een enorm verschil maken voor ons in onze inspanningen om anderen te blijven helpen en deze site gratis te houden: Konstantinos is de oprichter en beheerder van wintips.org. Sinds 1995 werkt hij en biedt IT-ondersteuning als computer-en netwerkexpert aan particulieren en grote bedrijven. Hij is gespecialiseerd in het oplossen van problemen met betrekking tot Windows of andere Microsoft-producten (Windows Server, Office, Microsoft 365, enz.). Nieuwste berichten van Konstantinos Tsoukalas (zie alles)