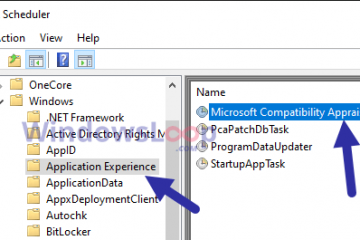Bij het upgraden of installeren van Windows 11 kunt u veel fouten en problemen tegenkomen. Sommige zijn bekende problemen die worden verwacht vanwege aangepaste configuraties of software-of hardwarecompatibiliteitsproblemen. Anderen kunnen daarentegen worden veroorzaakt door bekende of onbekende problemen met een nieuwere versie van het besturingssysteem, zoals bugs en andere problemen met functies, stuurprogramma’s, apps en hardware.
Hoewel er fouten kunnen optreden bij het upgraden Windows 11 tot een nieuwere release, neemt de kans dat een installatie mislukt bij het upgraden van een oudere versie (zoals Windows 10, 8.1 of 7) omdat u te maken heeft met oudere hardware die mogelijk beperkte of geen ondersteuning heeft. Ook het kiezen van de op-place upgrade boven een schone installatie legt het apparaat aan nog meer problemen bloot.
Als uw computer problemen heeft tijdens het installatieproces van Windows 11, zijn er veel aanbevelingen voor het oplossen van problemen die u kunt proberen te proberen Los ze op.
In deze gids zal ik verschillende tips voor het oplossen van problemen schetsen om de meest voorkomende installatieproblemen op Windows 11 te oplossen.
Los de mislukte installatie van Windows 11
Een Windows 11-installatiefout kan frustrerend zijn. Het kan op elk moment voor iedereen gebeuren, ongeacht hun technische niveau. Om het aan te pakken, volgt u deze uitgebreide stappen voor probleemoplossing, afhankelijk van de fout.
1. Fouten van het apparaatopdracht op repareren
Devel driverfouten tijdens Windows 11-installatie, of het nu uit een andere versie van Windows 11 of oudere versies zoals 10, 8.1 of 7 is, kunnen afkomstig zijn van verschillende problemen.
1.1 Fout 0xc1900101
Wanneer u voor een bestuurdersprobleem staat, komt u waarschijnlijk een van de “0xc1900101” foutcodes tegen, inclusief de 0xc1900101 – 0x2000c, and the other variants ending on – 0x30018, – 0x3000D, – 0x4000D, – 0x40017, 0x20017, or 0x30017.
Als dit het geval is, kunt u meerdere stappen voor het oplossen van problemen gebruiken, inclusief ervoor zorgen dat de harde schijf minimaal 20 GB beschikbare opslag heeft om de upgrade te verwerken.
1.1.1 Gratis drive-ruimte
Eén effectieve methode is om ruimte vrij te maken in de huidige Windows 11-instelling. Als dit een Windows 10-instelling is, kunt u deze instructies gebruiken.
Om opslagruimte op Windows 11 vrij te maken door tijdelijke bestanden te verwijderen, gebruikt u deze stappen:
Open instellingen .
@media alleen scherm en (min-width: 0px) en (min-night: 0px) {div [id^=”bsa-Zone_1659356505923-0_123456″] {min-width: 336px; Min-Hight: 280px; }} @media alleen scherm en (min-breedte: 640px) en (min-height: 0px) {div [id^=”bsa-zone_1659356505923-0_123456″] {min-width: 728px; Min-Hight: 280px; }}
Klik op System .
Klik op de pagina opslag aan de rechterkant.
Klik op de Tijdelijke bestanden instelling onder het gedeelte”Lokale schijf”.
Selecteer de tijdelijke bestanden om uit Windows 11 te verwijderen.
Klik op de
Nadat u de stappen hebt voltooid, worden de tijdelijke en noodzakelijke bestanden van uw computer verwijderd, waardoor de ruimte wordt vrijgemaakt om opslaggerelateerde installatieproblemen op te lossen.
1.1.2 Systeemupdates installeren
Het systeem kan ook software en hardware-updates missen.
Gebruik deze stappen om Windows 11 handmatig bij te werken:
Open instellingen .
Klik op Windows Update .
(Optioneel) Controleer de “Krijg de nieuwste updates zodra ze beschikbaar zijn” toggle-schakelaar om updates te downloaden voordat ze automatisch aan iedereen uitrollen.
Klik op de knop controleren op updates ).
Klik op de knop herstart nu u gaat verder met het upgradeproces.
Als de computer nog steeds op Windows 10 staat, kunt u deze stappen gebruiken om het systeem handmatig bij te werken.
1.1.3 Installeer stuurprogramma-updates
als een bepaald Driver is niet beschikbaar via de instellingen”Windows Update”, u moet deze handmatig downloaden en installeren. Als u niet weet welk apparaat problemen heeft, controleer dan”Device Manager”en bevestig dat componenten een gele markering hebben.
Voordat u verder gaat, moet u het stuurprogramma-pakket downloaden van de computer-of hardwarefabrikant en vervolgens Volg deze stappen:
Open Start .
zoeken naar apparaatbeheer en klik op het bovenste resultaat om de app te openen.
Klik met de rechtermuisknop op het apparaat dat het stuurprogramma ontbreekt en selecteer de optie update driver Geelteken en worden gelabeld als onbekend. Map met de bestanden voor het ontbrekende stuurprogramma.
Klik op de knop OK .
Controleer de optie inclusief submappen . P>
Klik op de knop Volgende . Update van het apparaatstuurprogramma wordt op de computer toegepast. Hoewel het misschien niet nodig is, raad ik aan het apparaat opnieuw op te starten voordat u de Windows-instelling opnieuw probeert.
U kunt ook deze uitgebreide handleiding volgen voor meer informatie over het installeren van ontbrekende stuurprogramma’s op Windows 11.
1.1.4 Verwijder conflicterende beveiligingsapps
Beveiligingssoftware van derden, zoals een antivirus (anders dan Microsoft Defender Antivirus), kan tijdens de installatie problemen veroorzaken. Als u een antivirus van derden of een ander type beveiligingssoftware hebt, verwijdert u dit en probeert u opnieuw te upgraden.
Om een conflicterende app op Windows 11 te verwijderen, gebruikt u deze stappen:
Open instellingen .
Klik op apps .
Klik op het tabblad geïnstalleerde apps . P>
Selecteer de app om te verwijderen.
Klik op de knop APP menu (drie punten) en kies de knop “UNISTALL”.
Klik opnieuw op de knop UNISTALL om te bevestigen.
Ga door met de aanwijzingen op het scherm (indien van toepassing).
Nadat u hebt voltooid De stappen, de problematische applicatie zal worden verwijderd, zodat u kunt doorgaan met de installatie van Windows 11.
1.1.5 DISP-en SFC-fixes
Als de computer een van de 0xc1900101 toont Foutcodes, het systeem kan ook ontbrekende of beschadigde bestanden hebben. U kunt dit probleem oplossen met behulp van de DISP-en SFC-opdrachtregelhulpmiddelen. Vanuit de lokale afbeelding met systeembestanden en de System File Checker (SFC)-tool wordt gebruikt om de instelling te repareren met behulp van de lokale afbeelding die u hebt gerepareerd met de DISP-tool.
Deze instructies werken evenals op Windows 11 Windows 10.
Om Windows 11-installatieproblemen op te lossen met de opdrachthulpmiddelen DISP-en SFC, gebruikt u deze stappen:
Open Start .
<
Zoeken naar opdrachtprompt , klik met de rechtermuisknop op het bovenste resultaat en selecteer de optie Run als beheerder .
Typ de volgende opdracht en druk op Enter :
Dism/Online/CleanUp-Image/RestoreHealth
Typ de volgende opdracht om de installatie te repareren en druk op Enter :
SFC/Scannow
(optioneel) Typ de volgende opdracht en druk op Enter :
chkdsk/f c:
type “y” en druk op Voer
Start de computer opnieuw op.
Zodra u de stappen hebt voltooid, zal de opdracht DISP de bestanden in de lokale afbeelding van het systeem repareren en de opdracht SFC zal Gebruik de lokale afbeelding om de bestanden van de Windows 11 (of 10)-instelling te repareren. De logboeken bevinden zich in de map C: \ Windows \ Logs \ CBS in de “CBS.log.”
De opdracht chkdsk zal de logische en fysieke fouten op de Opslag.
De “0xc1900101 0x20017″ en “0xc1900101 0x30017” fouten zullen meestal een stuurprogramma-probleem beschrijven. Party Antivirus-software en eventuele beveiligingsprogramma’s worden tijdelijk verwijderd. Het apparaat toont de “0x800F0923” foutcode tijdens de installatie van Windows 11, het kan ook een compatibiliteitsprobleem met een stuurprogramma of toepassing aangeven.
In dit geval is de optie de optie om de bestuurder of toepassing te verwijderen voordat u doorgaat met de upgrade. Mogelijk kunt u ze opnieuw installeren na de installatie.
1.2.1 Verwijder incompatibele app
Om een incompatibele toepassing te verwijderen, gebruikt u deze stappen:
Open instellingen .
Klik op apps .
Klik op het tabblad geïnstalleerde apps .
Selecteer de app om te verwijderen.
Klik op de knop APP menu (drie punten) en kies de knop “verwijder”.
Klik op de UNIninstall knop opnieuw om te bevestigen.
Ga door met de aanwijzingen op het scherm (indien van toepassing).
Nadat u de stappen hebt voltooid, veroorzaakt de app de 0x800F0923 Er wordt een fout van uw computer verwijderd.
1.2.2 Verwijder Incompatible Driver
Om een incompatibel stuurprogramma van Device Manager te verwijderen, gebruikt u deze stappen:
Open start .
Zoeken naar Device Manager en klik op het bovenste resultaat om de app te openen.
Vouw de categorie uit met het apparaatstuurprogramma om te verwijderen.
Klik met de rechtermuisknop op het apparaat en selecteer de optie verwijderde apparaat .
(optioneel) Controleer de “Verwijder de stuurprogramma’s voor dit apparaat”“ Optie (indien van toepassing).
Snelle opmerking: Als u deze optie niet controleert, verwijdert het systeem het apparaat. Het is echter het beste om het opnieuw te verwijderen en opnieuw te downloaden als de bestuurder problemen heeft.
Klik op de knop UNISTALL .
Nadat u de stappen hebt voltooid, wordt het incompatibele stuurprogramma van het systeem verwijderd.
U kunt ook een stuurprogramma’s die problemen veroorzaken via de instellingen-app en het bedieningspaneel.
2. Functie-update downloadproblemen oplossen
Als u het systeem probeert te upgraden met de instellingen”Windows Update”, kan het apparaat enkele foutmeldingen uitvoeren, waaronder de “0xc1900223″,””0x80073712,” of “0x800F0922.” u kunt ook twee berichten ontvangen, waaronder “Fout: we kunnen de updates niet voltooien. Veranderingen ongedaan maken. Schakel uw computer niet uit” en “Fout: falen: Windows-updates configureren. Wijzigingen terugbrengen.”
2.1 Fix 0xc1900223
Het “0xc1900223” Foutcode geeft altijd een probleem aan dat een specifieke update downloaden en installeert. Deze code is van toepassing op updates en kwaliteitsupdates die het systeem ontvangt uit de instellingen van de Windows-updates.
Dit Foutcode heeft geen specifieke instructies. U kunt later wachten en opnieuw proberen. geeft ontbrekende of beschadigde systeembestanden aan, maar in dit geval is het probleem met de bestanden die vereist zijn door Windows Update.
U kunt dit probleem oplossen met behulp van de opdrachtregelhulpmiddelen DISP en SFC door te volgen Deze stappen:
Open start .
zoeken naar opdrachtprompt , klik met de rechtermuisknop op het bovenste resultaat en selecteer de Voer als beheerder uit optie.
Typ de volgende opdracht en druk op Enter :
dism/online/cleanUp-image/herstelHealth
Type De volgende opdracht om de installatie te repareren en druk op Enter :
sfc/scannow
(optioneel) Typ de volgende opdracht en druk op Enter :
CHKDSK/F C:
Type “Y” en druk op Enter om een scan te plannen.
Start de computer opnieuw.
Nadat u de stappen hebt voltooid, zal de opdracht DISP de lokale afbeeldingsbestanden repareren en wordt de opdracht SFC de lokale afbeelding gebruikt om de corruptie of ontbrekende bestanden van de Windows 11 (of 10)-instelling te repareren.
2.3 Fix 0x800F0922
De “0x800F0922” Fout betekent dat de computer geen verbinding kan maken met de Microsoft-servers om het updatepakket te downloaden met behulp van de instellingen”Windows Update”.
Gewoonlijk gebeurt dit probleem wanneer het systeem probeert bij te werken wanneer het apparaat is aangesloten op een virtueel privénetwerk (VPN).
U kunt dit probleem oplossen door los te koppelen van de VPN en te proberen het bij te werken Nogmaals.
Op Windows 11 en 10 kunt u de VPN-instellingen openen en op de optie”Bescheiden”uit de actieve verbinding.
2.4 Foutmeldingen oplossen
De “Fout: we konden de updates niet voltooien. Veranderingen ongedaan maken. Schakel uw computer” en en “Fout: falen uit Windows-updates niet uit. Het terugbrengen van wijzigingen” foutmeldingen waarschuwen u alleen voor een probleem tijdens het updateproces. Ze geven geen details over het werkelijke probleem.
In dit geval moet u de Windows Update History-instellingen controleren om het foutbericht te bepalen. U kunt vervolgens de foutcode gebruiken om online te zoeken om een oplossing te vinden. In de afgelopen tijd heeft Microsoft updates vrijgegeven die vaker niet kunnen worden geïnstalleerd.
Om de fout te bevestigen die het probleem veroorzaakt, gebruikt u deze stappen:
Open instellingen .
Klik op Windows Update .
Klik op de pagina Update History . voor de update die niet kon worden geïnstalleerd. (Het begint meestal met “0x” gevolgd door cijfers en letters, bijvoorbeeld “0x800f0922”).
Zodra u het probleem kent, Misschien moet de fout online onderzoeken om een oplossing te vinden.
3. Compatibiliteitsproblemen oplossen
Als u de “0xc1900208-0x4000c” fout tegenkomt, is het een veel voorkomende fout in plaats van een bug. Het geeft een compatibiliteitsprobleem aan met een toepassing die blokkeert die blokkeert de installatie.
Als uw computer een ander antivirus heeft dan Microsoft Defender Antivirus of een ander beveiligingsprogramma, wordt aanbevolen dat u de app uitschakelt of tijdelijk verwijdert om de Windows 11-installatie zonder problemen te voltooien.
<
<
Oudere apps ontworpen voor eerdere versies van het besturingssysteem kunnen ook compatibiliteitsproblemen veroorzaken. Een onverenigbare toepassing, volg deze stappen:
Open instellingen .
Klik op apps .
Klik op het tabblad geïnstalleerde apps .
Selecteer de app of beveiligingssoftware om te verwijderen.
Klik op de app menu (drie punten ) knop en kies de knop “verwijder”.-Screen-aanwijzingen (indien van toepassing).
Nadat u de stappen hebt voltooid, kunt u nog een keer doorgaan met de installatie van Windows 11.
4. Opslagproblemen oplossen
Als onderdeel van de gemeenschappelijke fouten die kunnen optreden tijdens een installatie van Windows 11, kunt u foutcodes 0x80070070-0x50011, 0x50012 of 0x60000
Windows 11 wordt geleverd met”Reserved Storage”Feature die een deel van de beschikbare ruimte op de drive voor updates alloceert om problemen te voorkomen. Om dit probleem op te lossen, kunt u drie dingen doen:
5. , 0x20009, 0xc1900200-0x20008, en 0xc1900202-0x20008 , die verschillende hardwareproblemen kunnen aangeven.
5.1 Fix 0x80300024
De foutcode code code 0x80300024 tijdens de installatie betekent meestal dat Windows niet op de geselecteerde locatie kan worden geïnstalleerd. Dit duidt vaak op problemen met de harde schijfpartitie of schijfconfiguratie.
In dit geval kunt u verschillende stappen voor probleemoplossing proberen om het probleem op te lossen, inclusief het loskoppelen van de harde schijven en het achterlaten van alleen de opslag waarop u van plan bent te Installeer Windows 11.
Als u van plan bent om van Windows 10 naar 11 te upgraden, kan de computer nog steeds een combinatie van BIOS (Legacy) en UEFI (moderne) firmwaretypen gebruiken. Als dit het geval is, moet u toegang krijgen tot de firmware van het moederbord en alleen de instellingen wijzigen in UEFI, aangezien Windows 11 alleen dit type firmware ondersteunt.
Het is belangrijk op te merken dat als uw vorige installatie de erfenis gebruikte Firmwaretype, de partitie zou Het MBR Partition Type , dat niet compatibel is met Windows 11. Als dit het geval is, moet u de partitie verwijderen en het vervolgens toestaan Installatie Maak de juiste partities met behulp van het GPT-type om het nieuwere besturingssysteem te ondersteunen.
Als alternatief kunt u proberen de UEFI in te voeren en de opstartorder te wijzigen, waardoor de drive van de rit Windows 11 de eerste opstartaandrijving installeert in het systeem. Dit vereist echter toegang tot het opstartmenu om te beginnen met de USB-opstartbare media.
5.1.2 Toegang BIOS van Windows 11
Om toegang te krijgen tot de BIOS op uw computer vanaf Windows 11, gebruikt u deze stappen:
Open instellingen .
Klik op System .
Klik op de herstel Pagina.
Klik nu op de knop herstart voor de instelling”Geavanceerde opstart”.
Klik nu opnieuw op de knop herstart .
Klik op Problemen oplossen .
Klik op geavanceerde opties . .
Klik op de UEFI Firmware-instellingen optie.
Klik op de knop herstart .
Nadat u de stappen hebt voltooid, hebt u toegang tot de firmware van het moederbord om door te gaan Met de nodige stappen voor het oplossen van problemen.
5.1.3 Toegang tot BIOS van Windows 10
Om het BIOS uit Windows 10 in te voeren, gebruikt deze stappen:
Open instellingen .
Klik op update en beveiliging .
Klik op herstel .
Klik op de Nu opnieuw opstarten knop onder het gedeelte”Geavanceerd opstarten”.
Klik op probleemoplossing .
Klik op geavanceerde opties .
Klik op de optie “UEFI-firmware-instellingen”.
Klik op de knop herstart .
Nadat u de stappen hebt voltooid, heeft u toegang tot de firmware van het moederbord om door te gaan met de nodige stappen voor probleemoplossing.
Als de computer nog steeds op de legacy-versie van het BIOS staat, heeft u geen optie vanuit de Windows-bureaublad. In dit geval moet u de computer opnieuw opstarten en tijdens het proces moet u drukken op een van de functietoetsen zoals f2 , f11 , enz., Of de verwijderen of esc sleutel om toegang te krijgen Bevestig of het moederbord de overstap van BIOS naar UEFI ondersteunt.
5.2 Fix 0xc1900200
De foutcode 0xc1900200 betekent meestal dat uw computer niet voldoet aan de minimum Systeemvereisten om Windows 11 te downloaden of te installeren. Deze fout heeft twee varianten, inclusief de foutcodes 0xc1900200-0x20008 en 0xc1900202-0x20008 .
, u kunt ook opmerken de “Fout Deze pc die momenteel niet voldoet aan de Windows 11-systeemvereisten”-bericht, wat een compatibiliteitsprobleem aangeeft.
Om dit probleem op te lossen, moet u ervoor zorgen Uw apparaat heeft mogelijk hardware. Windows 11 heeft de volgende minimale systeemvereisten:
processor: 1GHz of sneller CPU of systeem op een chip (SOC) met twee of meer cores en 64-bit architectuur. geheugen: 4 GB (16 GB aanbevolen). opslag: 64 GB (256 GB SSD aanbevolen) Systeemfirmware: UEFI met veilige opstartondersteuning. TPM: Trusted Platform Module (TPM) versie 2.0. Graphics: compatibel met DirectX 12 of later met WDDM 2.0-stuurprogramma. Display: High Definition (720p) display meer dan 9 inch diagonaal, 8 bits per kleurkanaal.
Als u Windows 10 gebruikt, kunt u de hardwarespecificaties controleren in -instellingen > System > over onder de “ Apparaatspecificaties” sectie. Anders kunt u de ondersteuningswebsite van uw fabrikant controleren om de specificaties te bevestigen.
5.2.1 Schakel TPM in en beveilig opstart
Als de computer TPM 2.0 ondersteunt en Secure Boots kunt Schakel deze functies in de UEFI-firmware in met deze stappen:
Open instellingen .
Klik op update & beveiliging .
Klik op herstel .
Klik nu op de knop herstart onder het gedeelte”Geavanceerde opstart”.
Klik op Problemen oplossen .
Klik op geavanceerde opties .
Klik op de “UEFI-firmware-instellingen” Optie.
Klik op de knop opnieuw opstarten . Boot (indien nodig).
Als een moederbord een speciale Trusted Platform Module (TPM)-chip mist, kan dit worden geïntegreerd in de processor. Op AMD-processors wordt deze functie vaak bestempeld als”FTPM”of”AMD FTPM Switch”, terwijl op Intel-processors, het staat bekend als”Platform Trust Technology”(PTT).
5.3 Fix Setup Problemen
De foutcodes 0x8007042B 0x4000D en 0x800700b7 0x2000a aangetroffen tijdens Windows 11-installatie of update geven problemen aan met een ander proces dat op de achtergrond wordt uitgevoerd.
5.3.1 Proces met taakbeheer, gebruik deze stappen:
Open start .
Zoeken naar taakbeheer en klik op het bovenste resultaat Open de app.
Klik op processen .
Selecteer de app.
Klik op de taak Eind Knop.
Herhaal de stappen (indien van toepassing). Apps
Gebruik deze stappen om een app op Windows 11 te verwijderen:
Open instellingen .
Klik op apps .
Klik op het tabblad geïnstalleerde apps .
Selecteer de app of beveiligingssoftware om te verwijderen.
Klik op de app Menu (drie punten) knop en kies de knop “verwijder”. >
Ga door met de aanwijzingen op het scherm (indien van toepassing).
Herhaal de stappen (indien van toepassing).
Zodra u de stappen hebt voltooid, wordt de app verwijderd van Windows 11.
5.3.3 Windows 10 verwijder Apps
Om een app op Windows 10 te verwijderen, gebruikt u deze stappen:
Open instellingen . .
Klik op apps .
Klik op apps & functies .
Selecteer de app om te verwijderen onder de”Apps & Functies”Sectie.
Klik op de knop UNISTALL .
Klik opnieuw op de knop UNISTALL .
Ga door met de aanwijzingen op het scherm (indien van toepassing).
Herhaal de stappen (indien van toepassing).
Nadat u de stappen hebt voltooid, wordt de toepassing verwijderd uit Windows 10.
6. Controleer upgrade-storingslogboeken met SetUpDiag
Als u probeert te upgraden naar een nieuwere versie van het besturingssysteem, kunt u de SetUpDiag-tool gebruiken om de reden voor de storing te bepalen.
De SetUpDiag is een diagnostisch hulpmiddel dat door Microsoft is ontwikkeld om de hoofdoorzaak van mislukte upgrades te identificeren.
Wanneer u de tool uitvoert, onderzoekt het de logbestanden die zijn gegenereerd tijdens het upgradeproces voor relevante informatie over de installatiestappen, ondervonden fouten en systeemconfiguraties. Vervolgens vergelijkt het de gegevens met een ingebouwde database met bekende problemen.
De setupDiag kan potentiële oorzaken van upgrade-falen bepalen, inclusief hardware-incompatibiliteit, softwareconflicten, opslagproblemen en gecorrumpeerde systeembestanden.
Gebruik deze stappen om de tool voor het opstellen van de tool te gebruiken om de root van het probleem te bepalen:
Open de setupdiag downloadpagina .
Klik op de “Download de nieuwste versie van SetUpDiag” knop.
Selecteer een lege map om de bestanden te downloaden, zoals de map”Downloads”.
Klik op de knop opslaan . P>
Open Start .
zoeken naar opdrachtprompt , klik met de rechtermuisknop op het bovenste resultaat en selecteer de optie Run als beheerder.
Typ de volgende opdracht om de map te openen met het gereedschap en druk op Enter :
CD %UserProfile %\ Downloads \ Setupdiag
In de opdracht wordt het pad bijgewerkt Volgens uw mapstructuur.
Typ de volgende opdracht om de setUpDiag uit te voeren en druk op Enter:
setupdiag.exe/output:%UserProfile%Downloads\ setupdiag\setupdiagresults.log
in De opdracht, werk het pad bij naar de toollocatie.
Open File Explorer .
Open de map met de gereedschapsbestanden.
Klik met de rechtermuisknop op het bestand setupdiagresults.log en selecteer de optie open .
Nadat u de stappen hebt voltooid, moet u de logboeken bekijken Bepaal de oorzaak van de installatiestoring.
Het eerste deel van het bestand bevat systeeminformatie over uw computer, inclusief apparaatnaam, fabrikant, firmwareversie en meer. Vervolgens vermeldt het de verschillende fouten en details.
Als de storing een bekende fout was in de lokale database, zult u de foutcode opmerken met enkele details die u kunt gebruiken met een zoekmachine om problemen op te lossen en op te lossen probleem.
Heeft u het installatieprobleem kunnen oplossen? Heb je nog andere vragen? laat het me weten in de reacties.
@media alleen scherm en (min-breedte: 0px) en (min-night: 0px) {div [id^=”bsa-Zone_1659356403005-2_123456″] {Min-Width: 336px; Min-Hight: 280px; }} @media alleen scherm en (min-breedte: 640px) en (min-height: 0px) {div [id^=”bsa-zone_1659356403005-2_123456″] {min-bidth: 728px; Min-hoog: 280px; }}