Werkt de OneDrive-applicatie niet? Volg de onderstaande stappen om het probleem op te lossen van OneDrive die niet begint in Windows 11 & 10.
OneDrive is een van de meest populaire cloudservices met verschillende functies zoals bestand op het bestand, back-up van pc-mappen, Office 365 Integratie en nog veel meer, speciaal ontworpen voor Windows-gebruikers. Als zodanig zijn de meeste Windows-gebruikers, vooral degenen die als professionals of in organisaties werken, afhankelijk van ONDEDRIVE om te back-up en bestanden te delen. Ik gebruik bijvoorbeeld OneDrive om al mijn werkgerelateerde bestanden te delen en te synchroniseren.
Dat gezegd hebbende, werd onlangs geraakt door een vreemd probleem waarbij de onedrive niet begint . Dat wil zeggen, wanneer ik OneDrive openen vanuit het startmenu, wordt de OneDrive-map geopend, maar de applicatie start of wordt niet uitgevoerd. Dat betekent dat ik niet in staat ben om bestanden met de cloud te synchroniseren. Dus ik heb problemen met het oplossen van problemen gedaan en ontdekte dat het probleem vrij eenvoudig te oplossen was.
Zoals ik, als u ook hetzelfde probleem hebt, volgt u de onderstaande methoden en stappen om de onedrive niet te beginnen met het probleem op Windows 11 en Windows 10. Laten we beginnen.
Goed om te weten : hoe u een map synchroniseert met OneDrive
voordat u begint
U hebt beheerdersrechten nodig om het ONEDRIVE-probleem niet te starten. De methode en onderstaande stappen worden getest om te werken op Windows 11 & Windows 10.
methoden om het probleem op te lossen :
1. Start uw computer opnieuw op
Ik weet dat het eenvoudig klinkt, maar geloof me, een eenvoudige herstart lost vaak veel problemen op. Als een app of proces verhindert dat OneDrive niet openbaart, zorgt een herstart meestal voor. En vergeet niet, ik bedoel opnieuw opstarten, niet alleen afsluiten en het weer inschakelen.
Sluit dus alle programma’s en starten uw computer opnieuw op . Om dat te doen, klikt met de rechtermuisknop op de startknop op de taakbalk en selecteer” Uitschakelen of uitloggen “>” herstart “.
Probeer na het opnieuw opstarten OneDrive te starten door ernaar te zoeken in het startmenu. H2> 2. Zorg ervoor dat OneDrive Sync niet is uitgeschakeld in het groepsbeleid
Opmerking : deze methode werkt alleen voor mensen die Pro-of Enterprise-edities gebruiken. Volg de 3e methode.
Als het gebruik van OneDrive voor bestandsopslag wordt gebruikt”Beleid is ingeschakeld, voorkomt dat OneDrive wordt geopend. Zelfs als u het niet hebt ingeschakeld, zijn er verschillende manieren waarop het automatisch of per ongeluk kan worden ingeschakeld. Het is dus beter om het beleid te controleren en uit te schakelen om de OneDrive-app opnieuw te laten werken. Hier is hoe u het kunt doen:
Open het dialoogvenster Uitvoeren met”Windows Key + R”.type” gpedit.msc “en klik op” ok “. Ga naar de” computerconfiguratie “>” administratieve sjablonen “map.open de” Windows-componenten “>”
sluit het groepsbeleidsvenster. herstart uw computer.
OneDrive-toepassing. Het zou normaal moeten worden uitgevoerd. Zo niet, volg dan de 4e methode.
3. Zorg ervoor dat OneDrive Sync niet is uitgeschakeld in de registereditor
Opmerking : Back-up van het register voordat u verder gaat. Met de back-up kunt u het herstellen als er iets misgaat.
In het register, als een waarde genaamd”disableFilesyncngSc”is ingesteld op”1″, voorkomt het OneDrive om te draaien of te synchroniseren. Het wijzigen van het”0″lost het probleem op en OneDrive begint normaal. Hier is hoe het te doen.
Open de Start Menu.type” Registry Editor “en Klik op” Open “. Ga naar De volgende map in de registereditor.hkey_local_machine \ Software \ Policies \ Microsoft \ Windows \ OneDriveon Het rechterpaneel, Dubbelklik op Dubbelklick, Dubbelklik op Dubbelklik, Dubbelklik op Dubbelt de” disableFileSyncngsc “waarde. Type” 0 “in het veld”Waarde gegevens”. Click” ok “.
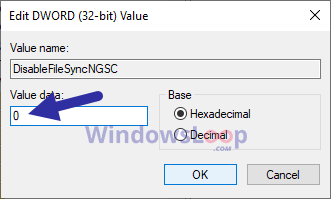 sluiten de registereditor. herstart uw systeem.
sluiten de registereditor. herstart uw systeem.
Opmerking: Als u de waarde”DisableFileSyncngSc”niet kunt vinden, is er geen behoefte Voor eventuele wijzigingen.
Probeer na het opnieuw opstarten OneDrive te starten. Als de registerwaarde de boosdoener is, wordt de OneDrive-toepassing normaal geopend.
4. Installeer OneDrive
Als de bovenstaande methoden werkten om het probleem op te lossen, kunt u OneDrive opnieuw installeren als een nucleaire optie. Het opnieuw installeren oplost het probleem zeker, maar misschien moet u de app-instellingen opnieuw configureren. Hier leest u hoe u het kunt doen
Hoewel OneDrive een ingebouwde applicatie is, kunt u het nog steeds verwijderen zoals elke andere applicatie. Om dat te doen volg de onderstaande stappen:
op Windows 11 :
Open de app instellingen door te drukken op”Windows-toets + i”. Ga naar de” apps “”>” geïnstalleerde apps “pagina. Klik op de” drie stippen “naast”Microsoft OneDrive”. Click”
Op Windows 10 :
Open de app instellingen door te drukken op”Windows-toets + i”. Apps & Functies “Page. Klik op” Microsoft OneDrive “. Klik op” UNISTALL “. Volg de instructies op het scherm naar Uninstall ONEDRIVE . herstart Uw computer OneDrive-Installation-Window-290920.png? W=1100 & SSL=1″>
Wikkeling: Fixing onEdrive beginnen geen probleem
zoals je kunt zien, of OneDrive niet begint in je systeem, jij hebben vier manieren om het probleem op te lossen. In de meeste gevallen lost het opnieuw opstarten van uw systeem (de eerste methode) het probleem op. Zo niet, zorg er dan voor dat OneDrive niet is geconfigureerd om synchronisatie uit te schakelen door de tweede of derde methoden te volgen. Als die ook niet werkten, als een nucleaire optie, kunt u OneDrive verwijderen en opnieuw installeren. De vierde en definitieve methode werkt in alle gevallen en lost het probleem op.
Als u vragen hebt of hulp nodig hebt, reageert u hieronder. Ik zal graag helpen.