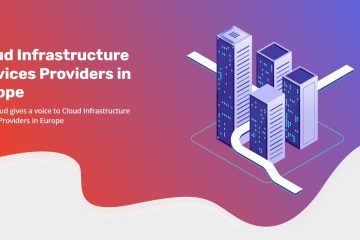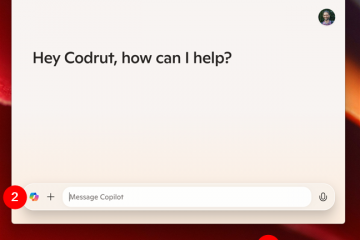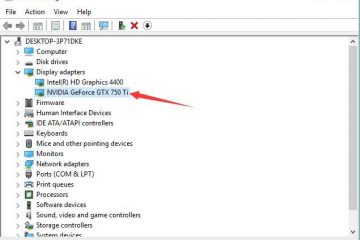Om de Windows Studio-effecten in te schakelen, opent u Instellingen > Bluetooth en apparaten > Camera’s en klikt u op het apparaat in “Verbonden camera’s” sectie en configureer de ondersteunde studio-effecten. Windows 11 heeft zes hoofdeffecten, waaronder automatische kadrering, achtergrondonscherpte, oogcontact, stemfocus, portretlicht en creatieve filters ), en niet alle effecten zijn beschikbaar op alle apparaten
UPDATE 21-01-2025: Op Windows 11 24H2 (update 2024) en hogere releases hebt u nu toegang tot de”Windows Studio-effecten”om video-en spraakoproepen te verbeteren. en opnemen met functies mogelijk gemaakt door AI. In deze handleiding leert u de stappen om ze te openen en te configureren.
Wat zijn Studio Effects?
Windows Studio Effects is een suite van AI-aangedreven tools beschikbaar op Windows 11, ontworpen om video en audio te verbeteren tijdens gesprekken en opnames. Deze functies maken gebruik van de kracht van de Neural Processing Unit (NPU) om de videokwaliteit te verbeteren, afleiding te verminderen en de helderheid van het geluid te optimaliseren. Studio Effects kan rechtstreeks in de app Instellingen worden geïntegreerd en biedt snelle toegang via het menu’Snelle instellingen’, zelfs met de speciale knop in de taakbalk, waardoor het eenvoudig kan worden ingeschakeld en aangepast tijdens videoconferenties of streaming.
Wat zijn de belangrijkste kenmerken van Studio Effects?
Windows 11 biedt verschillende effecten, afhankelijk van de hardwaremogelijkheden:
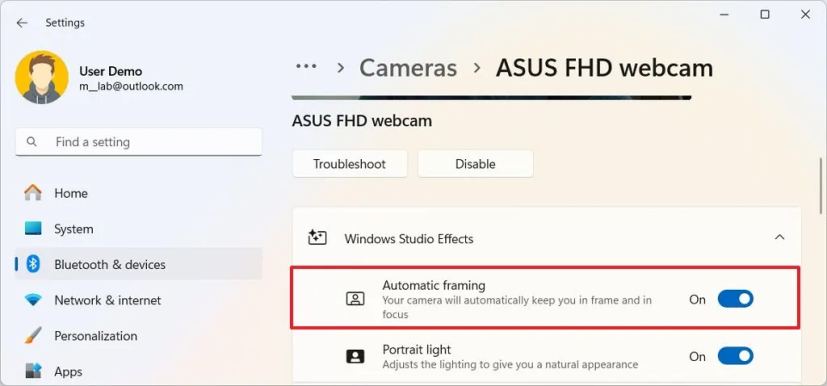 Achtergrond vervagen: Vervaagt de achtergrond tijdens videogesprekken richt de aandacht op het onderwerp, wat handig is om de privacy te behouden of afleiding te elimineren in drukke omgevingen: Past de videofeed aan zodat het lijkt alsof u oogcontact houdt met de camera, zelfs als u oogcontact houdt met de camera. als u naar uw scherm kijkt. Automatisch framen: Houdt u gecentreerd in het frame door het gezichtsveld van de camera aan te passen terwijl u beweegt. Portretlicht: Past de verlichting aan zodat u een natuurlijke uitstraling krijgt. Creatieve filters: Hiermee kunt u een van de filters selecteren en effecten op uw camera toepassen. Stemfocus: Filtert achtergrondgeluiden weg, zodat uw stem duidelijk klinkt tijdens gesprekken of opnames.
Achtergrond vervagen: Vervaagt de achtergrond tijdens videogesprekken richt de aandacht op het onderwerp, wat handig is om de privacy te behouden of afleiding te elimineren in drukke omgevingen: Past de videofeed aan zodat het lijkt alsof u oogcontact houdt met de camera, zelfs als u oogcontact houdt met de camera. als u naar uw scherm kijkt. Automatisch framen: Houdt u gecentreerd in het frame door het gezichtsveld van de camera aan te passen terwijl u beweegt. Portretlicht: Past de verlichting aan zodat u een natuurlijke uitstraling krijgt. Creatieve filters: Hiermee kunt u een van de filters selecteren en effecten op uw camera toepassen. Stemfocus: Filtert achtergrondgeluiden weg, zodat uw stem duidelijk klinkt tijdens gesprekken of opnames.
De effecten worden toegepast op hardwareniveau, dus zodra ze zijn ingeschakeld, zijn ze beschikbaar in elke toepassing.
Studio-effecten maken al enige tijd deel uit van Windows 11 op sommige Surface-apparaten, maar beginnen met de versie 24H2 maakt Microsoft deze functies breder beschikbaar op Copilot+ pc’s.
In deze handleiding zal ik de stappen schetsen voor het inschakelen en configureren van Studio Effects op Windows 11.
Studio Effects inschakelen op Windows 11
Om Studio Effects in Windows 11 in of uit te schakelen, volgt u deze stappen:
Open Instellingen in Windows 11.
@media only-scherm en (min-breedte: 0px) en (min-hoogte: 0px) { div[id^=”bsa-zone_1659356505923-0_123456″] { minimale breedte: 336px; min-hoogte: 280px; } } @media only scherm en (min. breedte: 640px) en (min. hoogte: 0px) { div[id^=”bsa-zone_1659356505923-0_123456″] { min. breedte: 728px; min-hoogte: 280px; } }
Klik op Bluetooth en apparaten.
Klik op Camera’s.
Selecteer het apparaat onder’Verbonden camera’s”-instelling.
Klik op Camera-effecten om toegang te krijgen tot de beschikbare Windows Studio-effecten.
Zet de schakelaar Automatisch framen aan schakel over naar Zoom en snijd de video bij zodat deze gecentreerd is in het gezichtsveld.
Zet de tuimelschakelaar Portretlicht aan om de verlichting aan te passen zodat u een natuurlijke uitstraling krijgt.
Zet de tuimelschakelaar Oogcontact aan om oogcontact te maken met de camera terwijl je naar het scherm kijkt.
(Optioneel) Klik op de knop Oogcontact instelling.
(Optie 1) Kies de optie Standaard om oogcontact te maken met de camera wanneer u naar het scherm kijkt.
(Optie 2) Kies de optie Teleprompter om oogcontact te behouden zelfs als u inhoud op het scherm leest.
Zet de tuimelschakelaar Achtergrondeffecten aan om de achtergrond te vervagen.
Klik op de Achtergrond effecten instelling.
(Optie 1) Kies de optie Standaardvervaging om een sterke vervaging toe te passen op objecten op de achtergrond.
(Optie 2) Kies de optie Portretvervaging optie om een lichte vervaging toe te passen, zodat u altijd scherp in beeld bent.
Zet de tuimelschakelaar Creatieve filters aan om de functie in te schakelen.
(Optie 1) Kies de Geïllustreerd optie om de video te laten lijken op een geïllustreerde tekening.
(Optie 2) Kies de Geïllustreerd optie om de video te laten lijken op een tekenfilm.
(Optie 3) Kies de optie Aquarel om de video te laten lijken op een aquarelschilderij.
In het Systeem sectie, klik op de pagina Geluid.
Kies uw microfoon om de eigenschappenpagina te openen.
Selecteer de optie “Microsoft Windows Studio Voice Focus” in de instelling”Audioverbeteringen”.
Zet de Voice Focus-tuimelschakelaar aan om de functie in te schakelen en achtergrondgeluiden weg te filteren
Zodra u de stappen heeft voltooid, worden deze selecties standaardinstellingen wanneer u een ondersteunde applicatie gebruikt.
Gebruik Studio Effecten op Windows 11
Om de Windows Studio-effecten op Windows 11 te gebruiken, volgt u deze stappen:
Open Start.
Zoeken en open de gewenste app. Bijvoorbeeld Camera, Microsoft Teams, WhatsApp, etc.
Korte opmerking: ik gebruik de Camera-app om de functie te demonstreren omdat deze toegang heeft tot de webcam.
Open het menu Snelle instellingen met de sneltoets “Windows-toets + A” of klik op het gebied Netwerk, Audio en Batterij in de taakbalk.
Klik op de knop Studio-effecten.
Snelle tip: Deze knop kan ook rechtstreeks in de taakbalk verschijnen.
Klik op de Camera tabblad in de rechterbovenhoek.
Kies het effect dat moet worden toegepast, zoals portretlicht, onscherpte, creatief filter, oogcontact en meer.
Snelle tip: U kunt de pagina omhoog en omlaag scrollen om toegang te krijgen tot alle effecten p>Bekijk de effecten in het cameravoorbeeld.
(Optioneel) Klik op de knop Effecten opnieuw instellen om de standaardinstellingen te herstellen.
Snelle opmerking: strong> Als u de instellingen reset, wordt ook de configuratie die u in de Instellingen-app.
Klik op het tabblad Audio in de rechterbovenhoek.
Zet de Voice Focus-tuimelschakelaar aan.
Nadat u de stappen heeft voltooid, worden de Studio-effecten weergegeven in de videofeed.
Studio-effecten voor niet-NPU-pc’s
Hoewel de Windows Studio-effecten exclusief zijn voor de Copilot+ PC’s, enkele van de effecten is mogelijk beschikbaar op apparaten met minder krachtige NPU’s. U kunt bijvoorbeeld’Standaard vervagen’gebruiken, maar niet’Portret vervagen’. Mogelijk kunt u ook’Oogcontact’gebruiken, maar alleen met de modus’Standaard’en niet met het effect’Teleprompter’.
Veelvoorkomende problemen en probleemoplossing
Het is belangrijk op te merken die fabrikant kan ook zijn eigen effecten voor camera’s en microfoons implementeren, wat overlappende problemen kan veroorzaken, zoals het niet synchroon laten lopen van het effect. U kunt dit probleem voorkomen door de effecten uit de applicatie van de fabrikant uit te schakelen en de effecten te gebruiken die eigen zijn aan de besturing systeem Op deze manier kunt u de eigen effecten die Windows te bieden heeft uitschakelen en deze effecten vervolgens inschakelen via tools van derden.
Als een of meer effecten niet beschikbaar zijn, houd er dan rekening mee dat de meeste functies specifieke hardware vereisen , zoals NPU, camera en microfoon.
Update 21 januari 2025: Deze handleiding is bijgewerkt om nauwkeurigheid te garanderen en wijzigingen in het proces weer te geven.
@ alleen mediascherm en (min.breedte: 0px) en (min-hoogte: 0px) { div[id^=”bsa-zone_1659356403005-2_123456″] { min-breedte: 336px; min-hoogte: 280px; } } @media only scherm en (min. breedte: 640px) en (min. hoogte: 0px) { div[id^=”bsa-zone_1659356403005-2_123456″] { min. breedte: 728px; min-hoogte: 280px; } }