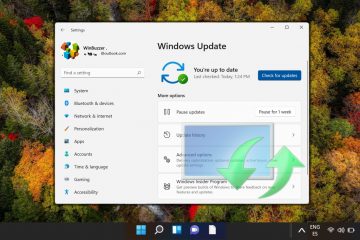Door gebruik te maken van AI-technologie vergelijkbaar met ChatGPT, maar specifiek op maat gemaakt door Microsoft voor zijn gebruikers, is de Copilot meer dan alleen een assistent. Het is een AI-aangedreven partner die rechtstreeks beschikbaar is vanaf uw Windows-bureaublad, maar ook via de Microsoft Edge-browser. Of je nu een student bent en hulp nodig hebt bij het voltooien van je opdrachten, een professional die op zoek is naar een hulpje om je te helpen met alle projecten op je bord, of een gewone thuisgebruiker die plezier wil hebben met AI (kunstmatige intelligentie), Copilot kan maak uw leven gemakkelijker. In dit artikel laat ik u negen manieren zien waarop u Copilot op Windows kunt gebruiken om het meeste uit uw ervaring te halen:
OPMERKING: Copilot is een gratis app die dezelfde ervaring biedt in Windows 11, Windows 10 en Android. Hoewel ik deze handleiding op een Windows-pc heb gemaakt, zijn de tips in dit artikel van toepassing op alle drie de platforms. Lees deze handleiding voor meer informatie over het openen van Copilot in Windows: 10 manieren om Copilot in Windows te openen.
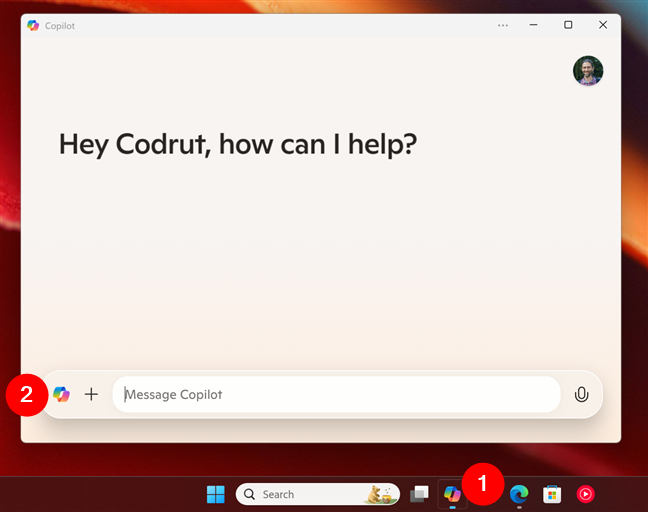
1. Ontvang gepersonaliseerde ideeën die speciaal voor u zijn op maat gemaakt door Copilot
Hoewel ik u in dit artikel een flink aantal ideeën zal geven over het gebruik van Copilot, is het het beste als ik u eerst vertel dat Copilot u dergelijke ideeën zelf kan geven. Dat komt omdat het een startpagina bevat waar suggesties en functies worden weergegeven waarin u mogelijk geïnteresseerd bent. Open daarvoor de Copilot door op de snelkoppeling op de taakbalk te klikken of erop te tikken en druk vervolgens op de Copilot-knop links van het tekstinvoerveld.
> 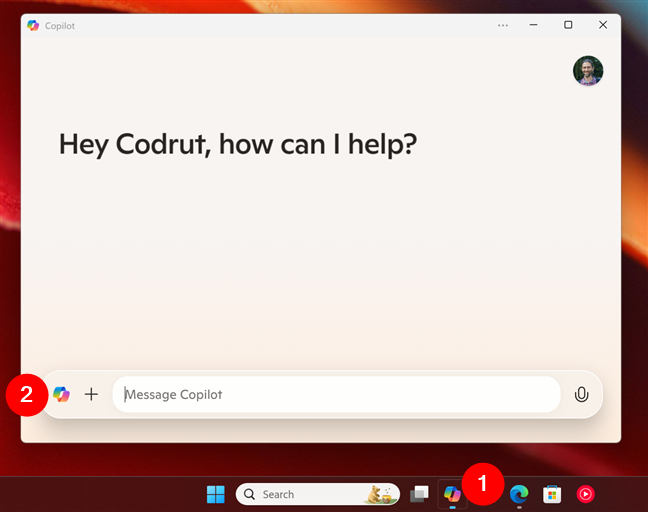
Ga naar het huis van de Copilot
Copilot biedt u vervolgens enkele snelle suggesties om u op weg te helpen. Van het samenvatten van de belangrijkste verhalen van vandaag tot het verkennen van nieuwe functies: deze startpagina fungeert als startpunt voor aanbevelingen op maat.
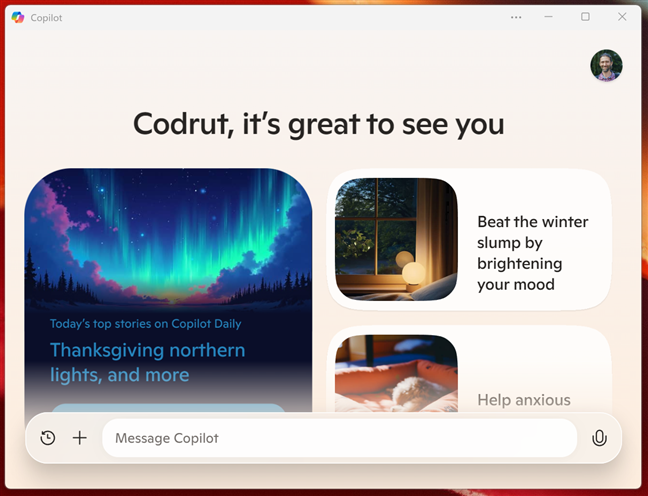
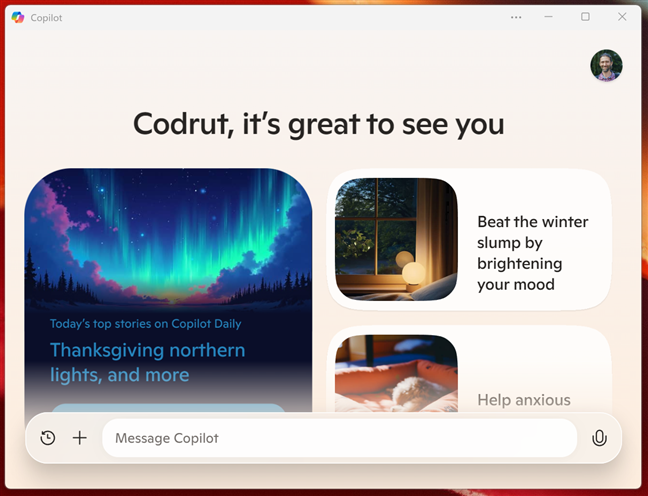
Copilot-ideeën en suggesties
De dingen die u zult zien op de startpagina van Copilot zijn op u afgestemd en veranderen afhankelijk van uw activiteit en interesses.
2. Blijf op de hoogte met gepersonaliseerde nieuwsupdates van Copilot
Een van mijn favoriete vaardigheden van Copilot is het ontvangen van een snel nieuwsoverzicht. Als u te laat komt en geen tijd heeft om’s ochtends koffie te drinken terwijl u het nieuws van de dag leest, kunt u Copilot vragen om u een overzicht te geven. Ik heb Copilot nu een paar keer gevraagd om dat te doen, en ik heb gemerkt dat het precies de krantenkoppen kan weergeven die voor mij belangrijk zijn, zonder mij te overweldigen met onnodige details. Als u dat ook wilt, opent u Copilot eenvoudig door op de Copilot-toets op uw toetsenbord te drukken of door op het pictogram in de taakbalk te klikken/tikken en vervolgens te typen:
Wat is er vandaag in het nieuws?
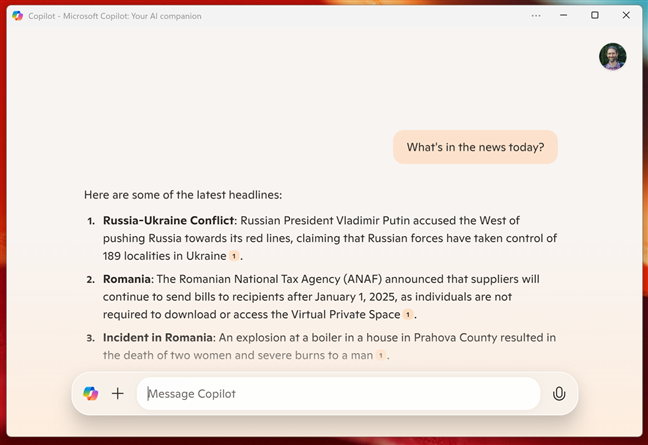
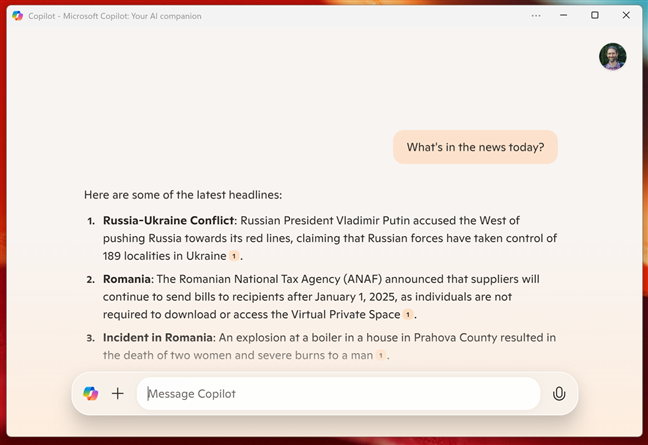
De copiloot vragen naar de krantenkoppen van vandaag
Copilot toont onmiddellijk een samengestelde lijst met relevante artikelen, waardoor u de moeite bespaart om door meerdere nieuwssites te navigeren.
3. Schrijf e-mails, artikelen en andere soorten tekstinhoud met Copilot
Het schrijven van e-mails, artikelen of zelfs eenvoudige takenlijsten kan soms erg traag aanvoelen en het lijkt alsof de inspiratie het gebouw heeft verlaten. 🙂 Wanneer dat gebeurt, kan Copilot een redder in nood zijn, omdat u Copilot kunt vragen uw ideeën uit te breiden, herschrijvingen en betere formuleringen voor te stellen, of zelfs inhoud helemaal opnieuw op te stellen. Je kunt hem zelfs vragen om een persoonlijke toon aan te houden als je dat wilt. Als ik bijvoorbeeld vastzit, typ ik iets als:
Help me deze paragraaf op een meer gemoedelijke toon te herschrijven
…gevolgd door de tekst die ik moet verbeteren, en Copilot neemt het vanaf daar. Net zoals hier:
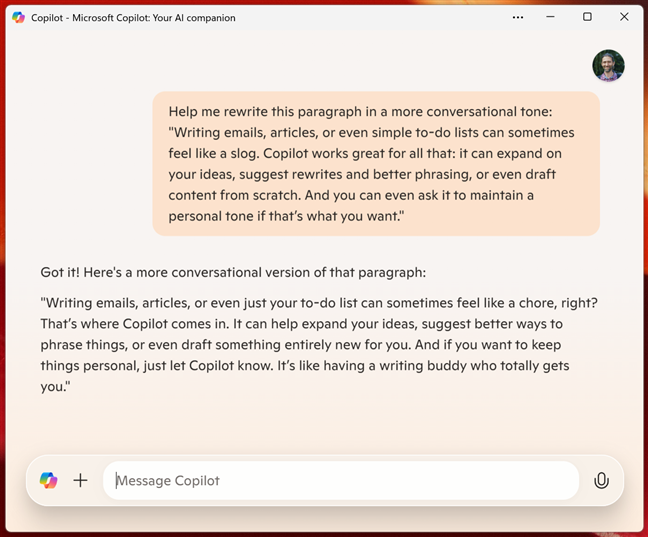
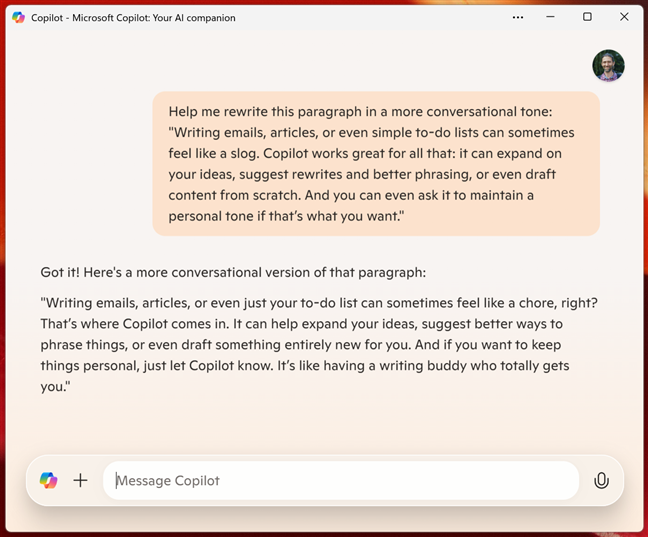
De Copilot gebruiken om wat tekst te herschrijven
En terwijl je Zoals u in de bovenstaande schermafbeelding kunt zien, doet Copilot het behoorlijk goed.
4. Upload afbeeldingen en vraag Copilot om ze te analyseren
Een andere verbazingwekkende functie van Copilot, die u misschien zal verbazen, is het vermogen om de inhoud in afbeeldingen te begrijpen. Als u tekst uit een screenshot nodig heeft, een gedetailleerde analyse van de diagrammen in een afbeelding of een beschrijving van de inhoud van een afbeelding, kan Copilot het allemaal.
Om te beginnen hoeft u alleen maar te slepen en neer te zetten de afbeelding in de Copilot-chat.
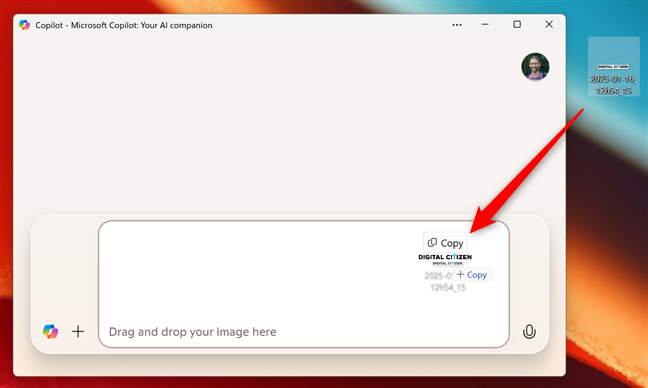
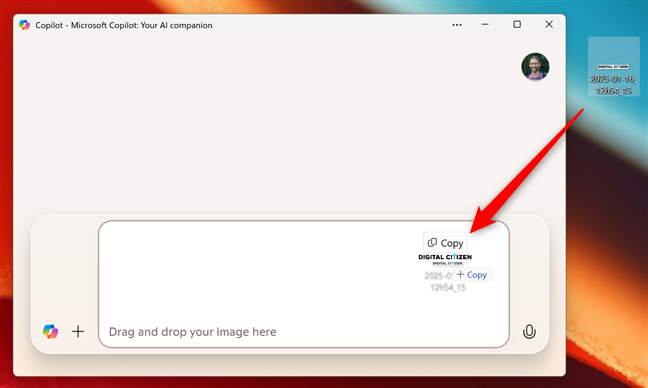
Sleep een afbeelding naar de Copilot
U kunt ook op de + (plus) knop in het Copilot-venster klikken of tikken, Afbeelding uploaden kiezen en de afbeelding selecteren die u op uw computer wilt analyseren.
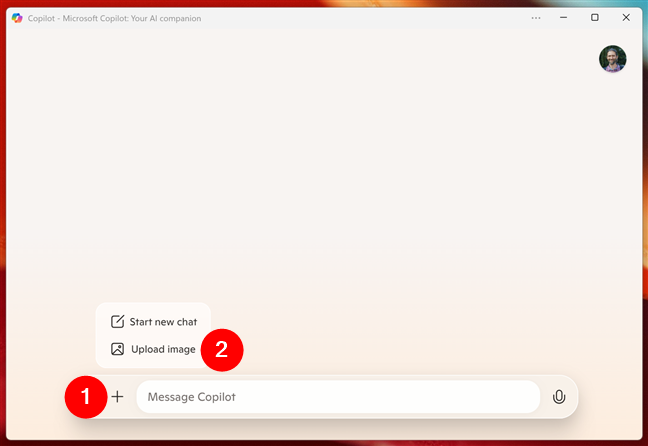
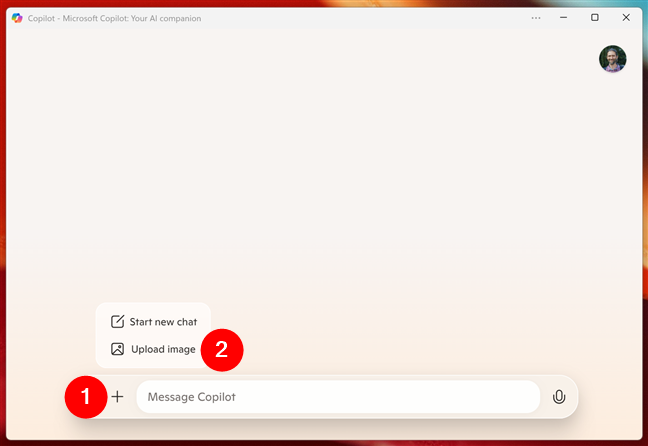
Upload een afbeelding naar de Copilot
Hoe dan ook, zodra de afbeelding is geüpload, typt u het verzoek dat Copilot moet vervullen met betrekking tot de afbeelding. In de volgende schermafbeelding kun je bijvoorbeeld zien dat ik Copilot heb gevraagd om de tekst uit een afbeelding met de naam van onze site te extraheren.
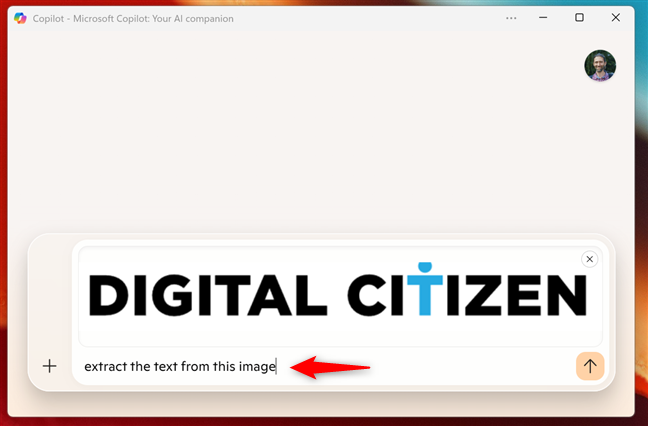
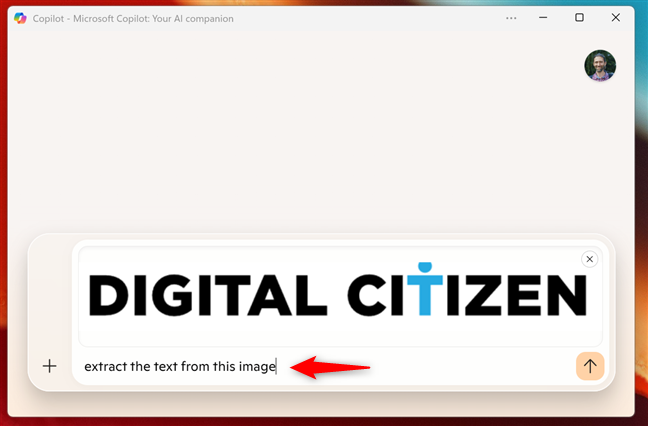
De copiloot vertellen wat je met de afbeelding wilt doen
Na analyse beantwoordde Copilot mijn verzoek.
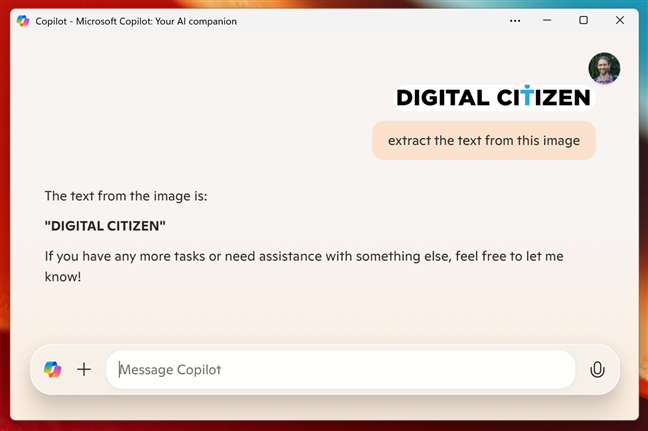
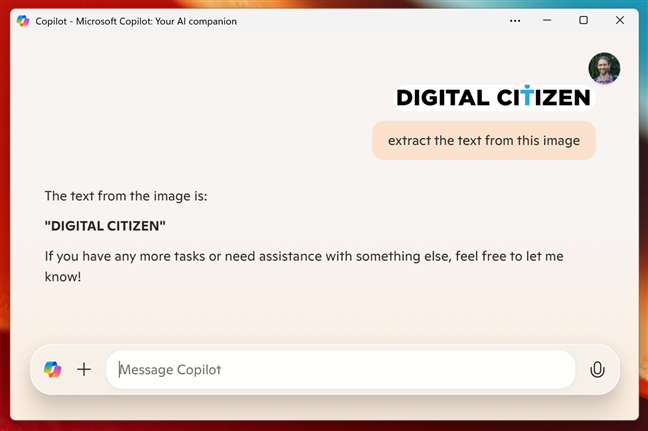
Copiloot haalt tekst uit een afbeelding
Ongeacht wat u nodig heeft van een afbeelding, vraag Copilot om hulp. Je zult misschien verrast zijn door wat het kan doen…
5. Vertaal tekst met Copilot
Moet u tekst in een andere taal vertalen? Met de vertaalvaardigheden van Copilot hoeft u niet langer online toegang te krijgen tot gespecialiseerde websites. Copilot kent al meerdere talen en kan u voorzien van snelle en duidelijke vertalingen. Als je iets moet vertalen, typ dan gewoon de zin, gevolgd door de taal waarin je het nodig hebt. Bijvoorbeeld:
Vertaal “Digital Citizen: Life in a digital world!” naar het Spaans!
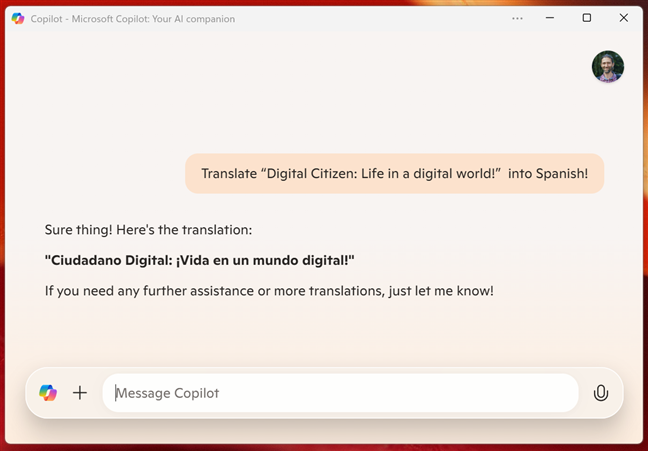
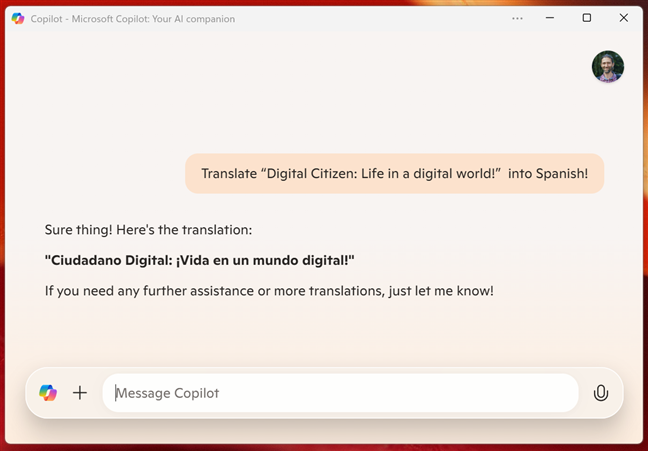
De Copilot gebruiken om tekst te vertalen
Copilot levert direct een nauwkeurige vertaling.
6. Praat handsfree met Copilot
Soms is typen niet praktisch u aan het multitasken bent of probeert te trainen terwijl u werkt. 🙂 In dergelijke situaties kunt u er de voorkeur aan geven de steminvoerfunctie van Copilot te gebruiken. U kunt overschakelen naar het gebruik van uw stem in plaats van te typen door op het microfoonpictogram in het Copilot-venster te klikken.
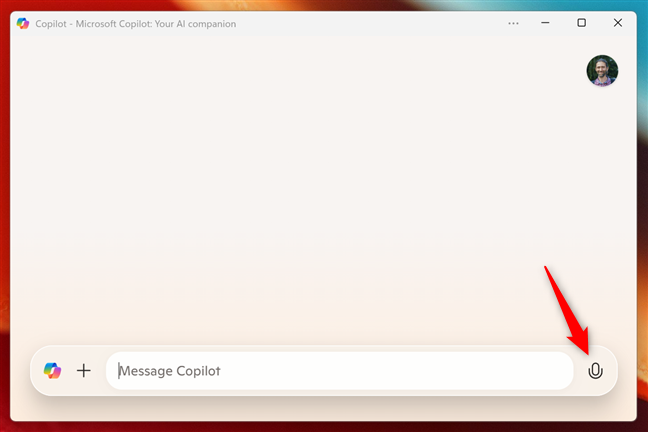
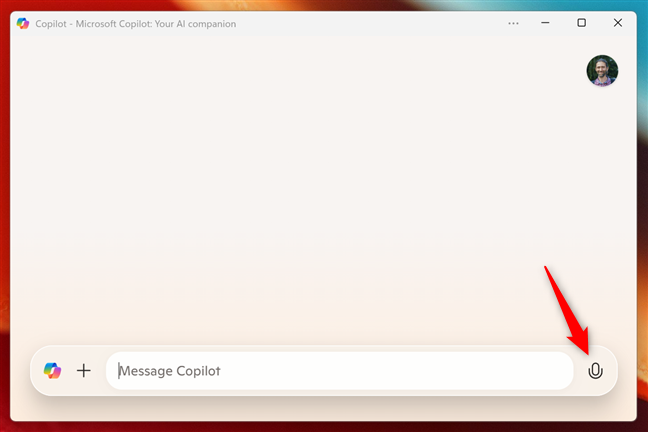
Druk op de microfoonknop in de Copilot window
Copilot begint dan te luisteren naar wat u te zeggen heeft. Terwijl dit gebeurt, ziet u in het venster een afbeelding die lijkt op de afbeelding hieronder.
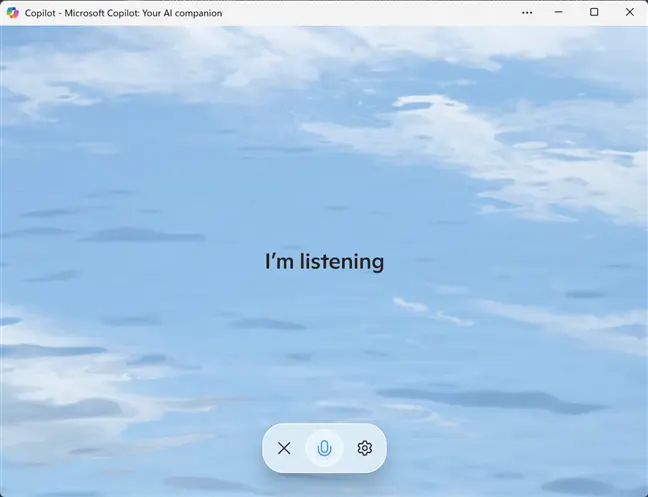
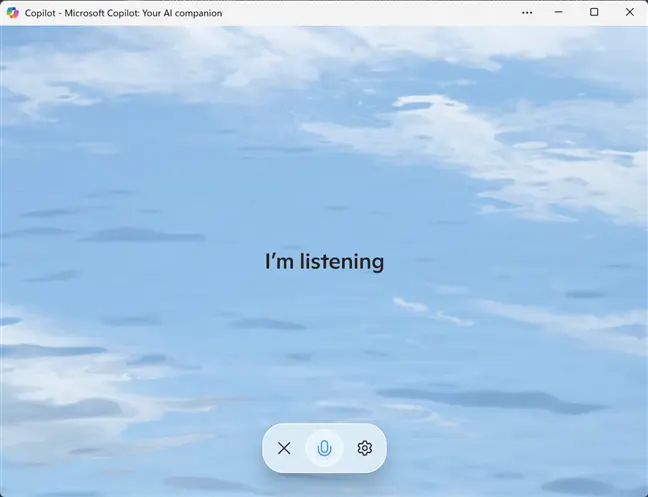
De Copiloot luistert
Vraag hem wat je wilt, en Copiloot antwoordt zowel mondeling als schriftelijk.
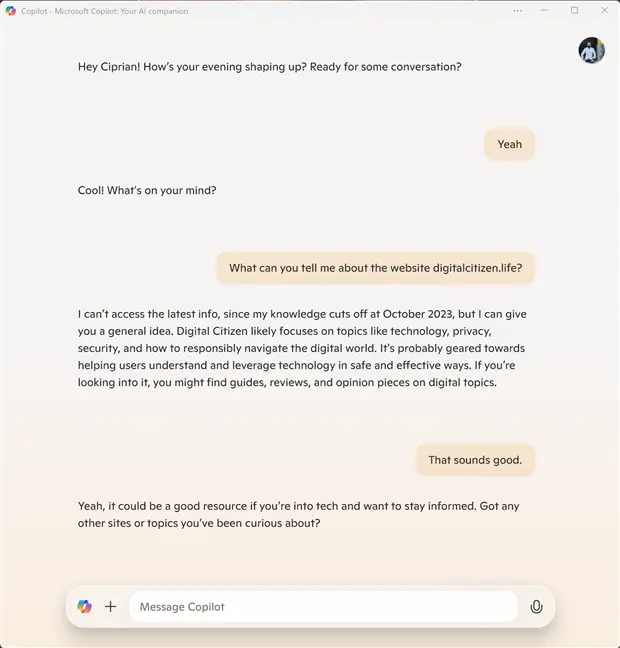
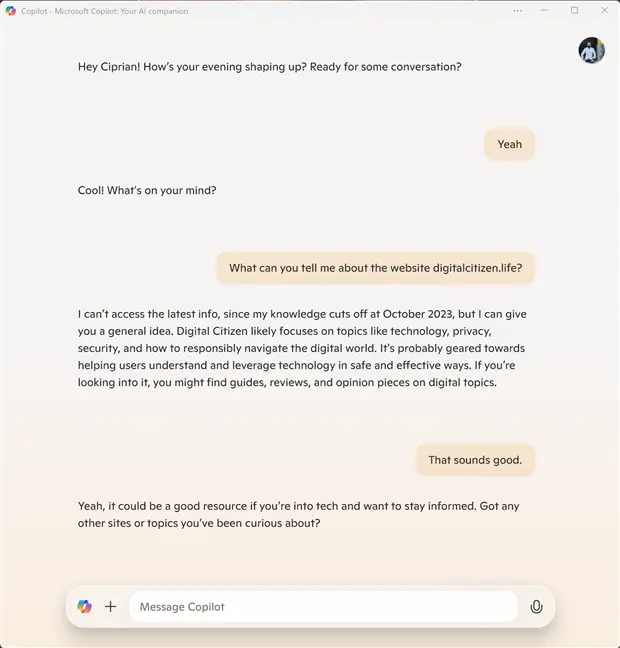
Een gesproken gesprek voeren met de Copilot
Praat gewoon tegen Copilot zoals je normaal tegen een mens zou doen. Het zal je misschien verbazen hoe echt je gesprekken zullen zijn.
7. Start een nieuwe chat met Copilot
Over hetzelfde onderwerp: als u een gesprek wilt beëindigen en een nieuw gesprek wilt beginnen, kunt u dat doen. Klik of tik gewoon op de + (plus) knop in het Copilot-venster en selecteer Nieuwe chat starten in het weergegeven menu.
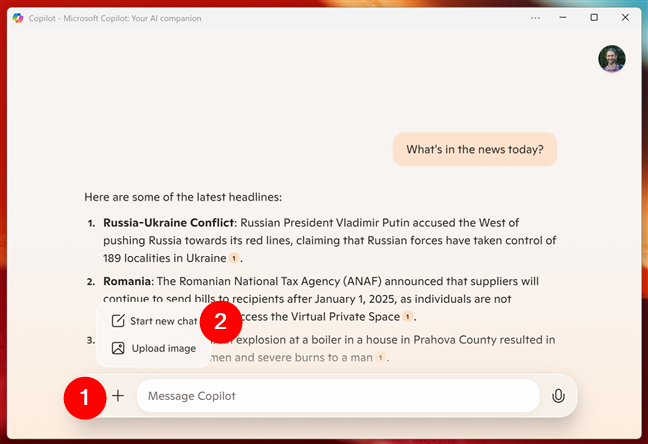
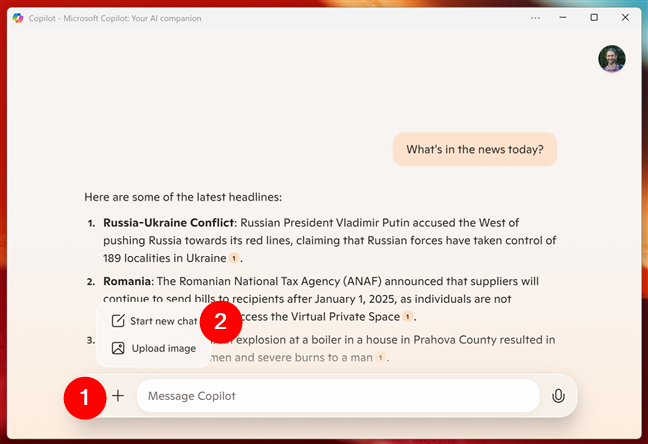
Start een nieuwe chat met de Copilot
Copilot zal dan Maak het venster vrij van alle oude inhoud, zodat u opnieuw kunt beginnen.
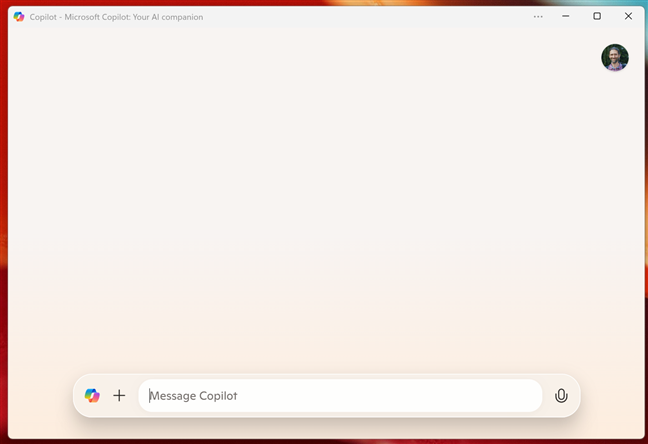
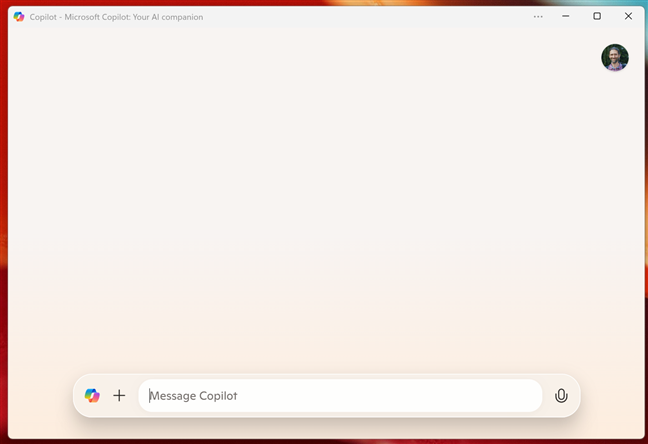
Een nieuwe chat in de Copilot
Dat betekent echter niet dat je oude gesprekken verloren gaan. Als je terug wilt naar een van deze, kun je als volgt…
8. Toegang tot de chatgeschiedenis van Copilot
Ik weet niet hoe het met jou zit, maar ik heb veel momenten waarop ik zou willen dat ik een gesprek terug kon spoelen om een cruciaal stukje informatie te vinden die ik ben vergeten. De gespreksgeschiedenis van Copilot maakt dat werkelijkheid. Om een eerdere interactie opnieuw te bekijken, opent u Copilot en klikt of tikt u op de knop Ga naar home.
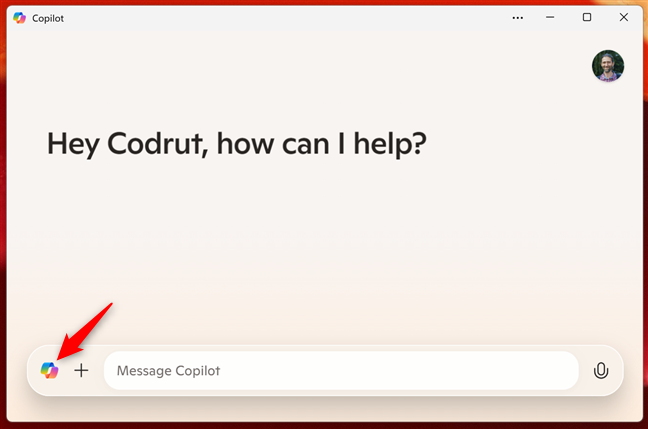
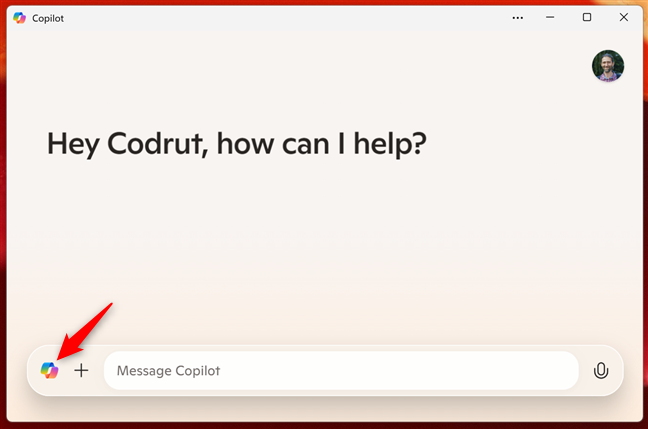
Ga naar huis in het Copilot-venster
Copilot schakelt dan over naar de startpagina en de knop Ga naar startpagina verandert in Geschiedenis bekijken. Klik of tik erop en je krijgt de lijst met gesprekken te zien die je ermee hebt gehad.
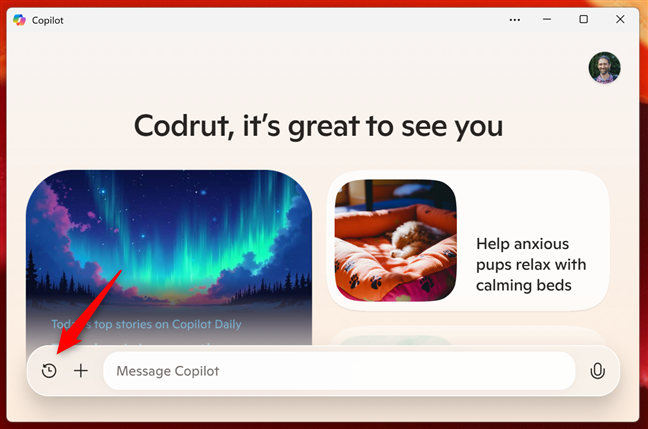
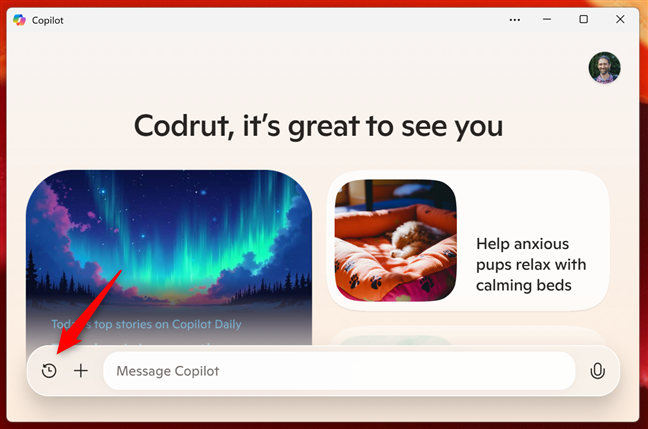
Klik of tik op de knop Geschiedenis bekijken
Je kunt dan selecteer gewoon een oud gesprek om het opnieuw te openen en door te gaan.
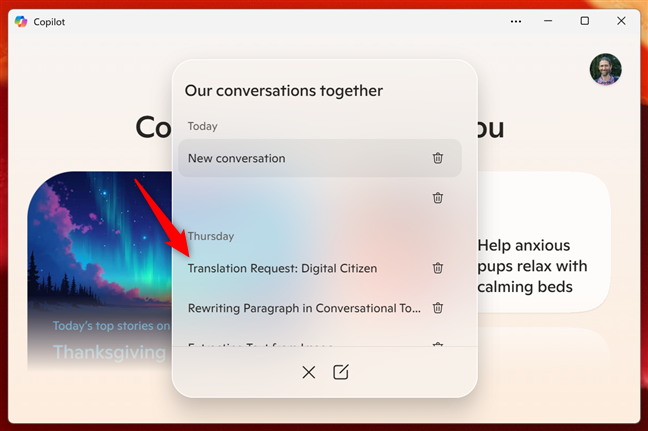
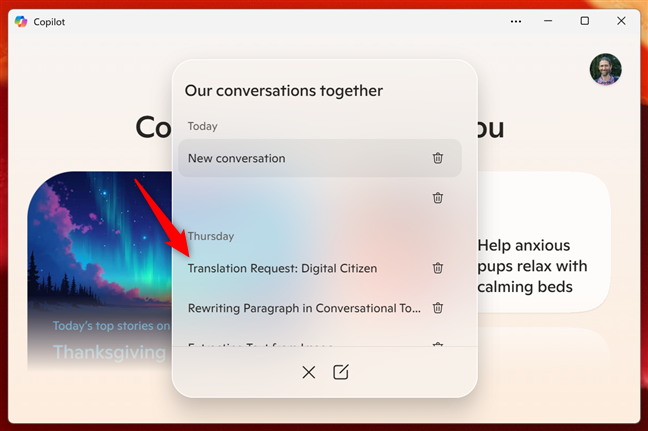
De lijst met oude gesprekken
9. Oude gesprekken uit de geschiedenis van Copilot verwijderen
Zoals je waarschijnlijk in de vorige schermafbeelding hebt opgemerkt, kun je ook al je oude gesprekken verwijderen. Open daarvoor uw chatgeschiedenis in het Copilot-venster en klik of tik op de prullenbakknop naast een gesprek.
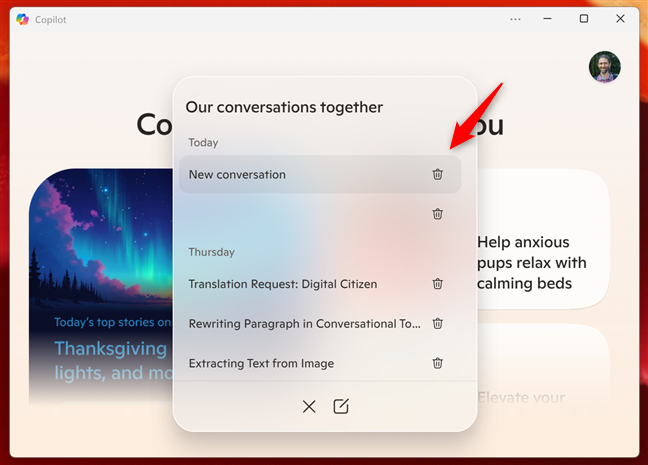
Een oud gesprek verwijderen
Vervolgens waarschuwt Copilot u daarvoor het gesprek wordt verwijderd van alle apparaten waarop u de app gebruikt. Als u dat goed vindt, bevestig dan dat u die chat echt uit de geschiedenis van Copilot wilt verwijderen. Houd er rekening mee dat u er ook voor kunt kiezen deze waarschuwing nooit meer te ontvangen door de optie’Herinner mij niet meer’aan te vinken voordat u op Verwijderen drukt. En als u van gedachten verandert, kunt u er natuurlijk ook voor kiezen om het gesprek ter discussie te houden.
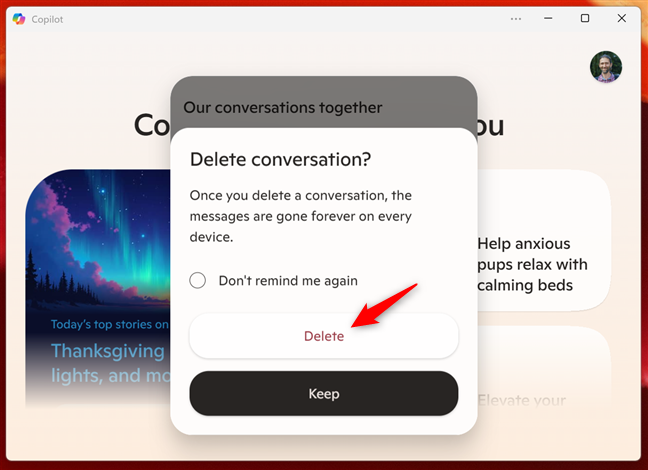
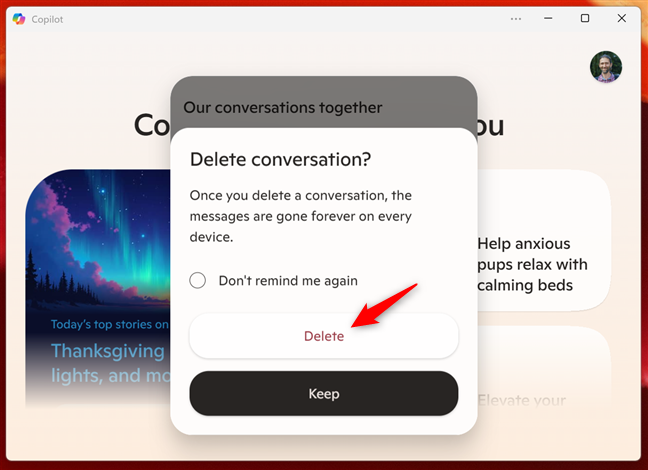
Bevestigen dat u een gesprek met de Copilot
Nu je het einde van deze lijst hebt bereikt…
Wat is je favoriete ding over Copilot?
Zoals je hebt gedaan Copilot is een handig hulpmiddel dat de kracht van AI binnen handbereik brengt. Copilot helpt u bij het uitvoeren van de meest vervelende taken en helpt u creatiever te worden. Of u nu een professional bent die weet wat u van AI kunt verwachten Als u nieuw bent, zijn deze negen functies nog maar het begin van wat Copilot voor u kan doen. Probeer het vandaag nog eens en vertel me dan: wat is je favoriete functie tot nu toe? Heb jij er eentje ontdekt die je leuk vond? Laat het me weten in de reacties hieronder.