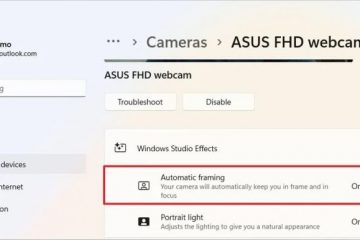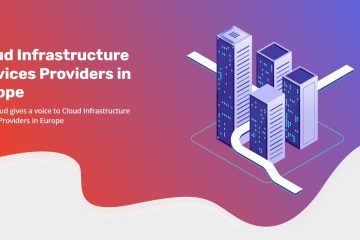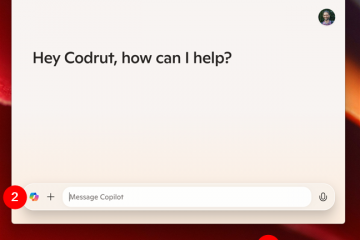Veroorzaakt uw grafische stuurprogramma problemen na een automatische update? U kunt automatische updates van grafische stuurprogramma’s eenvoudig uitschakelen met behulp van de Groepsbeleid-editor. Zo werkt het:
Net als andere stuurprogramma’s werken Windows 10 en 11 het grafische stuurprogramma automatisch bij om het up-to-date te houden met stabiliteitsverbeteringen en beveiligingsoplossingen. Deze updates kunnen echter ook problemen veroorzaken, zoals dat Windows het verkeerde, incompatibele, verouderde of buggy grafische stuurprogramma downloadt. Dit kan verschillende problemen veroorzaken, zoals een onstabiel systeem, plotselinge crashes, weergaveartefacten, prestatieproblemen en meer.
Deze tutorial laat zien hoe u automatische updates van grafische stuurprogramma’s uitschakelt in Windows 10 en 11 met behulp van de Groepsbeleid-editor. Laten we aan de slag gaan.
Voordat u begint
Beheerdersrechten zijn vereist om de automatische update van het grafische stuurprogramma uit te schakelen.Groep De Beleidseditor is alleen beschikbaar in de versies Pro en Enterprise. Als u de Home-editie gebruikt, werkt deze handleiding niet. Maak een systeemherstelpunt voordat u wijzigingen aanbrengt in het beleid. Zorg ervoor dat u handmatig het nieuwste grafische stuurprogramma heeft geïnstalleerd voordat u de stappen volgt. U downloadt het nieuwste stuurprogramma van de website van de kaartfabrikant. Deze tutorial is getest en werkt op Windows 10 en Windows 11.
Goed om te weten: hoe u het grafische stuurprogramma van Nvidia kunt terugdraaien.
Stappen om de automatische update van het grafische stuurprogramma uit te schakelen in Windows 11 en 10
We gebruiken uw grafische kaart hardware-ID’s van de kaart en de groep Policy Editor om te voorkomen dat Windows automatisch stuurprogramma-updates voor die specifieke hardware installeert. Omdat hardware-ID’s uniek zijn voor elk apparaat, is deze methode specifiek gericht op uw grafische kaart. Hoewel het misschien technisch klinkt, is het proces vrij eenvoudig. Zo gaat u te werk:
Druk op “Windows-toets + X“en selecteer”Apparaatbeheer“. Vouw het item”Beeldschermadapters“uit. Klik met de rechtermuisknop op uw grafische stuurprogramma en selecteer’Eigenschappen‘. Ga naar het tabblad’Details‘. Selecteer’Hardware-id’s“uit de Vervolgkeuzelijst’Eigenschap’. Druk op’Windows-toets + R‘om het dialoogvenster Uitvoeren te openen. Typ’gpedit.msc‘en klik op’OK‘.Ga naar de map’Computerconfiguratie > Beheersjablonen > Systeem > Installatie van apparaten > Beperkingen voor installatie van apparaten‘. Dubbelklik op de map’Voorkom installatie van apparaten die overeenkomen met deze apparaat-ID’s“beleid.Selecteer “Ingeschakeld“.Klik op “Weergeven” onder “Opties”.Kopieer elke hardware-ID in het venster Apparaatbeheer en plak deze in het venster Groepsbeleid. Klik op “OK“. Klik op “OK” in het venster met beleidseigenschappen.Sluit Apparaatbeheer en Groepsbeleidvensters.Start uw computer opnieuw op en de automatische update van het grafische stuurprogramma vindt plaats uitgeschakeld.
Gedetailleerde stappen (met schermafbeeldingen)
Eerst heeft u de hardware-ID’s van uw grafische kaart nodig. Je kunt ze verkrijgen via Apparaatbeheer. Om het te openen, drukt u op “Windows-toets + X“en selecteert u”Apparaatbeheer“. U kunt ook zoeken naar”Apparaatbeheer”in het Startmenu.
p>Vouw het gedeelte’Beeldschermadapters‘uit in Apparaatbeheer, klik met de rechtermuisknop op uw grafische kaart en selecteer de optie’Eigenschappen‘. In mijn geval is de grafische kaart Nvidia GeForce GTX 750 Ti.
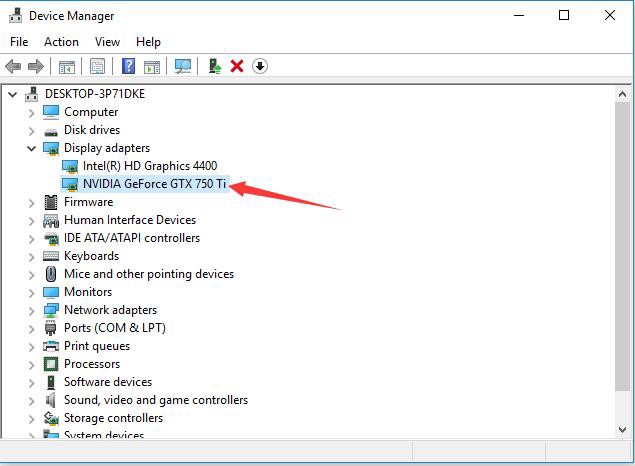
Ga naar het tabblad “Details” in het eigenschappenvenster en selecteer’Hardware-ID’s‘in het vervolgkeuzemenu’Eigenschap’.
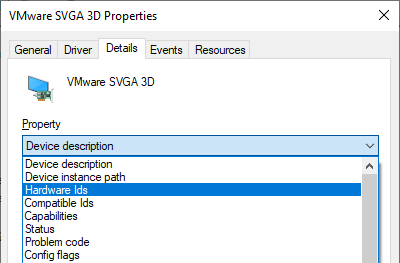
Je ziet een lijst met hardware-ID’s (ongeveer vier ID’s) onder het gedeelte’Waarde’. Houd dit venster open en ga door naar de volgende stap. We komen zo terug op deze ID’s.
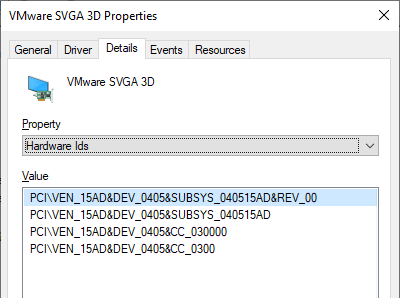
Open nu het dialoogvenster Uitvoeren door op de snelkoppeling “Windows-toets + R” te drukken. Typ vervolgens “gpedit.msc“en klik op de knop”OK“. Hierdoor wordt de Groepsbeleid-editor geopend.
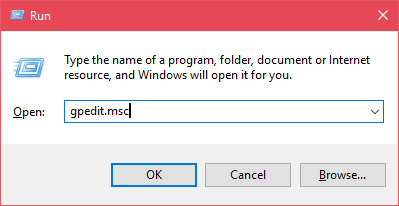
Je ziet meerdere mappen aan de linkerkant paneel van de Groepsbeleid-editor. Ga naar de volgende map.
Computerconfiguratie-> Beheersjablonen-> Systeem-> Apparaatinstallatie-> Apparaatinstallatiebeperkingen
afb src=”https://i0.wp.com/windowsloop.com/wp-content/uploads/2019/04/stop-graphics-driver-automatic-installation-05.png?w=1100&ssl=1″>
Zoek in het rechterpaneel het beleid’Voorkom installatie van apparaten die overeenkomen met deze apparaat-ID’s‘en dubbelklik erop.
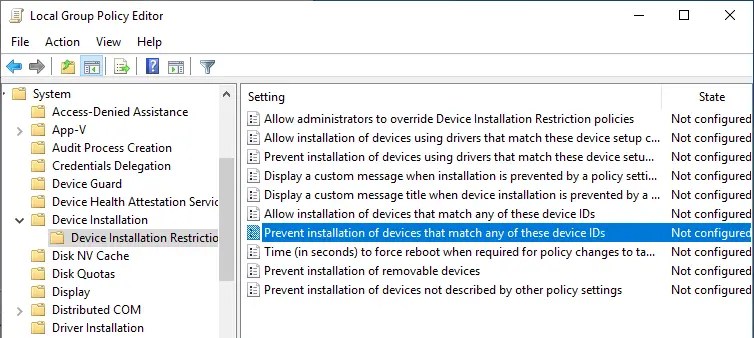
Selecteer de optie “Ingeschakeld” in het venster met beleidseigenschappen. Klik vervolgens op de knop’Weergeven‘onder het gedeelte’Opties’.
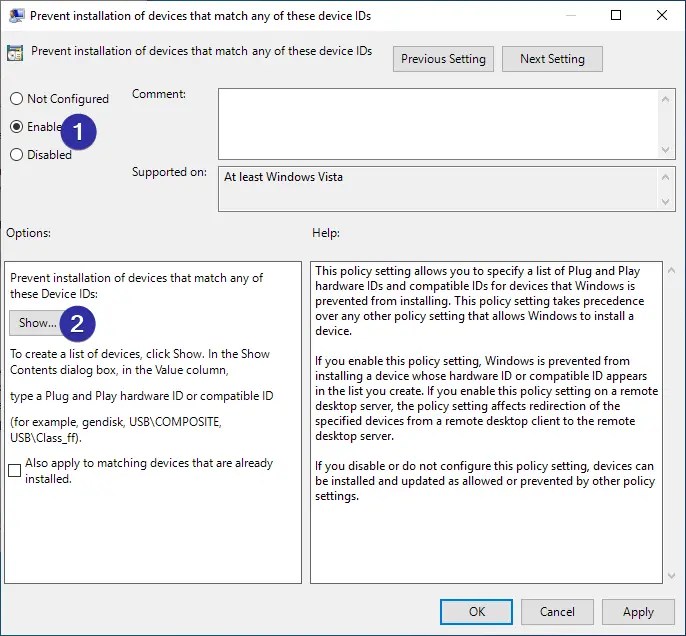
De bovenstaande actie opent het venster”Inhoud weergeven”. Plak hier alle hardware-ID’s weergegeven in het venster Apparaatbeheer. Om dat te doen, klikt u met de rechtermuisknop op de hardware-ID in het venster met apparaateigenschappen, selecteert u’Kopiëren‘en vervolgens plak het in het venster’Inhoud weergeven’. Nadat u alle vier de hardware-ID’s hebt geplakt, ziet het er zo uit. Klik op “OK“om door te gaan.
Opmerking: dubbelklik op elke kolom in het venster”Inhoud tonen”om het veld bewerkbaar te maken.

Klik op de knoppen “Toepassen” en “OK” in het venster met beleidseigenschappen om de wijzigingen op te slaan.
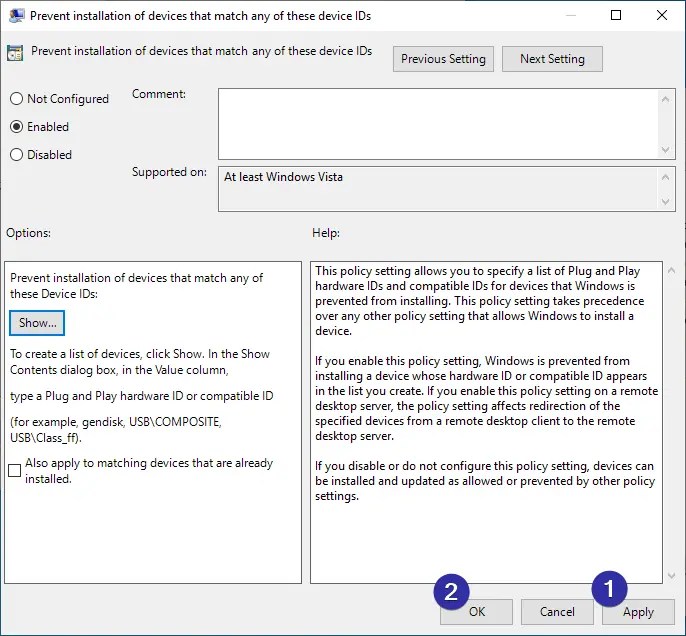
Hoewel we het beleid hebben gewijzigd, wordt het nog niet op uw computer toegepast. Om het gewijzigde beleid toe te passen, start u uw computer opnieuw op.
Na het opnieuw opstarten zal Windows het grafische stuurprogramma niet langer automatisch downloaden of installeren. Als u het bestaande stuurprogramma wilt bijwerken, schakelt u eerst het beleid uit en gaat u vervolgens verder. Als u het beleid wilt uitschakelen, selecteert u de optie’Uitgeschakeld’in het venster met beleidseigenschappen.
Afronding: automatische updates van grafische stuurprogramma’s stoppen
De Groepsbeleid-editor en de hardware-ID’s van uw grafische kaart gebruiken , kunt u eenvoudig voorkomen dat Windows zijn stuurprogramma’s automatisch bijwerkt. Dezelfde methode kan ook worden gebruikt om automatische updates voor andere specifieke hardware te blokkeren. U kunt Windows ook configureren om nooit automatisch hardwarestuurprogramma’s bij te werken.
Als u uw afbeeldingen later handmatig wilt bijwerken driver, moet u dit beleid tijdelijk uitschakelen; anders mislukt de update mogelijk.
Goed om te weten: updates verbergen in Windows 11-en 10-updates.
p>