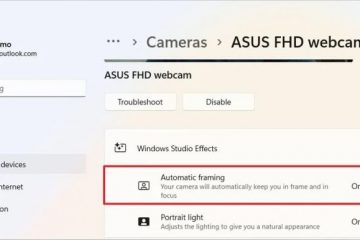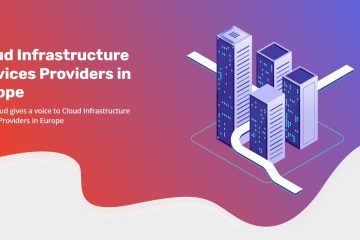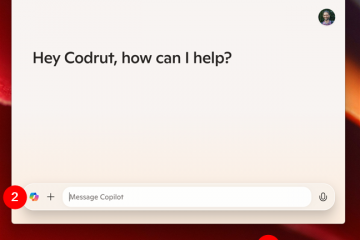In dit artikel wordt uitgelegd hoe u de naam van een microfoon wijzigt in Windows 11.
Een microfoon is een invoerapparaat dat geluid op uw computer vastlegt. Hiermee kunt u audio opnemen of communiceren via uw computersystemen.
Windows wijst standaard een naam toe aan microfoons die op uw apparaat zijn aangesloten. Dit lijkt meestal op de merk-of modelnaam van de microfoon.

Als de opgegeven standaardnaam je niet bevalt in Windows kunt u deze aan uw wensen aanpassen.
Het hernoemen van een microfoon in Windows kan u helpen bij het organiseren en identificeren van meerdere audio-invoer, vooral als u verschillende microfoons hebt aangesloten, zoals een externe microfoon, hoofdtelefoon, of cameramicrofoon. Dit maakt het selecteren van de juiste ingang voor opname-of communicatiedoeleinden eenvoudiger.
De onderstaande stappen begeleiden u bij het hernoemen van uw microfoon in Windows 11.
Hernoem de microfoon in de app Instellingen
Zoals vermeld, kun je de naam van je microfoon wijzigen in Windows 11.
Dit doe je als volgt.
Open eerst de app Windows Instellingen.
Dat doe je door op te klikken het Startmenu en selecteer Instellingen. Of druk op de sneltoets (Windows-toets + I) om de app Instellingen te starten.
Wanneer de app Instellingen wordt geopend, klikt u op Systeem knop aan de linkerkant.
Windows Privacy-en beveiligingsknop in Instellingen
Selecteer aan de rechterkant de tegel Geluid om deze uit te vouwen.
Windows Geluid-tegel in de Windows-instellingen-app
Selecteer de tegel’Alle geluidsapparaten‘onder Geavanceerd in het deelvenster Geluidsinstellingen om het uit te vouwen.
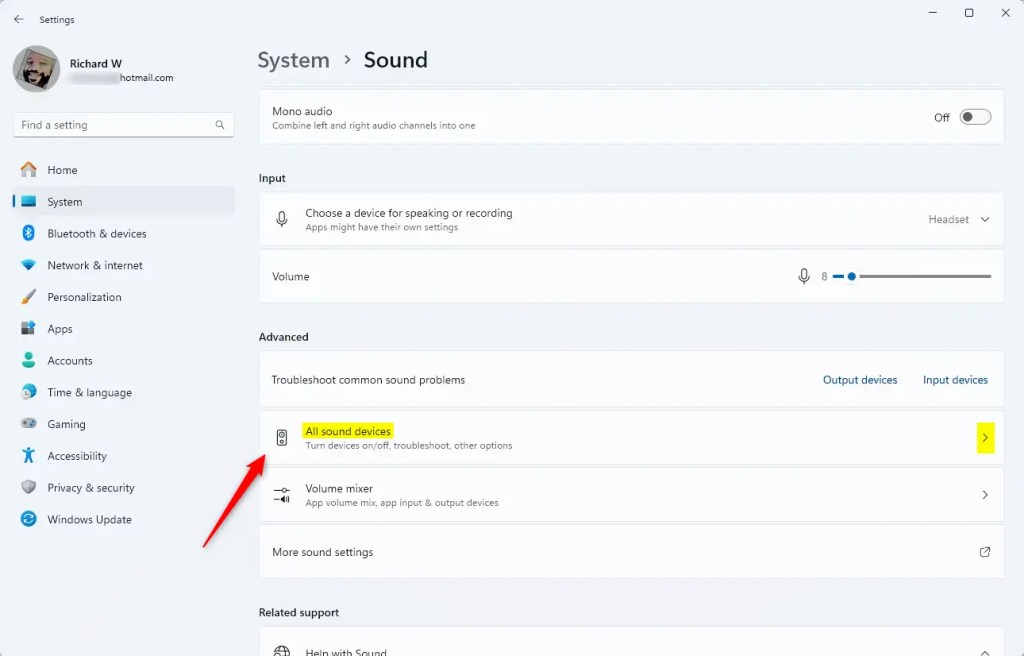
Op de In het deelvenster’Alle geluidsapparaten‘selecteert u onder Invoerapparaat het microfoonapparaat waarvan u de naam wilt wijzigen in de lijst.
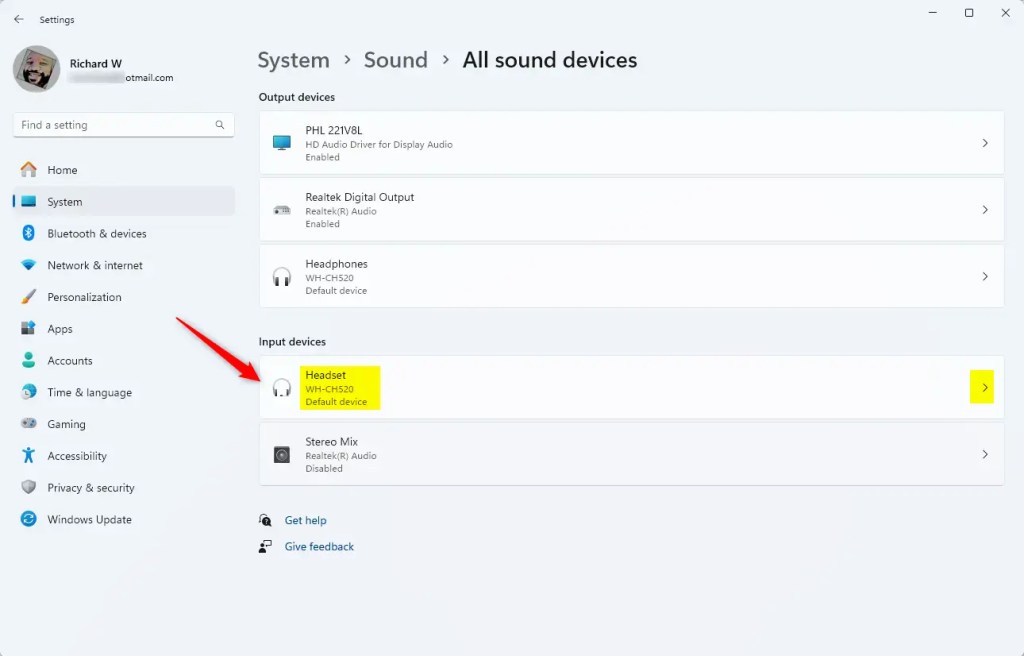
Aan Klik op de pagina met apparaateigenschappen op de link’Naam wijzigen‘onder de apparaatnaam waarvan u de naam wilt wijzigen.
Voer een nieuwe naam in die u wilt om uw wijzigingen te gebruiken en op te slaan.
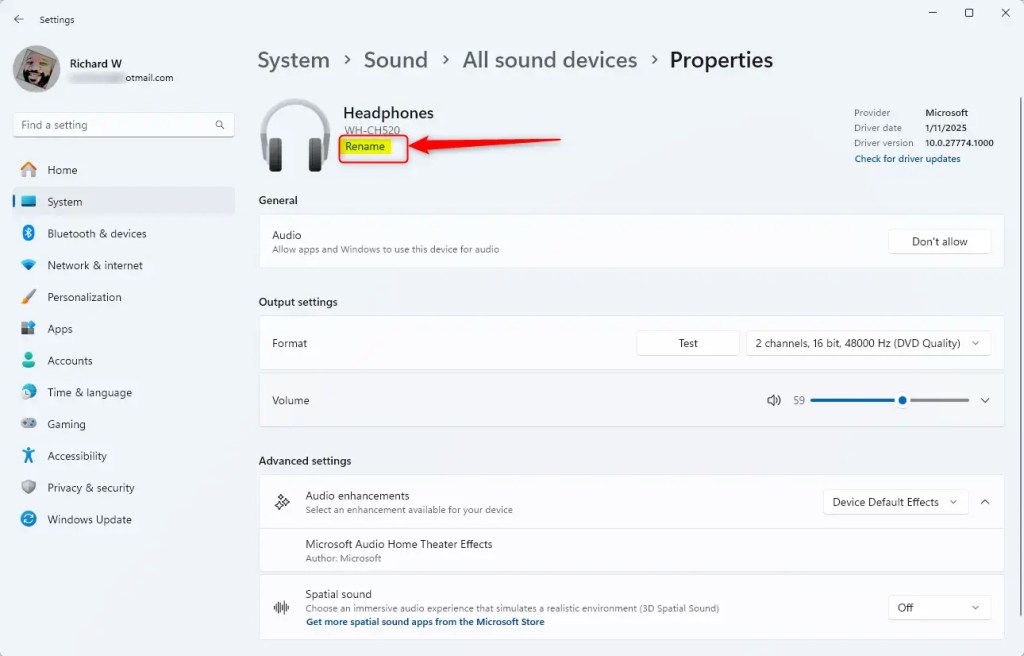
Sluit de app Instellingen als u klaar bent.
De naam van een microfoon wijzigen via het Configuratiescherm
Een andere manier om de naam van uw microfoon in Windows te wijzigen is door de app Configuratiescherm te gebruiken.
Om dat te doen, moet u eerst , open de app Configuratiescherm.
Blader vervolgens naar Configuratiescherm > Hardware en geluiden > Geluid.
Op de Pop-upvenster Geluid, onder’Opnemen‘, selecteer de microfoon waarvan je de naam wilt wijzigen en klik op “Eigenschappen.”
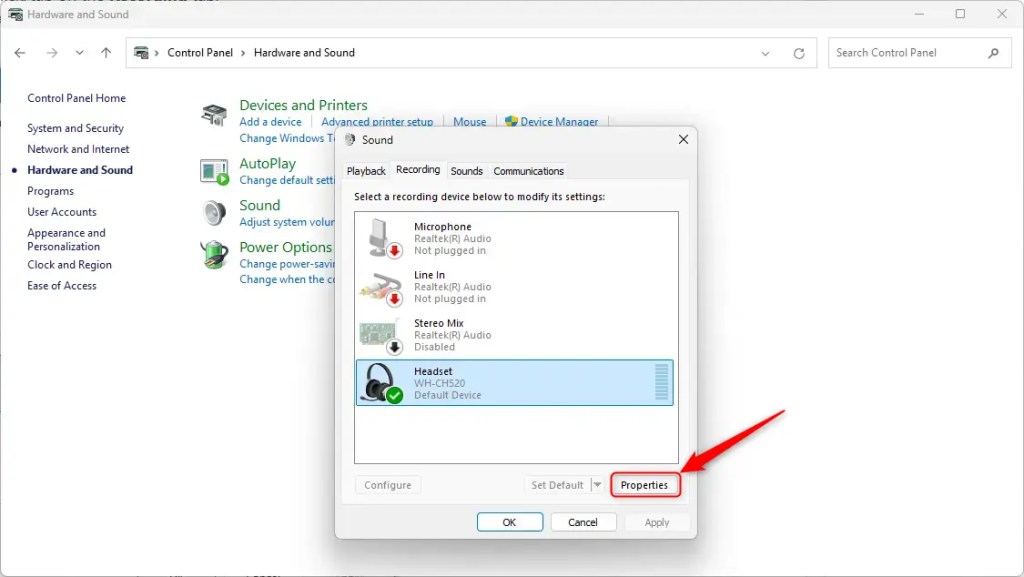
Typ een nieuwe naam in en klik op Toepassen.
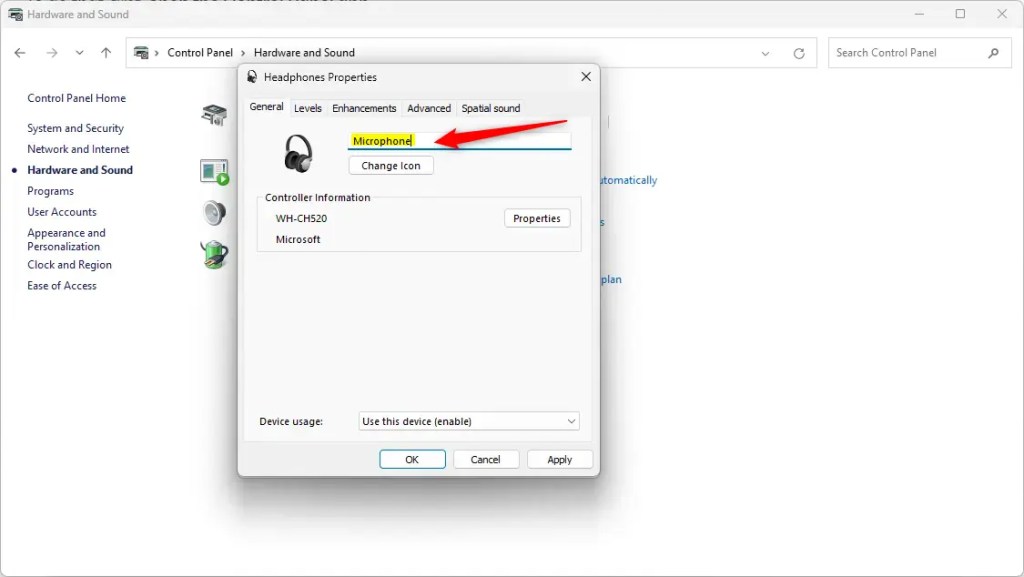
Dat zou het moeten doen!
Conclusie:
Het hernoemen van uw microfoon in Windows 11 kan uw gebruikerservaring en organisatie aanzienlijk verbeteren. Door de hierboven beschreven stappen te volgen, kunt u de apparaatnamen beter afstemmen op uw behoeften. Dit zijn de belangrijkste tips:
Aanpassing: personaliseer microfoonnamen om hun gebruik of type weer te geven. Organisatie: identificeer eenvoudig meerdere audio-invoerapparaten tussen verschillende aangesloten microfoons. Verbeterde workflow: stroomlijn uw opname-of communicatietaken door snel de gewenste invoer te selecteren. Toegankelijkheid: krijg voor uw gemak toegang tot de hernoemingsopties via de app Instellingen en het Configuratiescherm. Gebruiksvriendelijk: het proces is eenvoudig en vereist minimale tijd om te voltooien.
Door uw microfoons een andere naam te geven, verbetert u de efficiëntie en het gemak van het beheer van uw audioapparaten in Windows 11.