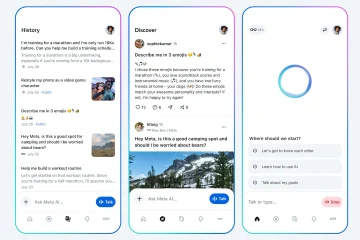Veroorzaakt BitLocker-versleuteling onnodige problemen? Volg deze eenvoudige stappen om BitLocker snel uit te schakelen, te verwijderen of uit te schakelen op elk station in Windows 11 en 10.
Afhankelijk van uw systeem is BitLocker mogelijk standaard ingeschakeld. Als dat niet het geval is, kunt u BitLocker met slechts een paar klikken inschakelen. Eenmaal ingeschakeld, wordt uw schijf gecodeerd met AES 128-bit of AES 256-bit-codering om uw gegevens te beschermen tegen ongeoorloofd gebruik. BitLocker kan echter soms problemen veroorzaken. Sommige toepassingen zijn bijvoorbeeld incompatibel met BitLocker, voorkomen dubbel opstarten en veroorzaken zelfs problemen bij het upgraden van Windows. De upgradeproblemen zijn vooral hardnekkig als u de C-schijf handmatig codeert.
Als u BitLocker niet langer wilt gebruiken, kunt u dit handmatig uitschakelen via het Configuratiescherm, Opdrachtprompt of PowerShell. In deze tutorial laat ik je deze drie methoden zien voor het uitschakelen van BitLocker in Windows 11 en 10. Laten we aan de slag gaan.
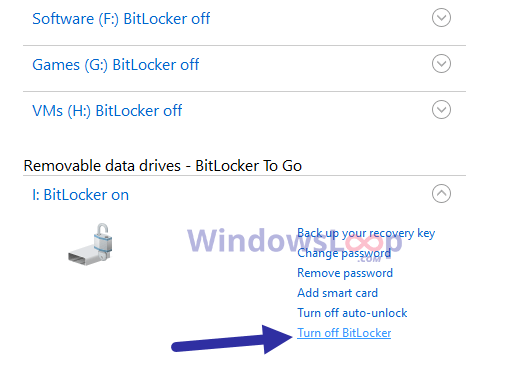
Goed om te weten: hoe u een met BitLocker gecodeerde schijf automatisch kunt ontgrendelen in Windows 11 & 10
Voordat u begint
BitLocker uitschakelen via het Configuratiescherm
U kunt BitLocker rechtstreeks vanuit het configuratiescherm zelf uitschakelen. Hier leest u hoe.
Open het Startmenu door op de “Windows-toets” te drukken. Typ “Configuratiescherm” en druk op “Enter“.Selecteer’Grote pictogrammen‘in het vervolgkeuzemenu’Weergeven op’. Zoek en klik op de optie’BitLocker-stationsversleuteling‘.Zoek de schijf met BitLocker ingeschakeld en klik erop. Klik op de optie”BitLocker uitschakelen“. Typ het wachtwoord wanneer daarom wordt gevraagd en druk op Enter.
Hiermee wordt BitLocker uitgeschakeld en wordt de schijf automatisch gedecodeerd.
>
BitLocker uitschakelen via de opdrachtprompt
Als alternatief kunt u BitLocker uitschakelen via de opdrachtprompt. Het enige dat u nodig heeft, is de stationsletter van het station waarvoor u BitLocker wilt uitschakelen. Zorg er dus voor dat u de stationsletter noteert en de onderstaande stappen volgt.
Open het Startmenu. Typ’Opdrachtprompt“en selecteer “Uitvoeren als beheerder“. Voer daarin de volgende opdracht uit terwijl u “X” vervangt door de daadwerkelijke stationsletter. manage-bde-off X:Typ het BitLocker-wachtwoord en druk op Enter.
Na authenticatie zal Windows de schijf decoderen en BitLocker uitschakelen. Als u meer schijven heeft, volgt u dezelfde stappen voor alle schijven.
BitLocker uitschakelen met PowerShell
Als u PowerShell wilt gebruiken, heeft deze ook een speciale opdracht om snel schakel BitLocker uit. Zo gaat u te werk:
Druk op de “Windows-toets“op uw toetsenbord om het Start-menu te openen. Typ”PowerShell“in het Startmenu menu en selecteer “Uitvoeren als beheerder“.Voer de volgende opdracht uit terwijl u “X” vervangt door de daadwerkelijke stationsletter. Disable-BitLocker-MountPoint”X:”Typ de BitLocker wachtwoord wanneer daarom wordt gevraagd en druk op “Enter“.
Hiermee wordt BitLocker uitgeschakeld op die specifieke schijf. Als u meer schijven heeft, volgt u dezelfde stappen voor alle schijven.
Afronding: BitLocker uitschakelen in Windows 11 en 10
Zoals u kunt zien, kunt u BitLocker op drie manieren uitschakelen: Configuratiescherm, Opdrachtprompt en PowerShell. Voor de meesten gebruikt, raad ik aan de methode van het Configuratiescherm te volgen, omdat deze eenvoudig is. Als dit echter niet werkt of als u op zoek bent naar een alternatieve methode, gebruikt u de opdrachtprompt-of PowerShell-methode. Welke methode u ook volgt, het eindresultaat is hetzelfde. Als u wilt verifiëren, kunt u ook handmatig controleren of BitLocker is in-of uitgeschakeld.
Als u BitLocker in de toekomst wilt gebruiken, kunt u BitLocker eenvoudig inschakelen via het Configuratiescherm.
Als je vragen hebt of hulp nodig hebt, kun je hieronder reageren. Ik help je graag verder.