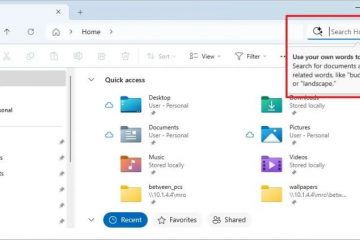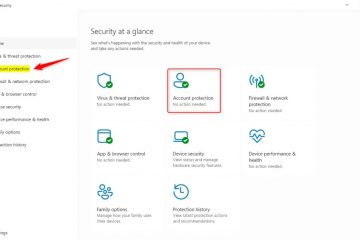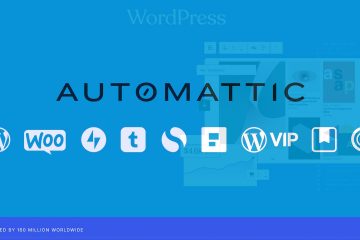Met een toegangssleutel kunt u zich zonder wachtwoord aanmelden bij uw Microsoft-account. Het is een veel veiligere en eenvoudigere manier om toegang te krijgen tot uw MS-account. In deze zelfstudie laat ik u zien hoe u een toegangscode voor uw Microsoft-account kunt maken en instellen en deze kunt gebruiken om eenvoudig in te loggen. Laten we beginnen.
Wat is een toegangssleutel? In eenvoudige bewoordingen
Een wachtwoordsleutel is een moderne, veel veiligere manier om in te loggen op uw accounts en apparaten zonder een wachtwoord te gebruiken. Het slaat een geheime sleutel (een zogenaamde privésleutel) op uw apparaat op waar alleen u toegang toe heeft, en gebruikt die sleutel om u aan te melden. De geheime sleutel kan niet worden gestolen of hergebruikt. Het is uniek voor uw apparaat, uw account en u.
Gerelateerd: Hoe u het Windows 11-wachtwoord kunt wijzigen
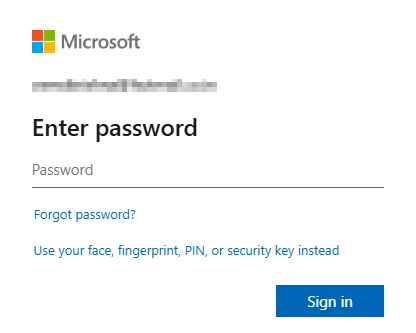
Voordat u begint
De hier weergegeven stappen gelden voor een Windows 11-apparaat, maar zijn hetzelfde op Android en iPhone ook met kleine wijzigingen.
Stappen om de toegangscode voor uw Microsoft-account in te stellen
Open het Microsoft-account pagina.Log in op uw MS-account. Ga naar het tabblad’Beveiliging‘in de zijbalk. Klik op’Beheren hoe ik aanmelden“knop onder”Account”. Klik op de “Voeg een nieuwe manier toe om in te loggen of te verifiëren“. Klik op de optie “Gezicht, vingerafdruk, pincode of beveiligingssleutel“. Voer de pincode van uw Windows-gebruikersaccount in of wachtwoord om door te gaan. De wachtwoordsleutel wordt aangemaakt en opgeslagen op uw apparaat. Klik op “OK“.Geef de toegangssleutel een naam, klik op “Volgende” en “OK“. Dat is alles. U heeft de toegangscode voor uw Microsoft-account gemaakt.
Gedetailleerde stappen (met schermafbeeldingen)
Als eerste stap opent u het Microsoft-account pagina in de webbrowser van uw keuze en log in op uw account.
Nadat u zich heeft aangemeld bij uw MS-account, gaat u naar de “Beveiliging“in de zijbalk.
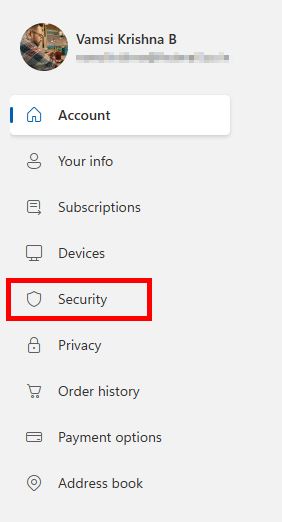
Klik op de rechterpagina op de knop’Beheren hoe ik inlog‘onder’Account‘sectie.
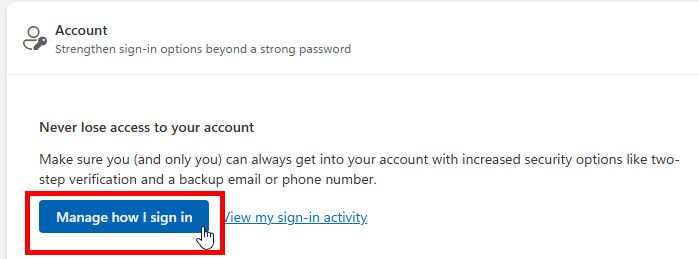
Klik vervolgens op de knop “Een nieuwe manier toevoegen om in te loggen of verifieer“link onder het gedeelte Aanmeldingsmethoden.
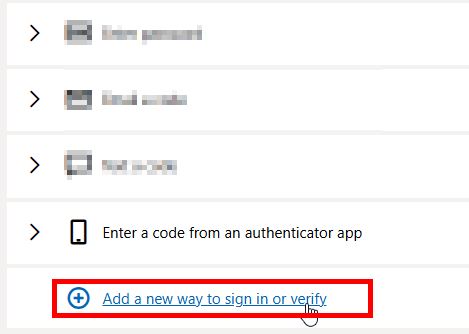
Klik nu op het “Gezicht, vingerafdruk, pincode of beveiligingssleutel“optie.
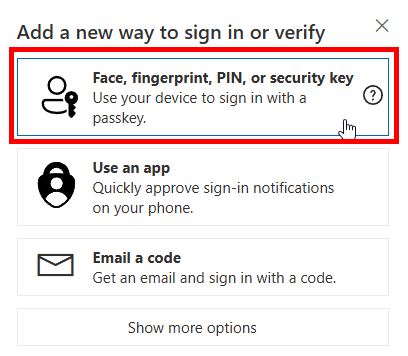
Windows vraagt nu om uw gebruikersaccount wachtwoord of pincode, typ het en druk op”Enter“op uw toetsenbord.
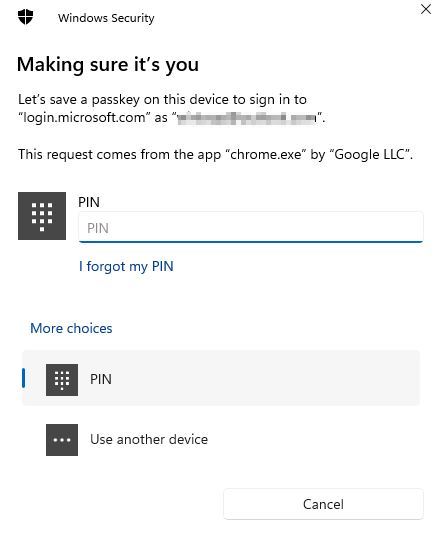
Belangrijke opmerking: als het Microsoft-account waarvoor u een toegangscode probeert aan te maken al is ingelogd op een mobiel apparaat (Android of iPhone), probeert Microsoft gebruik dat apparaat om de toegangssleutel op te slaan. Selecteer in dat geval uw mobiele apparaat uit de weergegeven opties. Volg daarna de instructies op het scherm.
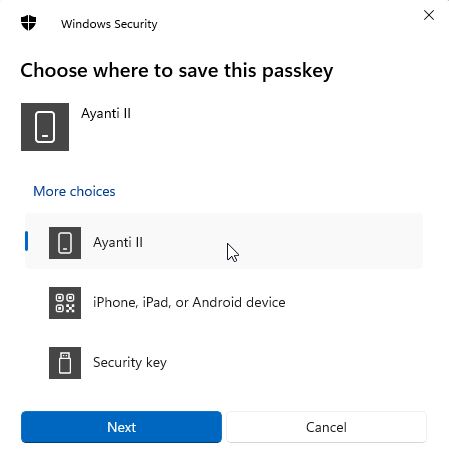
Zodra u zich authenticeert, wordt de toegangssleutel gemaakt en opgeslagen op uw Windows-apparaat. Klik op “OK“om door te gaan.
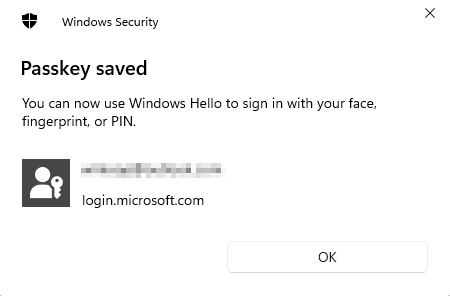
Geef nu de wachtwoord een beschrijvende naam en klik op “Volgende“. Hierdoor kunt u gemakkelijker onthouden op welk apparaat u de wachtwoordsleutel heeft aangemaakt.
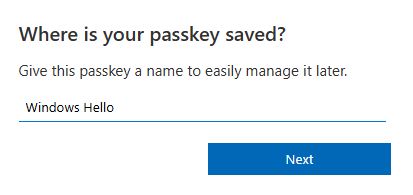
Eindelijk , klik op de knop “OK” en u bent klaar. De wachtwoordsleutel voor uw Microsoft-account is aangemaakt en vanaf nu kunt u deze gebruiken om in te loggen op uw account zonder het wachtwoord in te voeren.
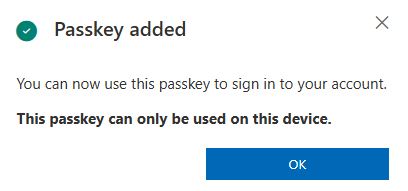
Een toegangssleutel gebruiken om in te loggen op uw Microsoft-account
Inloggen op uw Microsoft-account met een toegangssleutel is supereenvoudig. Zo werkt het:
Als u de aanmeldingsprompt ziet, typ dan de e-mail-ID van uw Microsoft-account en klik op “Volgende“.
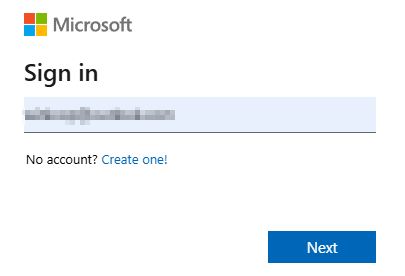
Als er om het wachtwoord wordt gevraagd, klikt u in plaats van het in te typen op de link’Gebruik in plaats daarvan uw gezicht, vingerafdruk, pincode of beveiligingssleutel‘onderaan.
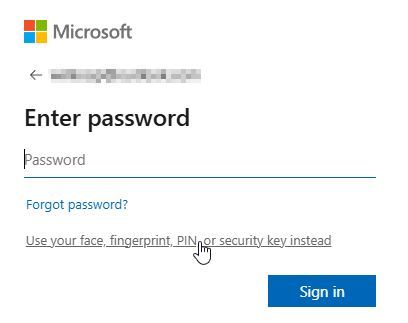
Microsoft-account detecteert dat automatisch u heeft een toegangscode en u wordt gevraagd de pincode, vingerafdruk of wachtwoord van uw Windows-gebruikersaccount in te voeren om er zeker van te zijn dat u het systeem gebruikt. Na verificatie wordt u automatisch ingelogd. Zo simpel is het.
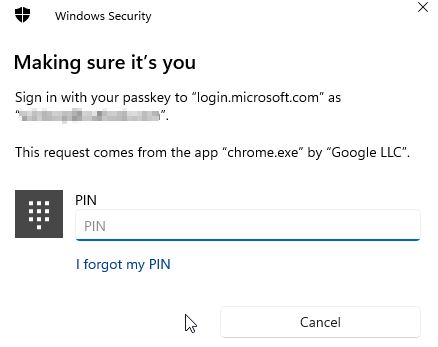
Behouden Uw Microsoft-account beveiligen met toegangssleutel
Samenvattend is de toegangssleutel een eenvoudige maar veel veiligere manier om niet alleen uw Microsoft-account te beschermen tegen hacks en tegen phishing-aanvallen, maar ook om het aanmelden eenvoudiger te maken. U kunt eenvoudig een toegangssleutel maken op het tabblad Beveiliging op de pagina Microsoft-accountinstellingen. Eenmaal aangemaakt, kunt u de toegangscode die op uw mobiele telefoon of Windows-apparaat is opgeslagen, gebruiken om snel in te loggen op uw MS-account. U kunt uw toegangscodes in Windows 11 ook beheren via de app Instellingen.
Als u vragen heeft of hulp nodig heeft, kunt u hieronder een reactie achterlaten. Ik help je graag verder.