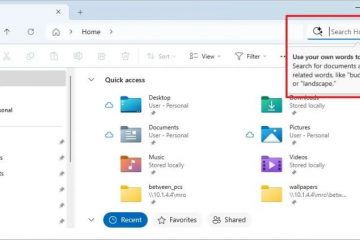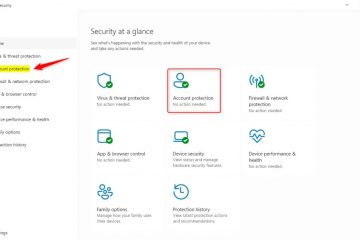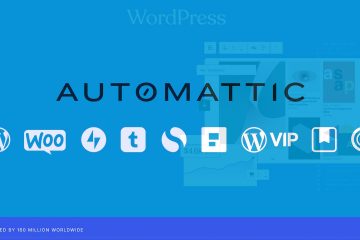Wil je weten hoe je Windows 11 kunt resetten naar de fabrieksinstellingen en alles op je pc kunt verwijderen? Bent u op zoek naar de eenvoudigste manier om Windows 11 naar de fabrieksinstellingen te wissen? Als dat zo is, bent u op de juiste plek. Deze handleiding leidt u door alle stappen die nodig zijn om de fabrieksinstellingen van Windows 11 te herstellen, zowel vanuit Instellingen als vanuit Windows RE (Herstelomgeving). Zonder verder oponthoud kunt u als volgt uw computer resetten, zodat u deze aan een nieuwe eigenaar kunt verkopen of opnieuw kunt beginnen met een schone installatie van Windows 11:
OPMERKING: Als u uw Windows 11-computer wilt resetten en u zich kunt aanmelden met uw gebruikersaccount, volgt u de stappen in de eerste methode van deze handleiding. Als u zich niet kunt aanmelden bij Windows 11, volgt u de instructies in de tweede methode van deze zelfstudie om uw computer terug te zetten naar de fabrieksinstellingen. Oh, en als je Windows 11 liever opnieuw instelt zonder je persoonlijke bestanden te verwijderen, bekijk dan deze tutorial: Windows 11 opnieuw instellen zonder je bestanden te verliezen.
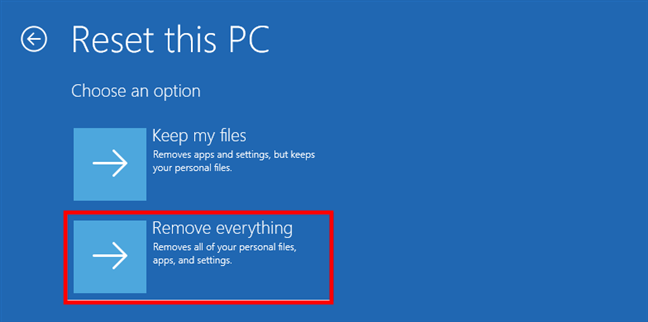
Waarom zou u uw Windows 11 naar de fabrieksinstellingen willen resetten PC?
Ervoor kiezen om Windows 11 terug te zetten naar de fabrieksinstellingen is een van de meest radicale dingen die u kunt doen. Het is gewoon een andere manier om te zeggen dat u uw computer schoonveegt, en het is iets dat u moet doen als u van plan bent uw pc te verkopen of opnieuw wilt beginnen met een schone Windows 11-installatie. Want ja, het terugzetten naar de fabrieksinstellingen van Windows 11 is het equivalent van een nieuwe installatie van het besturingssysteem. Eerdere activiteiten en gegevens verdwijnen en laten geen spoor achter. Alles is schoongeveegd: al uw persoonlijke bestanden, alle geïnstalleerde apps en alle instellingen. Voordat u verdergaat, is het dus raadzaam een back-up te maken van belangrijke bestanden naar de cloudopslag of een externe schijf. Het is ook het beste om ervoor te zorgen dat u uw Microsoft-accountgegevens of productsleutel bij de hand heeft, aangezien u deze mogelijk nodig heeft om Windows 11 opnieuw te activeren na de reset.
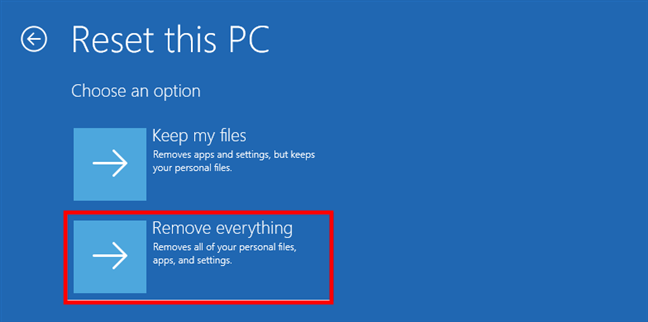
De opties die u heeft voor het opnieuw instellen van Windows 11
Als u zeker weet dat u alles op uw computer wilt verwijderen en klaar bent om uw Windows 11-installatie opnieuw in te stellen, heeft u nog één keuze: verwijder gewoon uw bestanden of maak de schijf volledig schoon. De tweede optie doet wat de eerste doet (de bestanden verwijderen), maar voegt ook een opschoonbewerking toe die voorkomt dat iemand anders uw gegevens in de toekomst kan herstellen. Wanneer u de pc gaat gebruiken, zijn de resetresultaten hetzelfde.
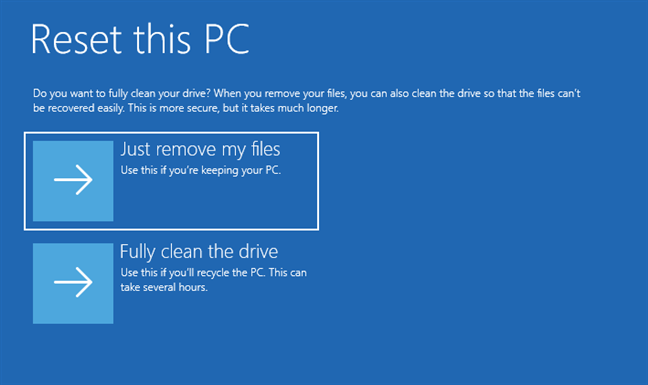
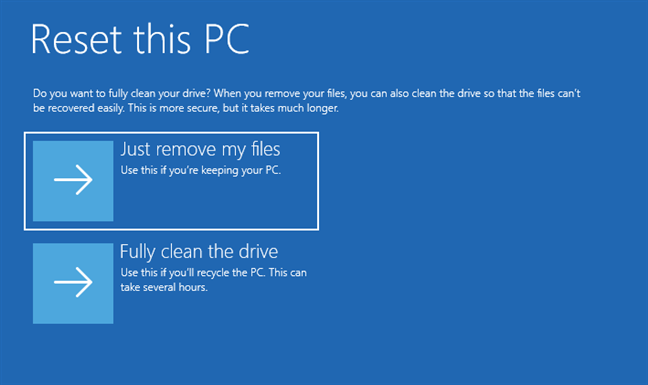
Verwijder gewoon mijn bestanden of maak de schijf volledig schoon
De Het verschil treedt op als iemand een tool voor bestandsherstel gebruikt: standaard hersteltools kunnen uw oude bestanden en instellingen niet vinden. Houd er rekening mee dat het langer duurt om uw pc opnieuw in te stellen bij de optie’De schijf volledig opschonen’. Dit komt omdat het opschonen van schijven een vervelende handeling is waarbij lege gegevens er verschillende keren op moeten worden herschreven. Afhankelijk van de prestaties van uw pc kan dit opschonen extra Als u Windows 11 opnieuw moet instellen om uw pc weg te geven of klaar te maken voor een nieuwe eigenaar, is de veiligste methode echter een fabrieksreset met de opties Alles verwijderen en De schijf volledig opschonen. p>
Als Als u klaar bent om verder te gaan, biedt Windows 11 twee primaire manieren om uw pc te resetten naar de fabrieksinstellingen: vanuit de app Instellingen of via Windows RE (Recovery Environment). Bij beide methoden kunt u kiezen tussen een snelle reset of een grondigere reiniging van uw schijven. Laten we ze een voor een bespreken:
1. Windows 11 terugzetten naar de fabrieksinstellingen en alles verwijderen (via Instellingen)
De eerste stap is het openen van de app Instellingen, en dit op een snelle manier. Om dat te doen, drukt u op Windows + I op uw computer toetsenbord Selecteer in de app Instellingen Systeem in de linkerzijbalk. Blader aan de rechterkant van het venster totdat u het item Herstel vindt. Klik of tik er vervolgens op.
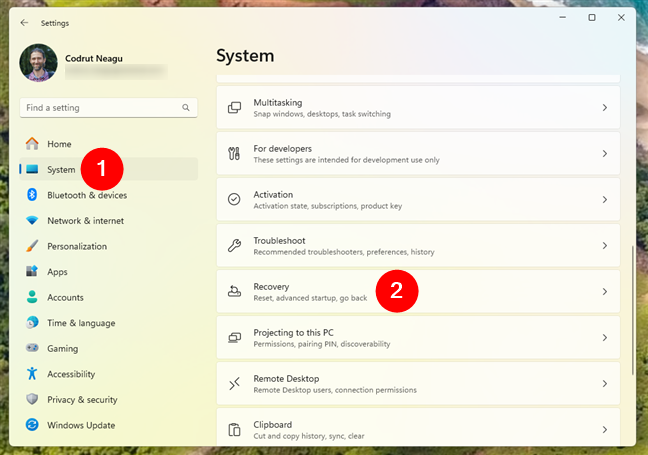
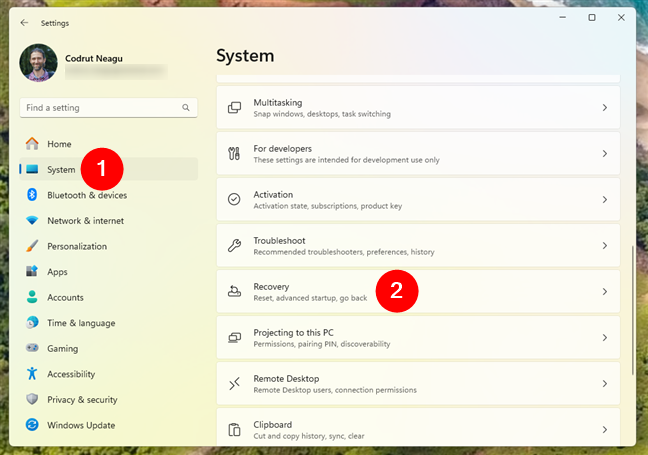
Open Systeem en ga naar Herstel in Instellingen
Op de Op de herstelpagina vindt u het gedeelte Herstelopties. De eerste optie daarin,’Deze pc opnieuw instellen’, vertelt u dat u’kunt kiezen om uw persoonlijke bestanden te behouden of te verwijderen en vervolgens Windows opnieuw te installeren’. Dit is wat u nodig hebt om Windows 11 terug te zetten naar de fabrieksinstellingen. Druk op de knop PC resetten ernaast.
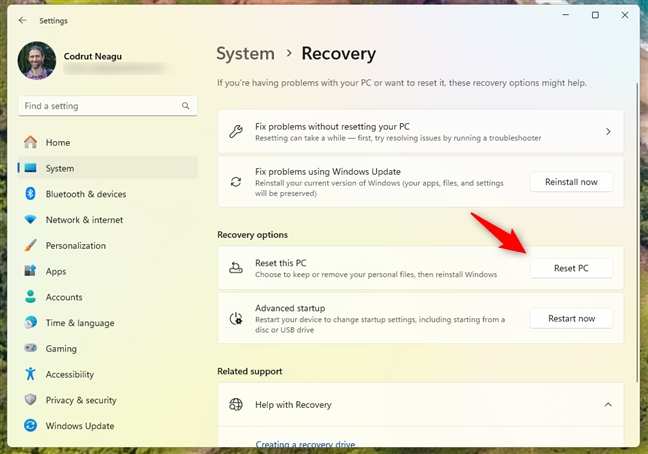
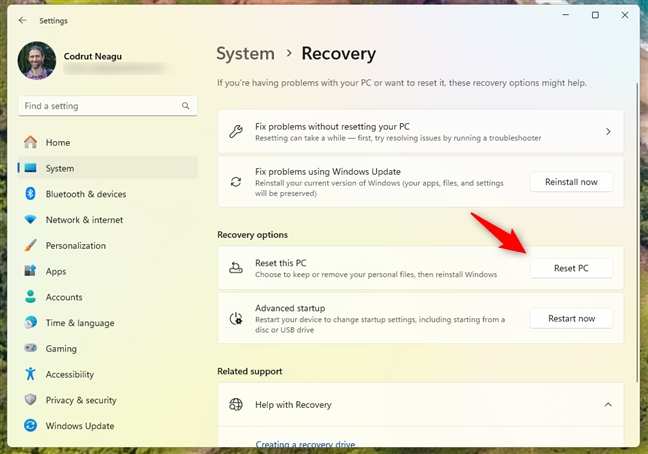
Druk op de knop PC resetten
Vervolgens start Windows 11 de wizard Deze pc opnieuw instellen, en het eerste dat u wordt gevraagd, is kiezen of u uw bestanden wilt behouden of alles wilt verwijderen. Omdat u de fabrieksinstellingen van Windows 11 wilt herstellen, selecteert u de tweede optie: “Alles verwijderen (verwijdert al uw persoonlijke bestanden, apps en instellingen).”
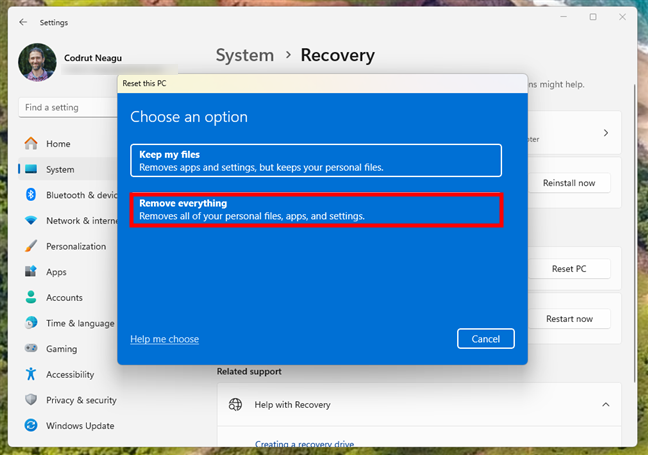
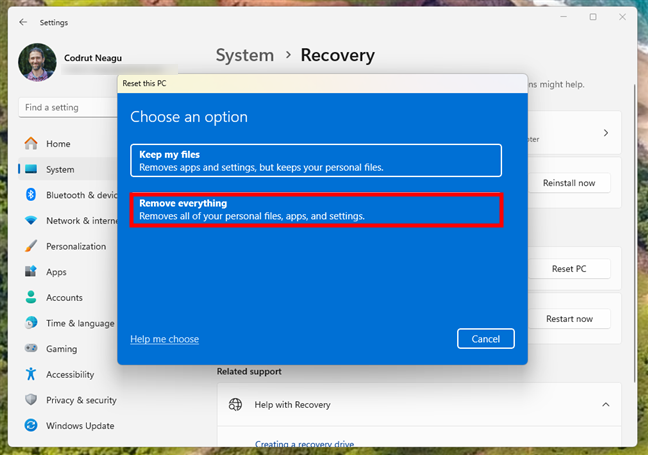
Kies Alles verwijderen om Windows 11 terug te zetten naar de fabrieksinstellingen
Vervolgens wil Windows 11 weten hoe u het opnieuw wilt installeren tijdens het resetproces. U kunt op twee manieren kiezen:
Clouddownload: Downloads Windows 11-installatiebestanden van de servers van Microsoft. Dit zorgt ervoor dat de nieuwste versie is geïnstalleerd, maar vereist een stabiele internetverbinding. Lokale herinstallatie: installeert Windows 11 opnieuw met behulp van bestanden die al op uw pc zijn opgeslagen. Deze methode is sneller, maar bevat mogelijk niet de nieuwste updates >Selecteer de optie die voor u het beste werkt. Ik heb voor Lokale herinstallatie gekozen om kostbare tijd te besparen.
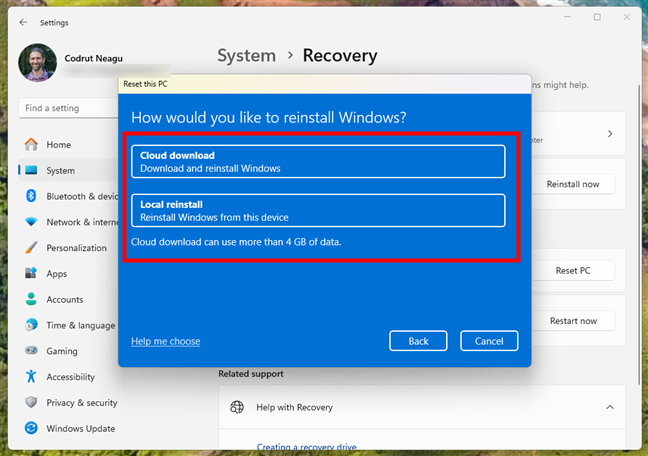
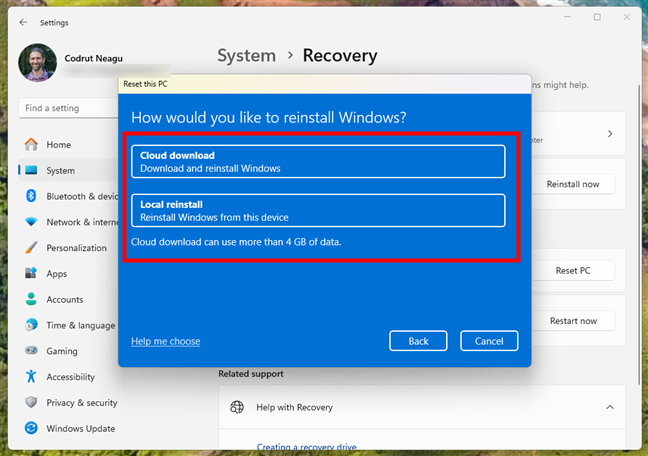
Kies Cloud-download of Lokale herinstallatie
Vervolgens gaat de wizard Deze pc opnieuw instellen naar de stap Aanvullende instellingen. Zoals je in de volgende schermafbeelding kunt zien, verwijdert het resetproces standaard alles, maar worden je schijven niet opgeschoond. Met andere woorden, tijdens het proces worden de geselecteerde schijven snel gewist, maar sommige oude gegevens daarop kunnen nog steeds worden hersteld met behulp van gespecialiseerde toepassingen voor gegevensherstel, zoals Recuva. Als de reden dat u Windows 11 opnieuw instelt is dat u opnieuw wilt beginnen, maar uw pc wilt behouden, kunt u deze instelling laten zoals deze is. Als u echter uw Windows 11-pc terugzet naar de fabrieksinstellingen omdat u van plan bent uw pc te verkopen of aan iemand te doneren, moet u er waarschijnlijk voor kiezen om ook de schijven erop op te schonen, zodat geen van uw oude gegevens kan worden hersteld. Klik of tik daarvoor op Instellingen wijzigen.
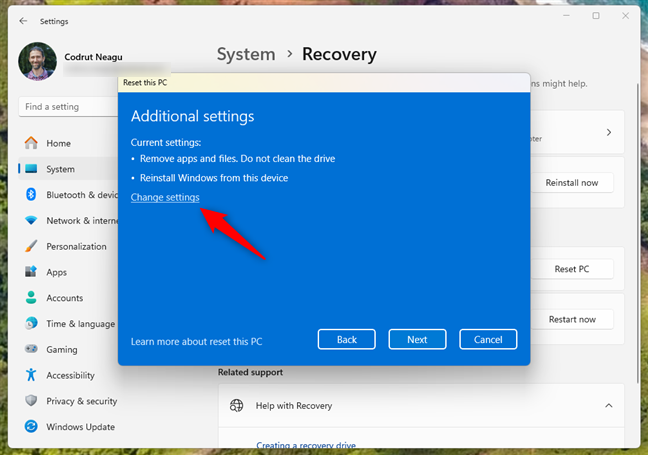
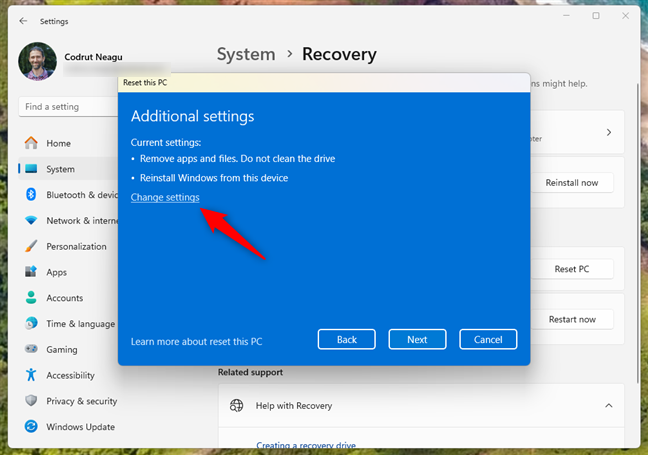
Wijzig instellingen op Aanvullende instellingen
Bij de stap Instellingen kiezen van de wizard schakelt u de schakelaar Gegevens opschonen in, zodat de reset uw schijf(schijven) opschoont. Druk vervolgens op Bevestigen. Als u een pc met meerdere harde schijven gebruikt, krijgt u ook de optie om bestanden van alle schijven te verwijderen. Als u ervoor wilt zorgen dat uw gegevens niet kunnen worden hersteld, is deze optie beter. Het nadeel van het opschonen van uw schijf(schijven) is echter dat Windows 11 veel meer tijd nodig heeft voor een volledige fabrieksreset.
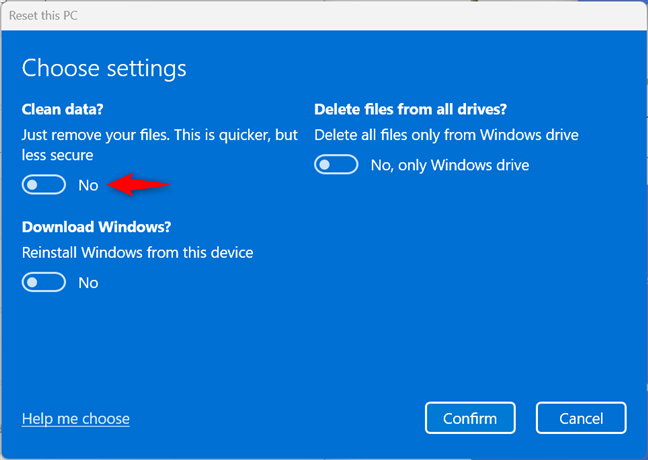
Kies tussen Gegevens opschonen en Bestanden verwijderen van alle schijven
Als u klaar bent om de Windows 11-reset te starten, klikt of tikt u op Volgende om door te gaan met het proces.
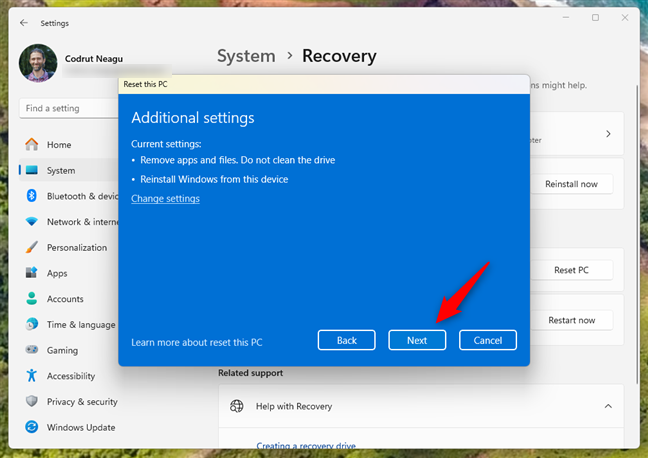
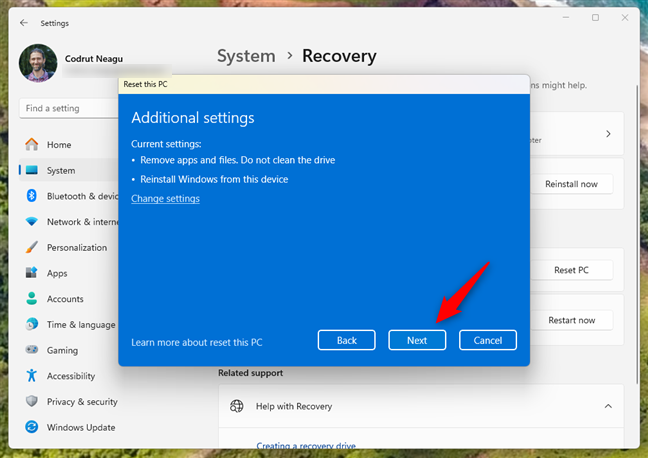
Druk op Volgende om door te gaan de resetwizard
Klik of tik vervolgens op de knop Reset, maar houd er rekening mee dat u niet meer terug kunt nadat u deze beslissing heeft genomen: Windows 11 wordt teruggezet naar de fabrieksinstellingen, zelfs als u later van gedachten verandert aan.


Klaar om dit te resetten PC
Na een minuut of twee waarin Windows 11 zich voorbereidt, wordt uw pc automatisch opnieuw opgestart.
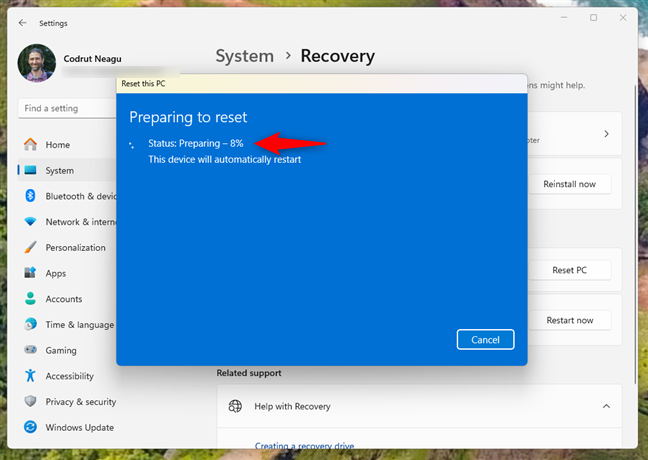
Voorbereiden op het terugzetten van de fabrieksinstellingen van Windows 11
Na het opnieuw opstarten van uw pc , Windows 11 start het eigenlijke fabrieksresetproces, waarbij een of meer herstarts nodig zijn. Dit onderdeel kan lang duren, maar dat is afhankelijk van de hardwareconfiguratie van uw computer.
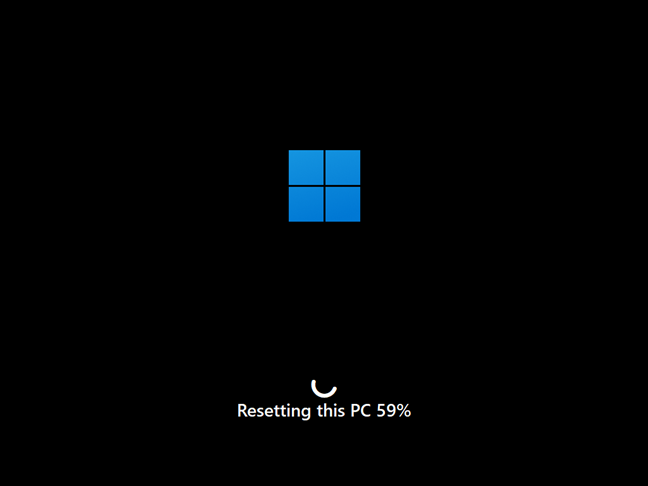
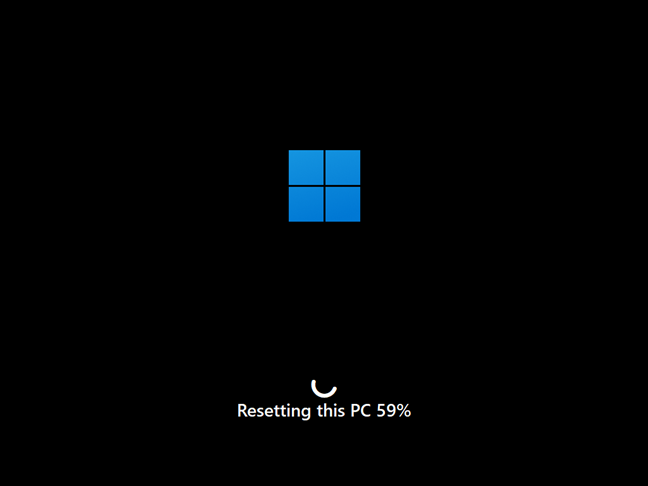
Vooruitgang bij het resetten van deze pc
Zodra het resetten is voltooid , Windows 11 installeert zichzelf opnieuw. Als uw pc geen krachtige hardware heeft, kan deze stap tientallen minuten duren, dus heb geduld.
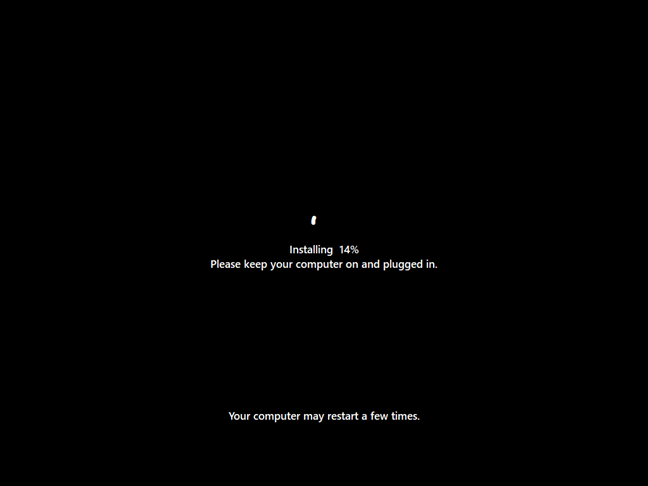
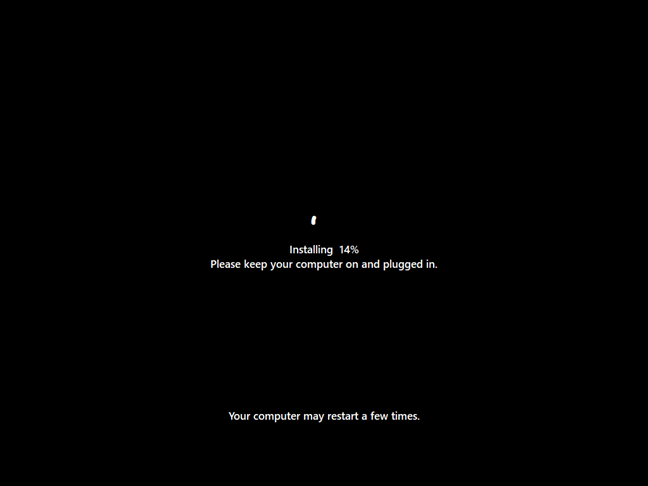
Windows 11 wordt opnieuw geïnstalleerd
Na de reset wordt Windows 11 begeleidt u door het eerste installatieproces, inclusief het aanmaken van een nieuw account, het kiezen van een taal en het installeren van updates. Om ervoor te zorgen dat u optimale beveiliging en prestaties krijgt, installeert u essentiële updates en downloadt u, indien nodig, stuurprogramma’s voor apparaten zoals printers en andere randapparatuur van de websites van de fabrikanten. Als u hulp nodig heeft bij het personalisatieproces, lees dan het gedeelte’Hoe u uw Windows 11-installatie kunt aanpassen’uit deze tutorial: Windows 11 gratis installeren.
2. Windows 11 terugzetten naar de fabrieksinstellingen en wissen alle gegevens (vanaf het opstarten, oftewel de Windows Herstelomgeving)
Deze methode om Windows 11 terug te zetten naar de fabrieksinstellingen vanuit Windows RE (Herstelomgeving) is handig als u problemen ondervindt bij het aanmelden bij Windows 11. Een van de snelste manieren te krijgen Dit gebeurt bij het opstarten, op het inlogscherm: houd de Shift-toets ingedrukt terwijl je op het aan/uit-pictogram klikt en vervolgens op Opnieuw opstarten.
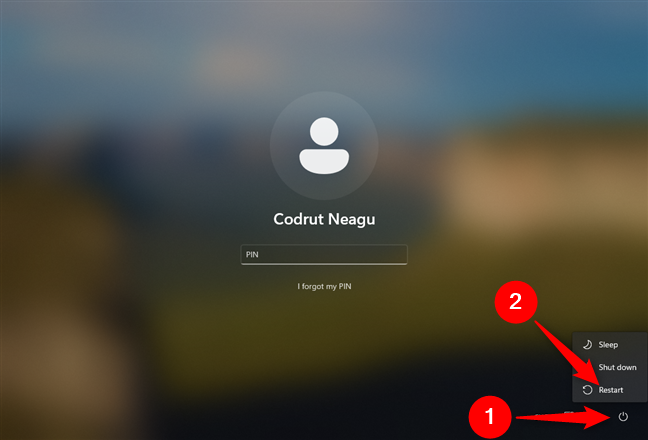
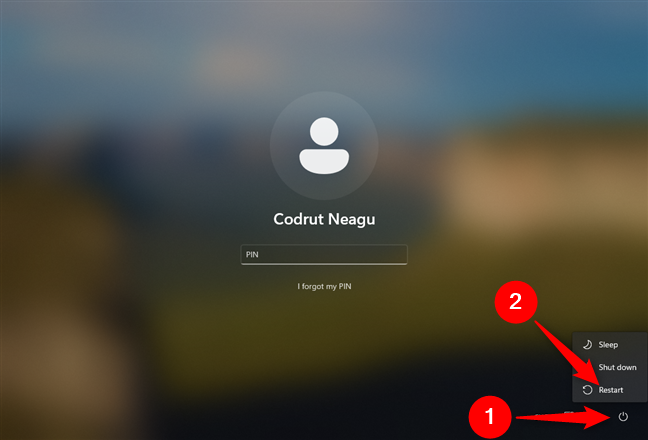
Start uw pc opnieuw op via het inlogscherm
Nadat Windows 11 wordt opnieuw opgestart, klik of tik op Problemen oplossen. Merk op dat u vanaf hier ook het toetsenbord kunt gebruiken, inclusief de pijltoetsen, Tab en Enter, om opties te selecteren, de aanwijzingen te volgen en voltooi de reset van Windows 11.
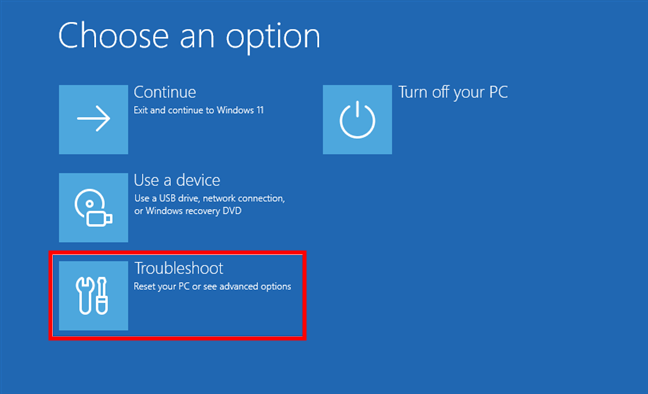
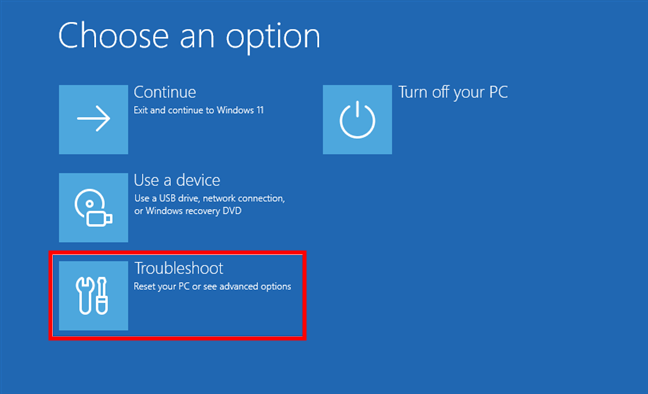
Kies Problemen oplossen om uw pc te resetten
Vervolgens op de Problemen met het scherm oplossen, kies’Deze pc resetten.’
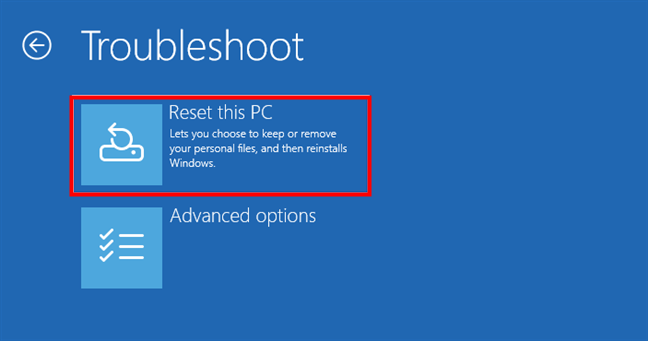
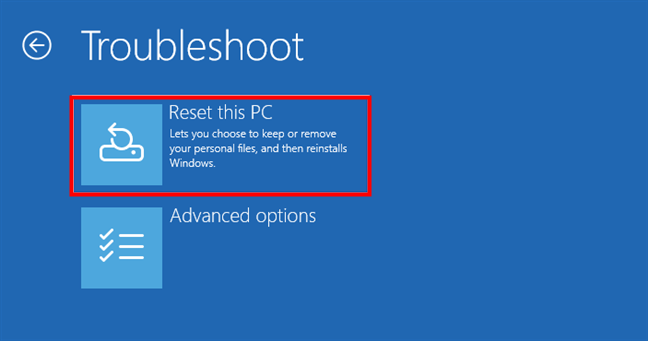
Kies Reset deze pc op het scherm Problemen oplossen
Selecteer op het volgende scherm’Alles verwijderen (verwijdert al uw persoonlijke bestanden, apps en instellingen)’.
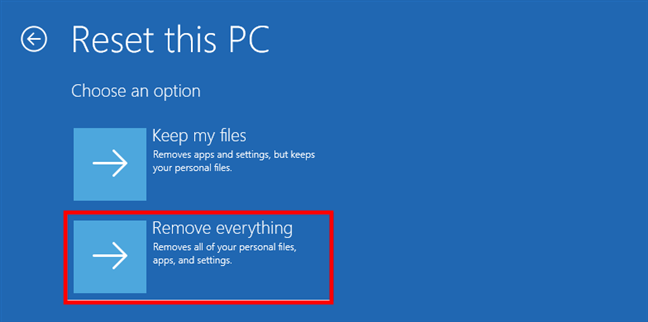
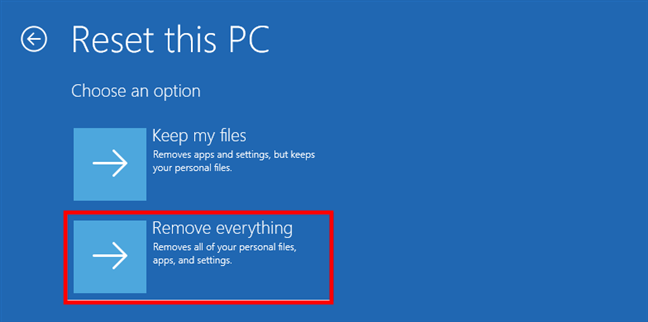
Kies Alles verwijderen op het scherm Deze pc opnieuw instellen
Windows 11 wil weten of u het liever opnieuw installeert via de clouddownload of lokale herinstallatiemethode. Selecteer de gewenste manier door erop te klikken of erop te tikken.
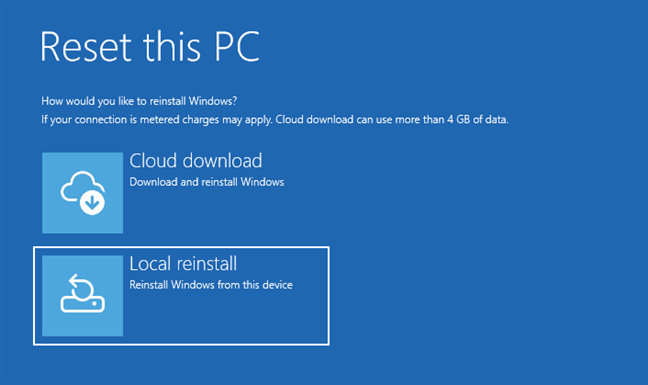
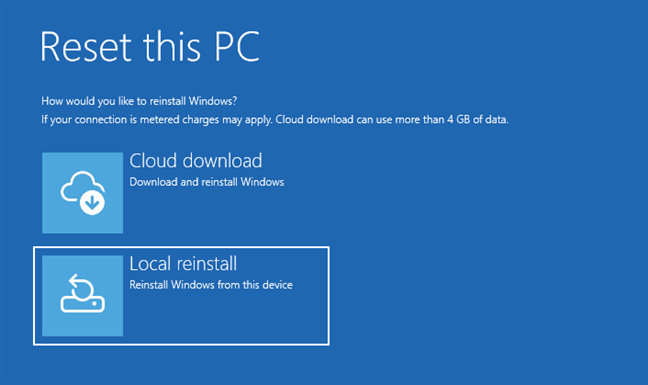
Kies tussen clouddownload of lokale herinstallatie
Als u dat hebt een computer met meerdere harde schijven, wordt u gevraagd of u alle bestanden van alle schijven wilt verwijderen en krijgt u de volgende opties: Alleen de schijf waarop Windows is geïnstalleerd en Alle schijven. Kies wat u verkiest.
Vervolgens wordt u gevraagd te beslissen of u de schijf wilt opschonen naast het verwijderen van uw bestanden. Het opschonen biedt meer veiligheid voor de vertrouwelijkheid van uw gegevens en maakt het vrijwel onmogelijk voor iemand anders om uw bestanden te herstellen. Het nadeel is dat het veel langer duurt voordat Windows 11 uw pc opnieuw instelt. Als u zeker bent van uw beslissing, klikt of tikt u op de gewenste optie.
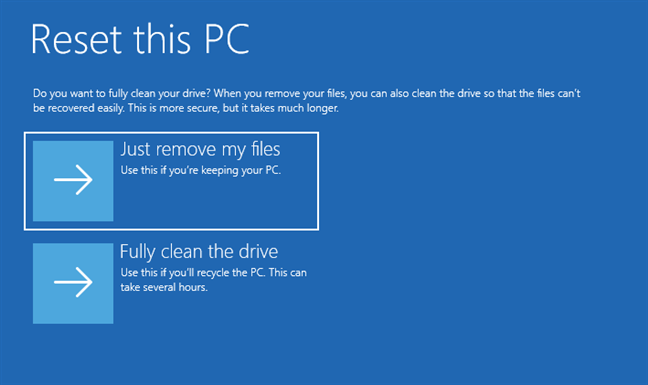
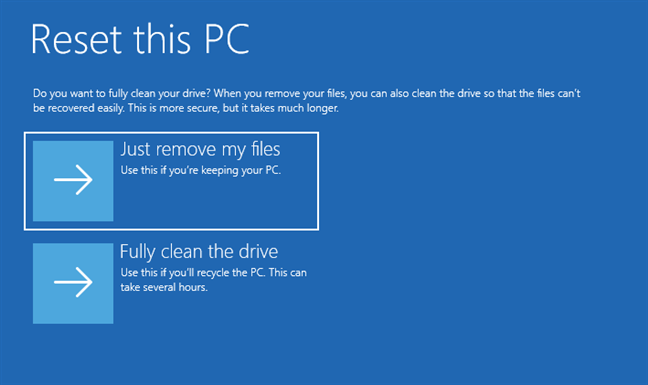
Verwijder gewoon mijn bestanden of maak de schijf volledig schoon
Als Als u nog steeds zeker weet dat u wilt resetten, klikt of tikt u op de knop Reset. Houd er echter rekening mee dat dit het laatste moment is waarop u van gedachten kunt veranderen en de reset kunt annuleren.
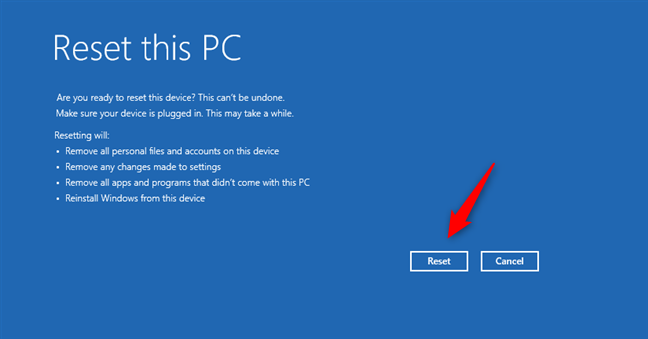
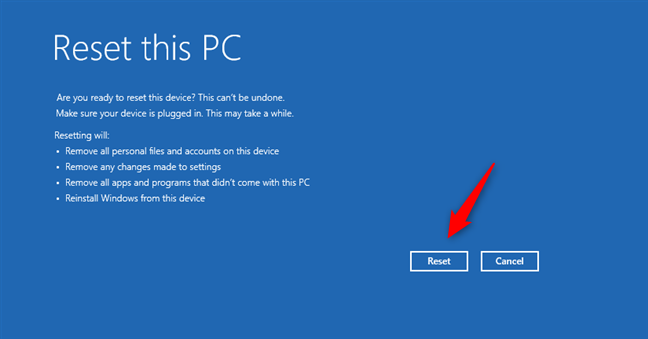
Start het resetproces
Wacht een paar minuten Windows 11 om uw pc opnieuw in te stellen. Afhankelijk van de hardware van uw computer kan deze stap enige tijd duren en zal er een of meerdere herstarts nodig zijn.
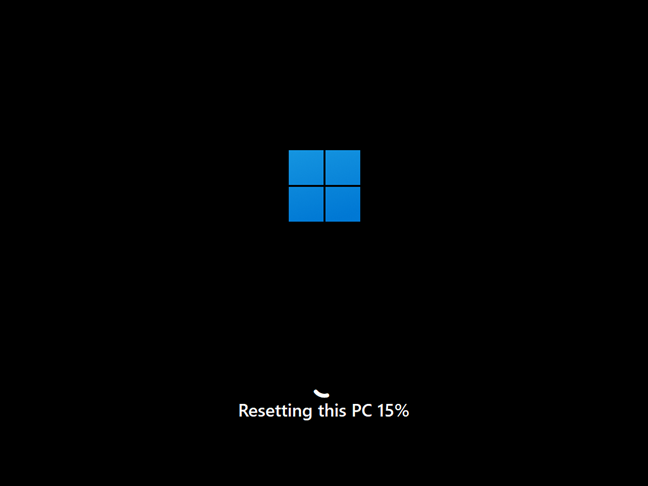
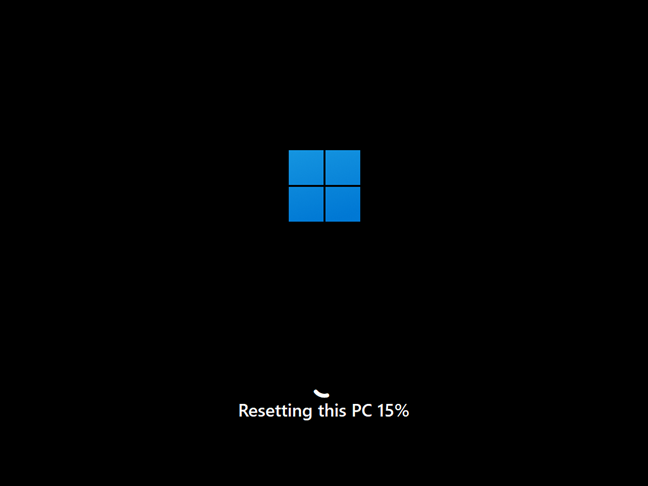
Vooruitgang bij het resetten van deze pc
Na een tijdje stopte Windows 11 begint zichzelf opnieuw te installeren.
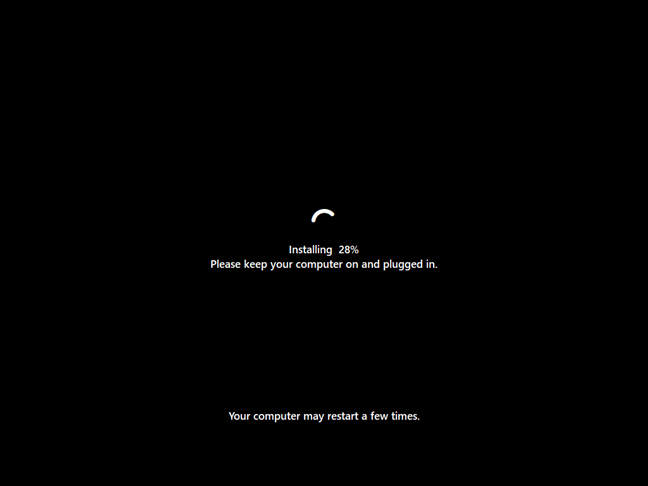
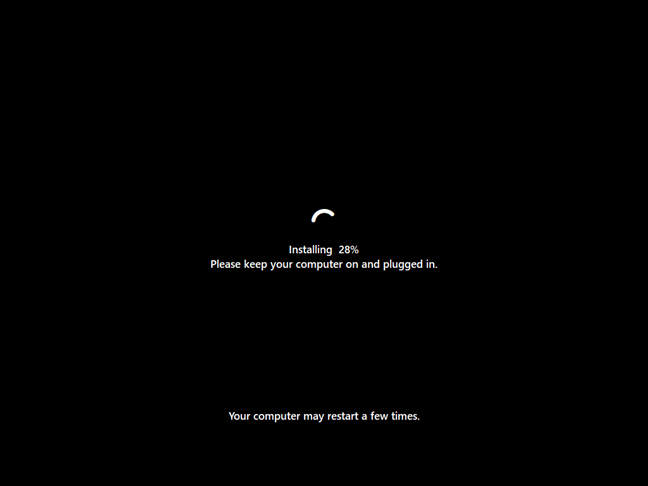
Windows 11 wordt opnieuw geïnstalleerd
Na het opnieuw instellen begeleidt Windows 11 u door de eerste installatie, inclusief het maken van een account, taalvoorkeuren en Windows-updates. De stappen zijn hetzelfde als bij het uitvoeren van een nieuwe installatie van Windows 11.
Waarom heeft u Windows 11 teruggezet naar de fabrieksinstellingen?
Ik hoop dat deze handleiding u heeft geholpen te begrijpen hoe u uw computer kunt terugzetten naar de fabrieksinstellingen Windows 11-computer. Of u nu een nieuwe start maakt, uw apparaat verkoopt of doneert, een reset betekent dat alles schoon is en klaar voor een nieuw begin. Als je de stappen hebt gevolgd en problemen bent tegengekomen, of als je tips of vragen hebt, hoor ik graag van je. Laat hieronder gerust een reactie achter en laat me weten waarom en hoe het resetten van uw Windows 11-pc voor u heeft gewerkt.