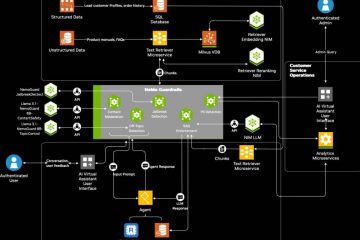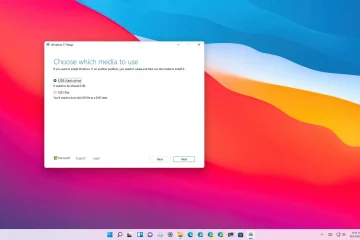Wilt u weten welk type RAM (geheugen) op uw Windows 10-of 11-computer is geïnstalleerd? Hier is een eenvoudige manier om daar achter te komen.
RAM (ook bekend als geheugen) is een cruciale hardwarecomponent die nodig is om Windows en applicaties soepel te laten werken. Omdat het aanzienlijk sneller is dan een harde schijf, slaat uw computer alle gegevens die hij actief gebruikt op in het geheugen voor snelle toegang.
Als u uw RAM-geheugen wilt vervangen of upgraden, is het van cruciaal belang om het type te kennen je momenteel hebt. Moderne Windows-systemen gebruiken bijvoorbeeld vaak DDR3, DDR4 of DDR5 RAM, die niet uitwisselbaar zijn. Je kunt niet zomaar een RAM-geheugen kopen en verwachten dat het werkt; het moet compatibel zijn met je moederbord.
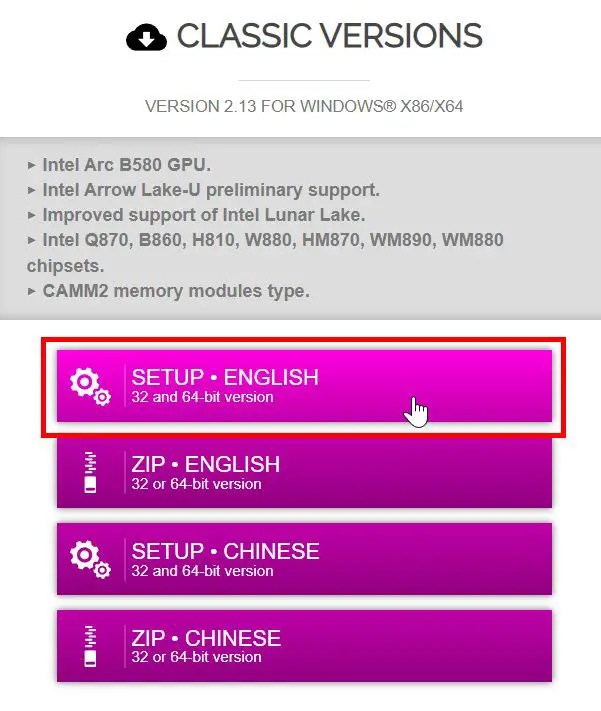
Gelukkig zijn er verschillende manieren om uw RAM te controleren type zonder het fysiek van uw pc of laptop te verwijderen. Dus, zonder verder oponthoud, laat ik u de stappen zien om het RAM-type in Windows 10 en 11 te vinden. Laten we aan de slag gaan.
Zoek RAM-type in Windows met Taakbeheer
Juist-klik op de Startknop op de taakbalk. Selecteer’Taakbeheer‘. Ga naar het tabblad’Prestaties‘. Kies het De optie’Geheugen‘. U ziet het geheugentype in de rechterbovenhoek of onderaan. U ziet de geheugensnelheid naast’Snelheid.”Sluit Taakbeheer. Daarmee ken je nu het geheugentype en de snelheid.
Als bonus kun je ook zien hoeveel RAM slots die uw computer heeft en hoeveel er in gebruik zijn, naast’Gebruikte slots’. De meeste laptops hebben twee RAM-sleuven en desktops hebben er vier, waarvan er één of twee al bezet zijn.
Opmerking: deze methode werkt alleen voor DDR3 of oudere RAM-typen. Als u het RAM-type niet ziet, gebruikt uw systeem mogelijk DDR4 of nieuwer. Volg de tweede methode om te bevestigen.
Zoek het RAM-type in Windows met behulp van CPU-Z
Opmerking: u heeft beheerdersrechten nodig om CPU-Z te installeren en te gebruiken.
CPU-Z is een gratis, lichtgewicht en gebruiksvriendelijk softwarehulpprogramma dat gedetailleerde hardware-informatie biedt, inclusief RAM-type en snelheid. Zo gebruik je het:
Download de CPU-Z-software vanaf hier.Installeer het na het downloaden. Open het Startmenu. Zoek en open “CPU-Z“.Go naar het “Geheugen” tab. U ziet het geheugentype naast’Type‘in het gedeelte’Algemeen’. Ga naar het tabblad’SPD‘. ziet de geheugensnelheid naast “Max. bandbreedte“.Sluit de CPU-Z-app. Daarmee weet u nu de snelheid van uw systeem >RAM-type en snelheid.
Gedetailleerd Stappen (met schermafbeeldingen)
Ga als eerste stap naar deze pagina en klik op de knop’Engels instellen‘onder het gedeelte’Klassieke versies‘om de CPU-Z-applicatie te downloaden. p>
Dubbelklik na het downloaden op het bestand en volg de instructies op het scherm om CPU-Z te installeren. Na de installatie opent u het Startmenu, zoekt u naar “CPU-Z“ en klikt u op “Openen“om de applicatie te starten.
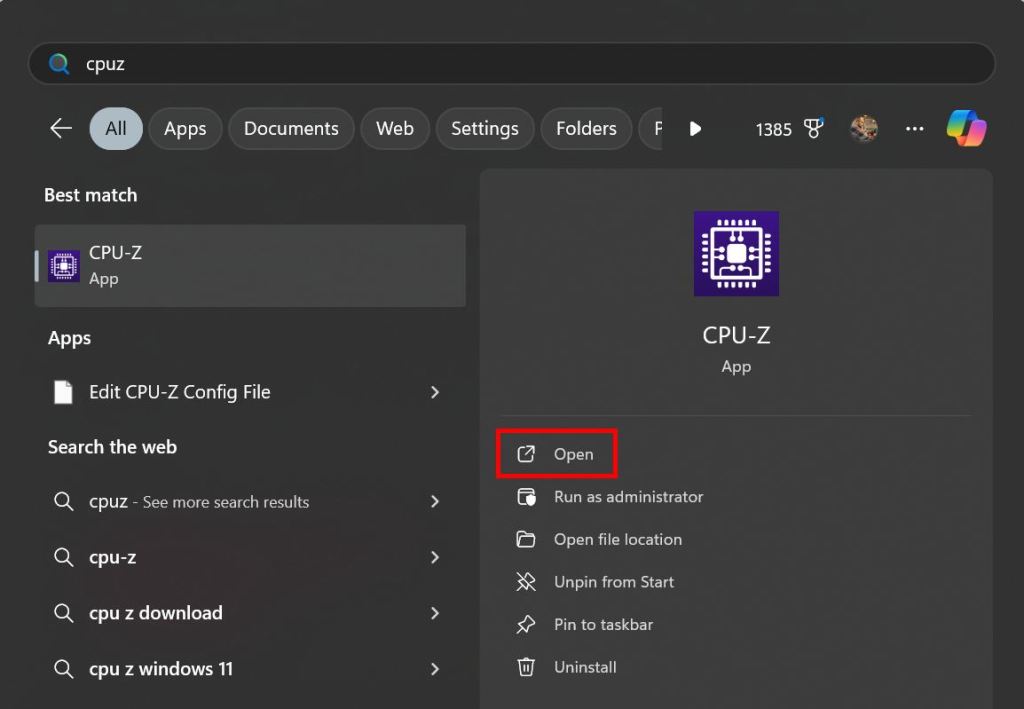
Na Open het en ga naar het tabblad’Geheugen‘. Het RAM-type dat op uw computer is geïnstalleerd, wordt weergegeven naast’Type‘in het gedeelte’Algemeen‘.
Naar zoek de RAM-snelheid, ga naar het tabblad”SPD“en kijk naar het veld”Max. bandbreedte“. In mijn geval is de RAM-snelheid “3200 MHz”.
Opmerking: CPU-Z toont de RAM-snelheid per slot. Als uw laptop of desktop meerdere geheugenmodules heeft, kunt u bekijk de snelheid van elke RAM-module door een slot te selecteren in het vervolgkeuzemenu”Geheugenslotselectie”. Dit is vooral handig om ervoor te zorgen dat alle RAM-modules dezelfde snelheid hebben.
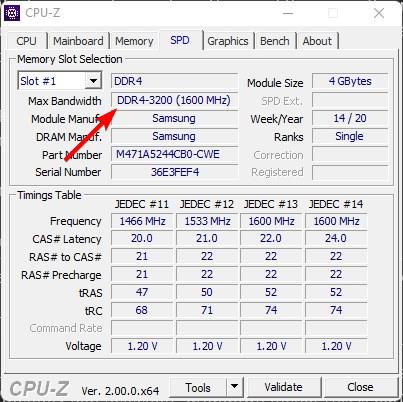
Als u klaar bent, kunt u de CPU-Z-toepassing sluiten door op de knop te klikken”X”-knop in de rechterbovenhoek.
Afronding: RAM-type en-snelheid vinden in Windows
Concluderend: er zijn twee methoden om het RAM-type en de snelheid in Windows te controleren Hoewel Taakbeheer basisgeheugeninformatie kan bieden, werkt het alleen als uw computer over DDR3 of een ouder type RAM beschikt. De CPU-Z-methode werkt echter op alle systemen en geeft u nauwkeurige informatie terwijl deze nog steeds gemakkelijk te gebruiken is raden u aan de tweede methode te volgen.
Als u vragen heeft of heb hulp nodig, geef hieronder commentaar. Ik help je graag verder.
Update: deze tutorial is bijgewerkt om de veranderingen in Windows weer te geven en om te verduidelijken dat de Taakbeheer-methode alleen werkt in Windows. bepaalde oudere systemen.