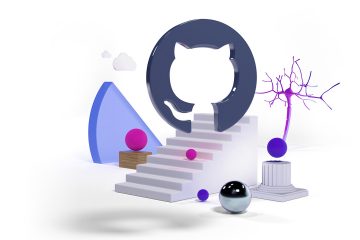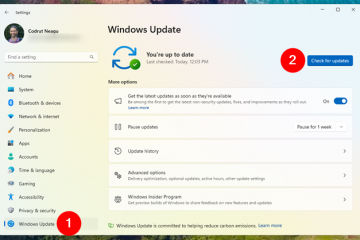.single.post-author, Auteur: Konstantinos Tsoukalas , Laatst bijgewerkt: 13 januari 2025
Als u de Windows Herstelomgeving probeert in te schakelen op een Windows 11/10-gebaseerde computer en u krijgt de foutmelding”De Windows RE-image is niet gevonden”, lees hieronder verder om het probleem op te lossen.
Probleemdetails: na het uitvoeren van de opdracht”reagentc/enable”om Windows RE in te schakelen, kan de volgende fout optreden:”REAGENTC.EXE: Windows RE-image niet gevonden”.
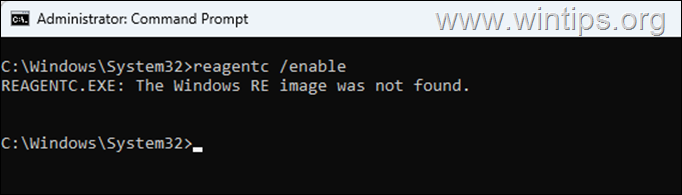
Waarom treedt de fout”Windows RE image not found”op?
Om de Windows Herstelomgeving te kunnen activeren (ook bekend als”Windows RE”of”WinRE), de de volgende twee (2) bestanden moeten aanwezig zijn op deze locatie op schijf:”C:\Windows\System32\Recovery”.
ReAgent.xml Winre.wim sterk> 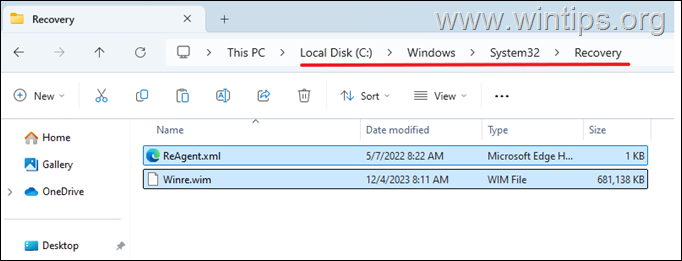
Als een van deze bestanden ontbreekt*, krijgt u de foutmelding”Windows RE image not found”wanneer u de opdracht”reagentc/enable”uitvoert om WinRE in te schakelen. Om het probleem op te lossen, volgt u de onderstaande stappen.
* Opmerking: Meestal is het ontbrekende bestand”Winre.wim”, de WinRE-image die de bestanden bevat die nodig zijn om Windows RE te activeren.
Oplossen:”REAGENTC.EXE: Windows RE image niet gevonden”fout in Windows 11/10.
Stap 1. Download het Windows ISO-bestand.
Om te verkrijgen de bovengenoemde bestanden (Reagent.xml & Winre.wim), die nodig zijn om WinRE in te schakelen, heeft u een Windows ISO-bestand nodig dat overeenkomt met uw Windows-versie. (Windows 10 of Windows 11)
Als u niet over een Windows ISO-bestand beschikt, ga dan, afhankelijk van uw Windows-versie, verder met het downloaden van Windows 10 of Vensters 11 in een ISO-bestand met behulp van de instructies in dit artikel.
Stap 2. Extraheer de vereiste bestanden uit een Windows 10/11 ISO-bestand.
Zodra u Windows hebt ISO-bestand, voert u de onderstaande stappen uit om de bestanden’Reagent.xml’ en’Winre.wim’eruit te extraheren.
1. Downloaden en installeren de 7-Zip bestandsarchiveringsprogramma.
2. klik vervolgens met de rechtermuisknop en kies Mount of dubbelklik op Windows.iso bestand om het te mounten (openen), in Verkenner.
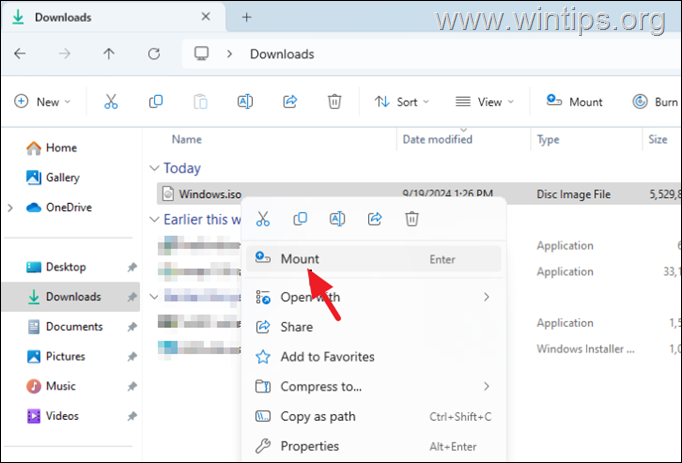
3.
strong> Ontdek de inhoud van het aangekoppelde ISO-bestand en open de map”sources“.
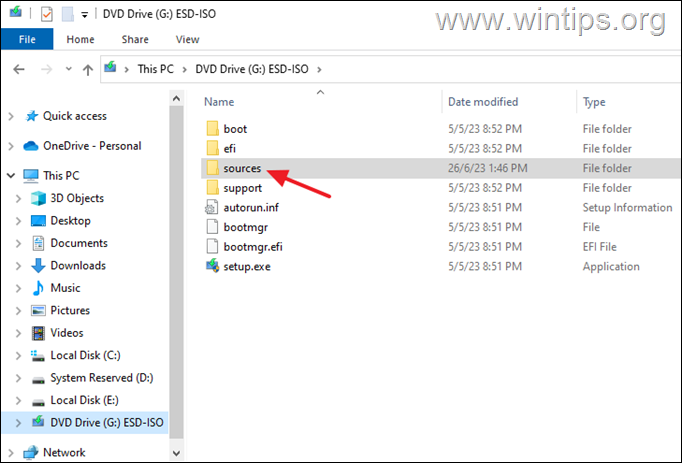
4.
strong> Klik met de rechtermuisknop op het bestand install.esd (of op het bestand install.wim) en selecteer 7-Zip sterk>> Archief openen.

5a. dubbelklik nu om een van de genummerde mappen te openen (bijv. de”1″in dit voorbeeld), en…
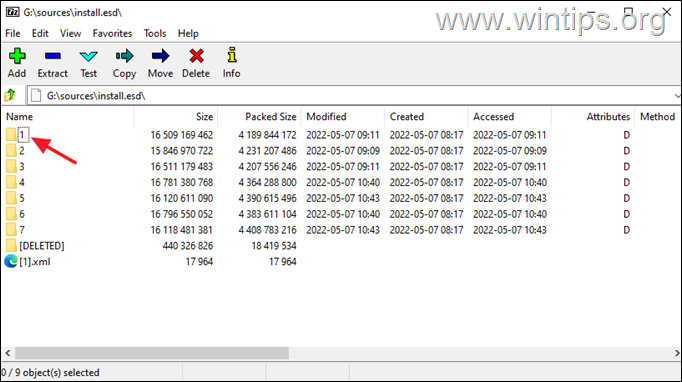
5b. …navigeer naar deze locatie:
Windows\System32\Recovery\
6a. Klik vervolgens op de knop Uitpakken in het menu en…
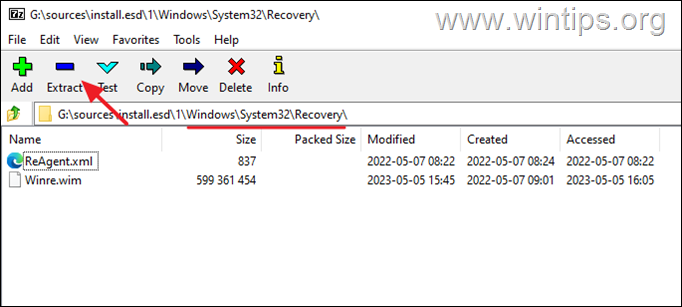
6b. …selecteer om de tekst te kopiëren ReAgent.xml-en Winre.wim-bestanden naar de map”C:\sources\“en klik op OK.
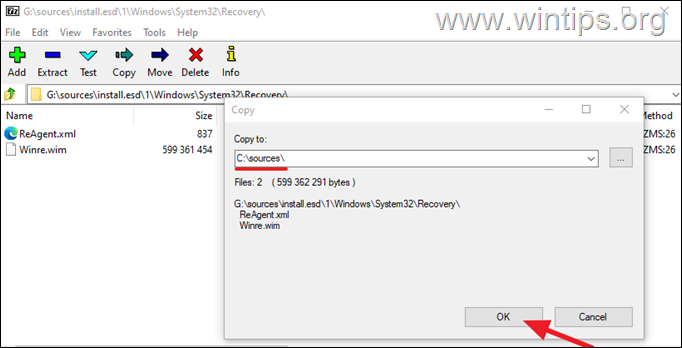
7. Wanneer het uitpakken is voltooid, klikt u op Sluiten en sluit vervolgens de 7-Zip app.
8a. Navigeer nu en open de map”C:\Sources”.
8b. Selecteer de uitgepakte bestanden (“Reagens.xml” & “Winre.wim“), klik met de rechtermuisknop en selecteer Kopiëren (of Knippen). p> 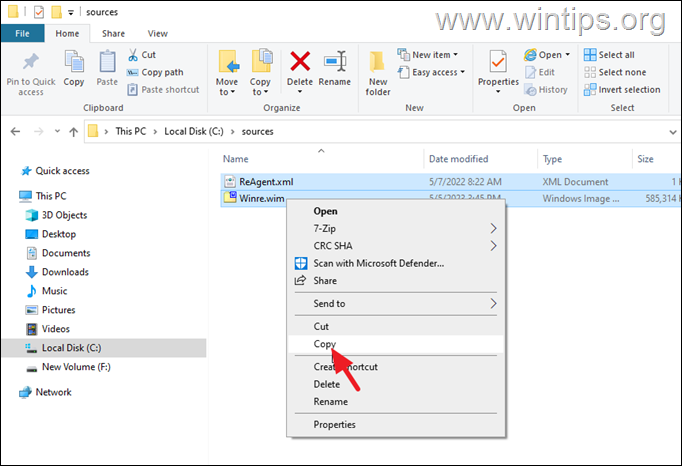
8c. Navigeer vervolgens naar de volgende locatie en…
C:\Windows\System32\Recovery\
8d. …Plaats de gekopieerde bestanden in de map”Herstel”.
* Opmerkingen:
1. strong> Wanneer u daarom wordt gevraagd, kies om Alle bestanden op de bestemming te vervangen en klik vervolgens op Doorgaan.
2. Belangrijk: In geval van een fout in een van de resterende stappen, kopieer opnieuw deze bestanden naar de map”C:\Windows\System32\Recovery\”.
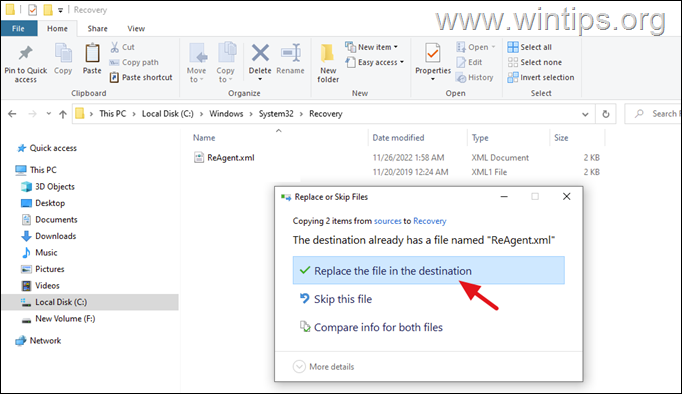
9. Eenmaal u kopieert de Reagent.xml-en Winre.wim-bestanden naar de map”C:\Windows\System32\Recovery\”en opent de opdrachtprompt als beheerder strong> en voer de volgende opdracht uit om de Windows Herstelomgeving in te schakelen. De Windows Herstelomgeving zou nu succesvol moeten zijn ingeschakeld.
reagentc/enable 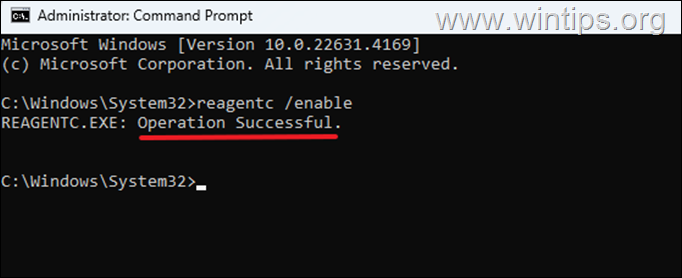
Dat is alles! Laat me weten of deze gids u heeft geholpen door uw commentaar over uw ervaring achter te laten. Vind deze gids leuk en deel deze om anderen te helpen.
Als dit artikel nuttig voor u was, overweeg dan om ons te steunen door een donatie te doen. Zelfs $ 1 kan voor ons een enorm verschil maken in onze inspanningen om anderen te blijven helpen terwijl we deze site gratis houden: 
 Konstantinos is de oprichter en beheerder van Wintips.org. Sinds 1995 werkt en geeft hij IT-ondersteuning als computer-en netwerkexpert aan particulieren en grote bedrijven. Hij is gespecialiseerd in het oplossen van problemen gerelateerd aan Windows of andere Microsoft-producten (Windows Server, Office, Microsoft 365, etc.). Laatste berichten van Konstantinos Tsoukalas (alles bekijken)
Konstantinos is de oprichter en beheerder van Wintips.org. Sinds 1995 werkt en geeft hij IT-ondersteuning als computer-en netwerkexpert aan particulieren en grote bedrijven. Hij is gespecialiseerd in het oplossen van problemen gerelateerd aan Windows of andere Microsoft-producten (Windows Server, Office, Microsoft 365, etc.). Laatste berichten van Konstantinos Tsoukalas (alles bekijken)