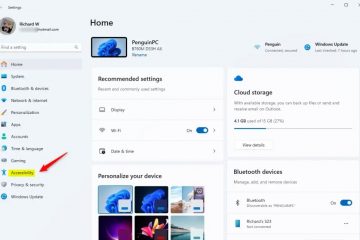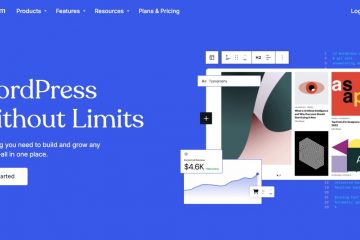Windows 11 biedt verschillende ingebouwde tools en ondersteunt apps van derden om opnamevensters, het volledige bureaublad of geselecteerde delen van het scherm te screenen – elk voorzien in verschillende behoeften en voorkeuren.
Inzicht in de beschikbare opties en hun kenmerken zijn cruciaal voor het selecteren van het meest geschikte hulpmiddel voor uw specifieke opnamebehoeften. Onze gids biedt een uitgebreid overzicht van verschillende methoden om uw scherm op Windows 11 op te nemen, inclusief stapsgewijze instructies.
We behandelen native applicaties zoals de Snipping Tool en Xbox Game Bar en software van derden, zoals als ShareX en OBS Studio.
Door de methoden te volgen die in deze handleiding worden beschreven, kunt u de meest geschikte tool en aanpak kiezen voor uw schermopnamebehoeften, waardoor uw productiviteit wordt verbeterd en u video’s van hoge kwaliteit kunt maken met gemak.
Opname in Windows screenen met het Knipprogramma
Het Windows Knipprogramma is een eenvoudig, ingebouwd Windows 11-hulpprogramma dat vooral bekend is voor het maken van schermafbeeldingen. De ingebouwde Windows-desktoprecorder is ideaal voor snelle, eenvoudige opnames, waardoor het een uitstekende Windows-schermopnametool is voor gewone gebruikers of voor mensen die een lichtgewicht oplossing nodig hebben. Het mist echter geavanceerde functies zoals audio-opname of de mogelijkheid om het hele scherm op te nemen.
Voordelen: Gemakkelijk te gebruiken, geen extra downloads vereist.
Nadelen: Beperkte functionaliteit, geen audio-ondersteuning.
Stapsgewijze instructies
Start het knipprogramma
Open het Startmenu en typ “Knipprogramma” in de zoekbalk. Klik op de app in de resultaten om deze te openen.
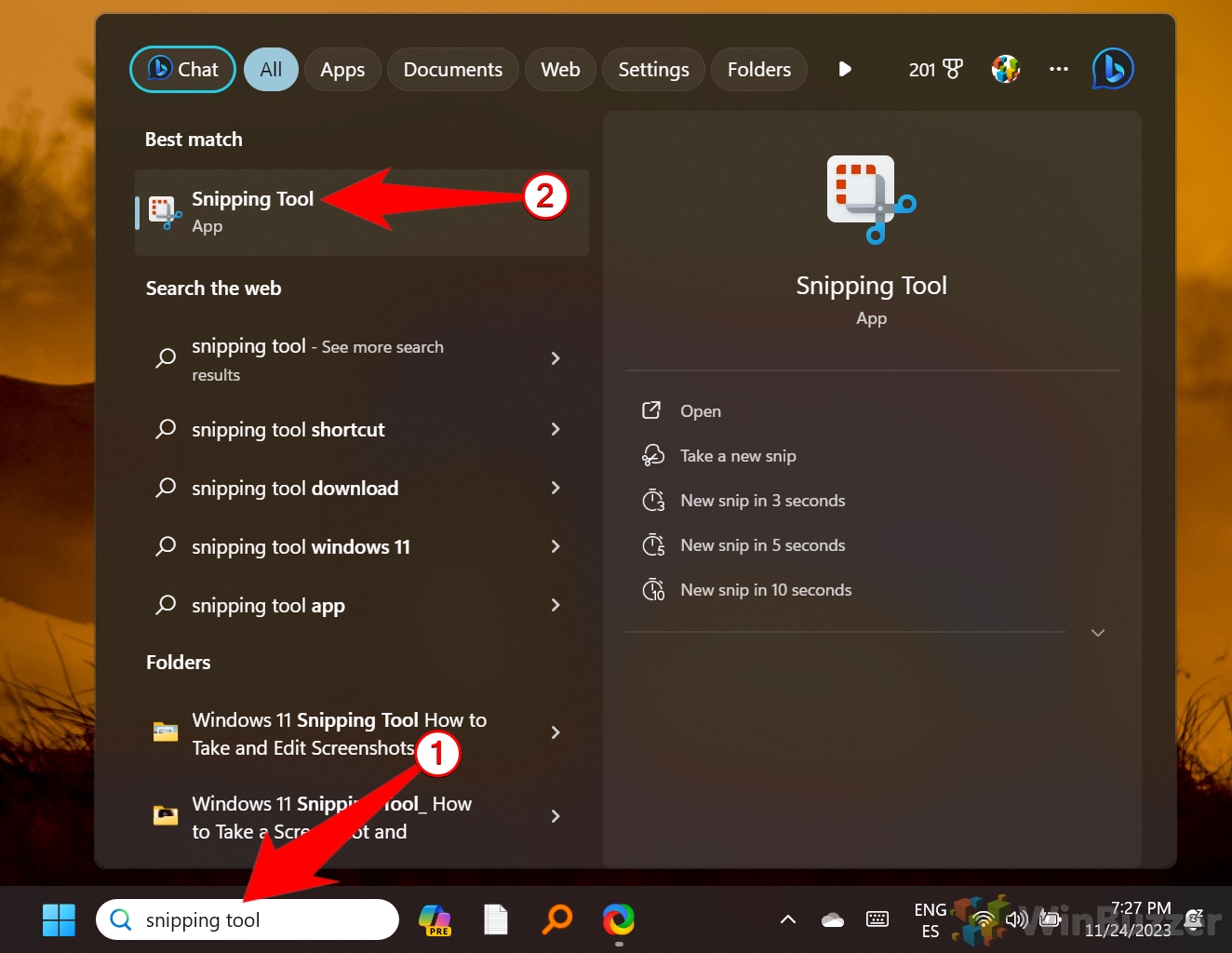 Overschakelen naar opnemen Modus
Overschakelen naar opnemen Modus
Zodra het knipprogramma is geopend, klikt u op het camcorderpictogram om naar de video-opnamemodus te schakelen. Klik vervolgens op de knop ‘Nieuw’.
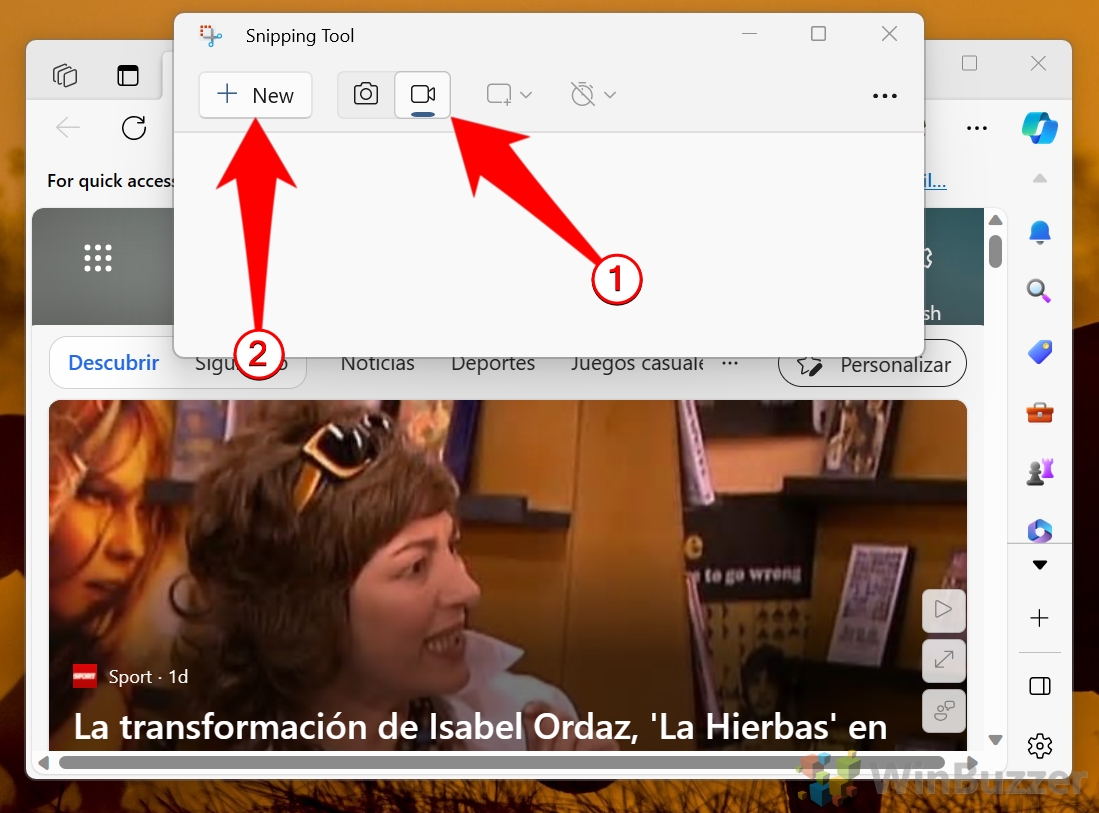 Selecteer het opnamegebied
Selecteer het opnamegebied
Er verschijnt een zwevende werkbalk. Uw muiscursor verandert in een draadkruis. Klik en sleep om het specifieke gebied van het scherm te selecteren dat u wilt opnemen. Klik op het microfoonsymbool als u ook systeemaudio wilt opnemen. Klik op de knop Starten om de opname te starten.
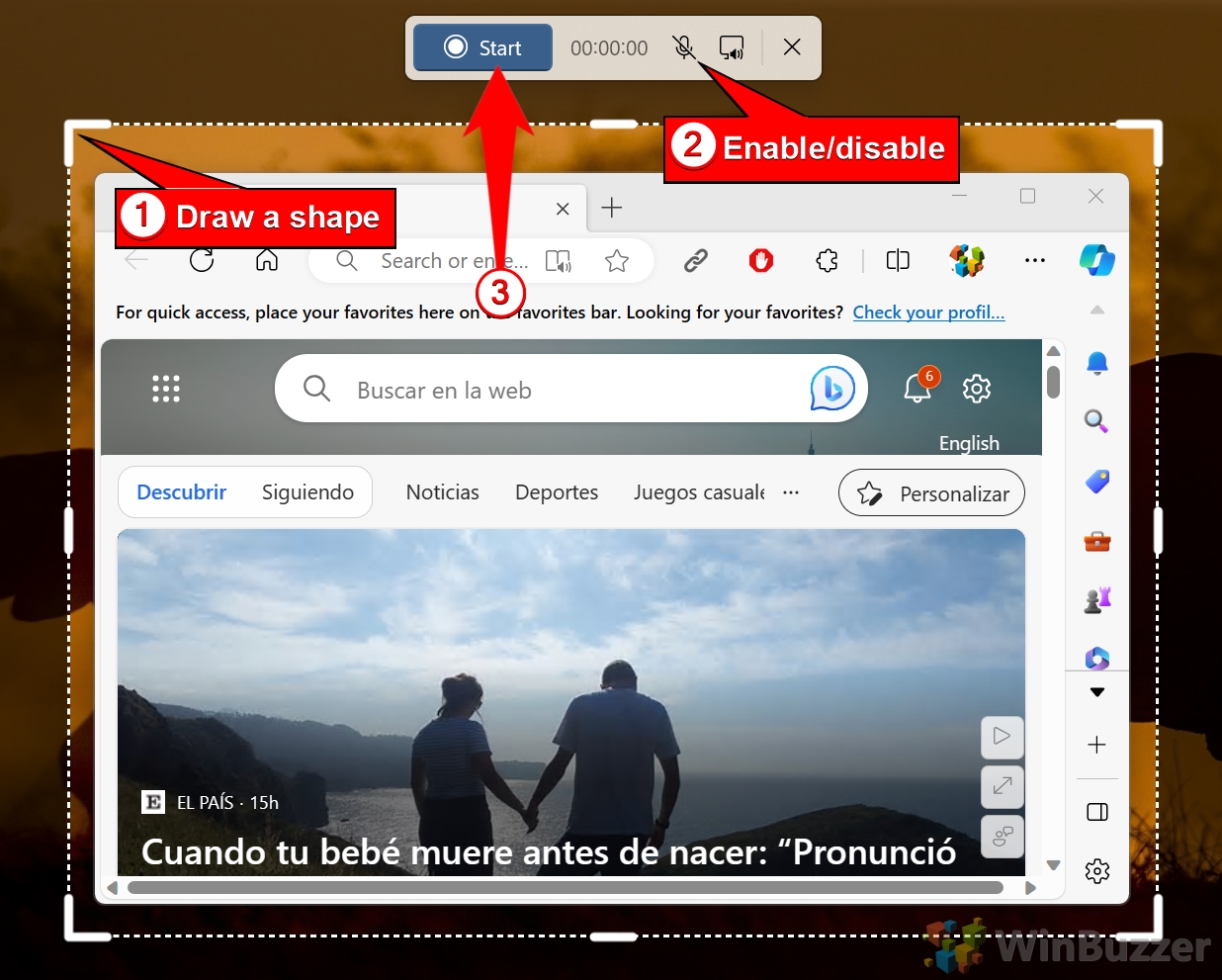
De opname stoppen of onderbreken
Als u klaar bent, klikt u op het rode vierkant op de werkbalk om stoppen. U kunt de opname indien nodig ook pauzeren of verwijderen. De opname opslaan of delen
Na het stoppen wordt de opname geopend in een spelervenster terug, sla het op je apparaat op of deel het direct
Je scherm opnemen in Windows met de Xbox Game Bar
De Xbox Game Bar is een veelzijdige tool. voornamelijk ontworpen voor gamers, vooral handig dankzij de ingebouwde Windows-schermrecorder basisaudio-opname en systeemintegratie, waardoor het ideaal is voor het opnemen van gameplay, presentaties of tutorials. Het kan echter slechts één applicatie tegelijk opnemen, niet het hele bureaublad.
Voordelen: Ingebouwde audio-ondersteuning, eenvoudige interface, goed voor gamers.
Nadelen: Beperkt tot opnemen in één venster, niet geschikt voor workflows met meerdere vensters.
Stapsgewijze instructies
Open de Xbox-game Bar
Typ ‘Xbox Game Bar’ in de zoekbalk van het Startmenu en open de app. Je kunt ook op ‘Windows+G’ drukken > om het te openen, wat feitelijk dient als de standaard snelkoppeling voor Windows-schermrecorders. Ga naar het opnamevenster en begin met opnemen
Wanneer de Xbox-gamebalk wordt geopend, zoekt u de werkbalk boven aan uw scherm. Klik op het camerapictogram om het opnamevenster te openen. Als u uw stem wilt opnemen terwijl u het scherm vastlegt, zorg er dan voor dat het Microfoonpictogram niet doorgestreept is. Klik erop om te schakelen tussen dempen en dempen opheffen.
Klik in het venster Vastleggen op de knop Opnemen (een effen witte cirkel) om te beginnen met het opnemen van uw scherm.
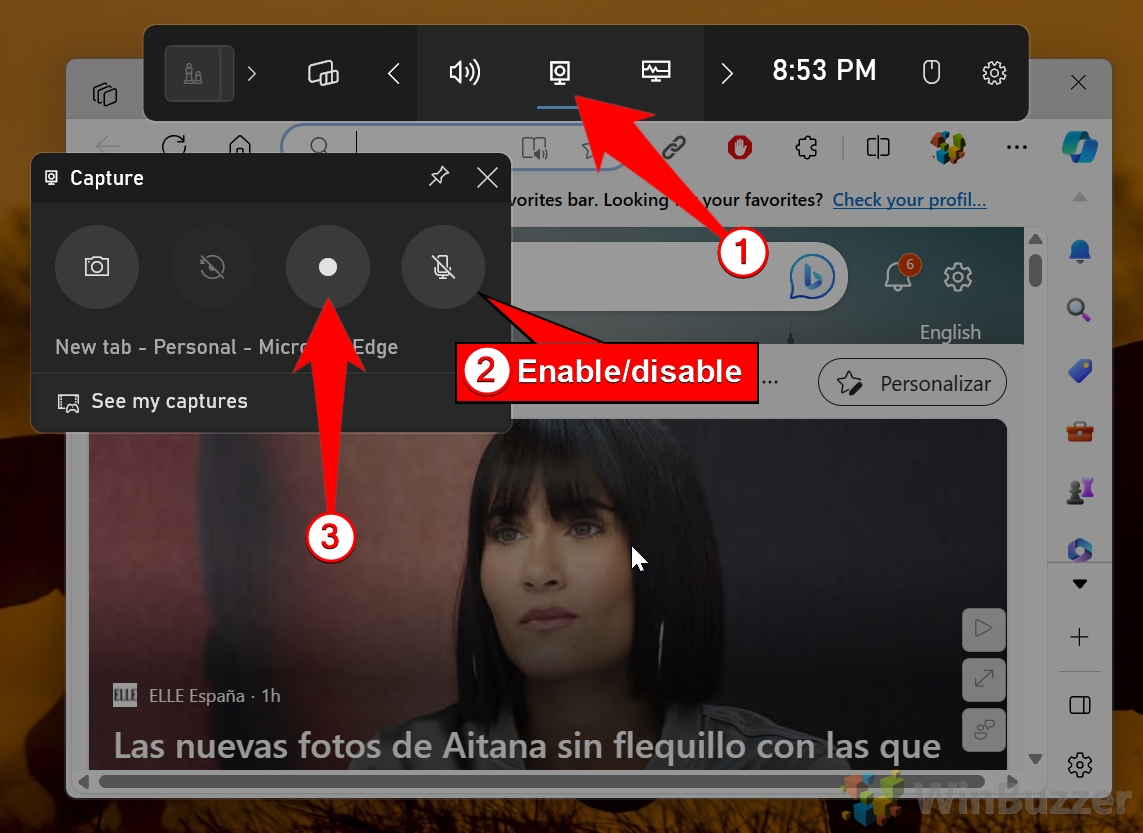 De opname stoppen
De opname stoppen
Als u klaar bent, klikt u op de knop ‘Stop’ (een wit vierkant) in dezelfde locatie als de opnameknop.
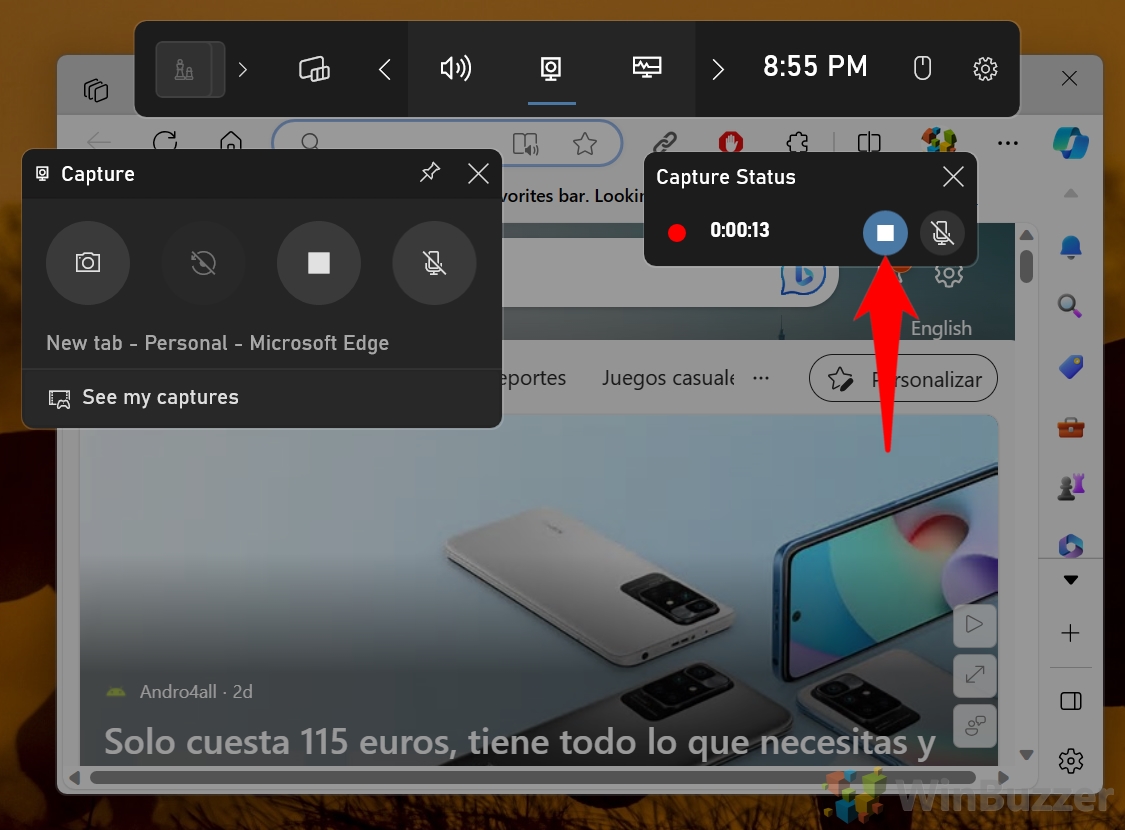 Zoek uw opname
Zoek uw opname
Als u uw opnamen wilt bekijken, klikt u op ‘Mijn opnamen bekijken’ in het opnamevenster. Hierdoor wordt de map geopend waarin je video’s standaard worden opgeslagen.
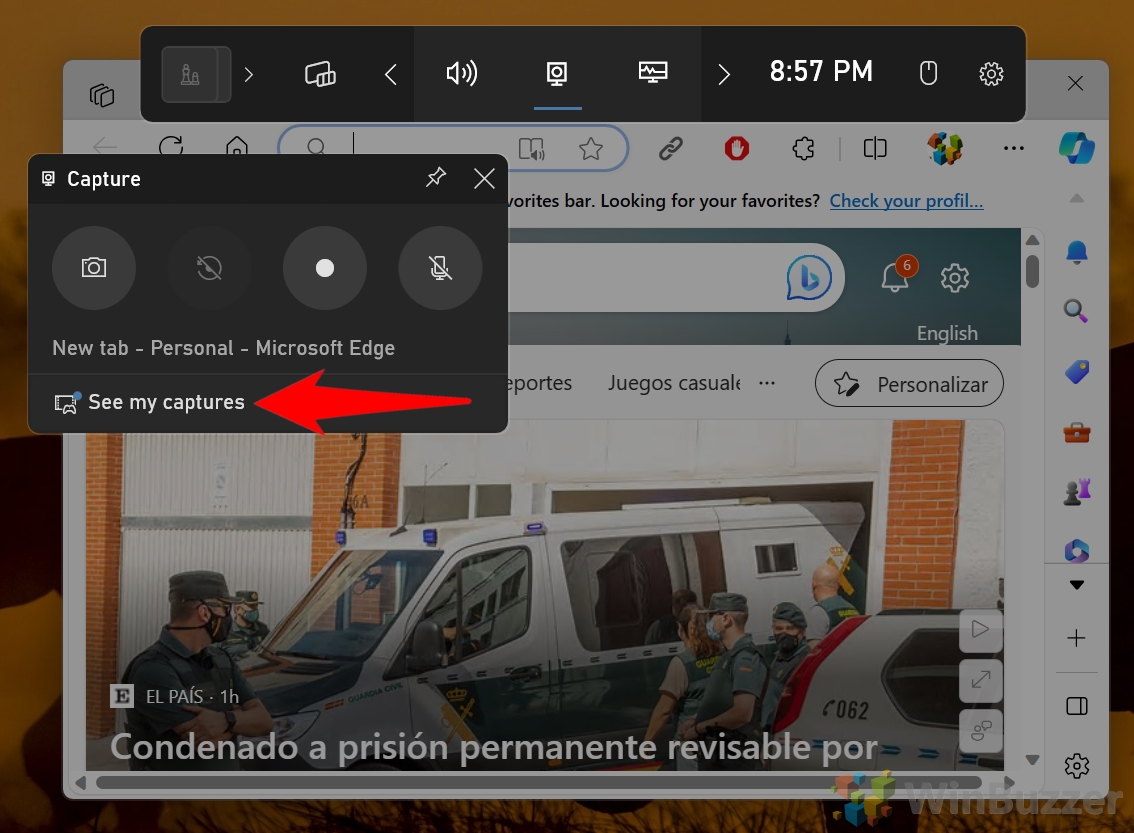
Hoe u een opname kunt screenen met Microsoft PowerPoint
Microsoft PowerPoint biedt een verborgen schermopnamefunctie, perfect voor het maken van professionele presentaties. Met deze methode kunt u een gedefinieerd schermgebied opnemen, audio toevoegen en de opname rechtstreeks in uw dia’s insluiten. Hoewel het handig is voor makers van presentaties, is het niet de beste keuze voor uitgebreide opnames of geavanceerde bewerking.
Voordelen: Geïntegreerd met PowerPoint voor presentaties, audio-ondersteuning.
strong>Nadelen: Beperkte aanpassingsmogelijkheden, niet ideaal voor algemeen gebruik.
Stapsgewijze instructies
Open Microsoft PowerPoint
Start PowerPoint en maak een nieuwe of open een bestaande presentatie.
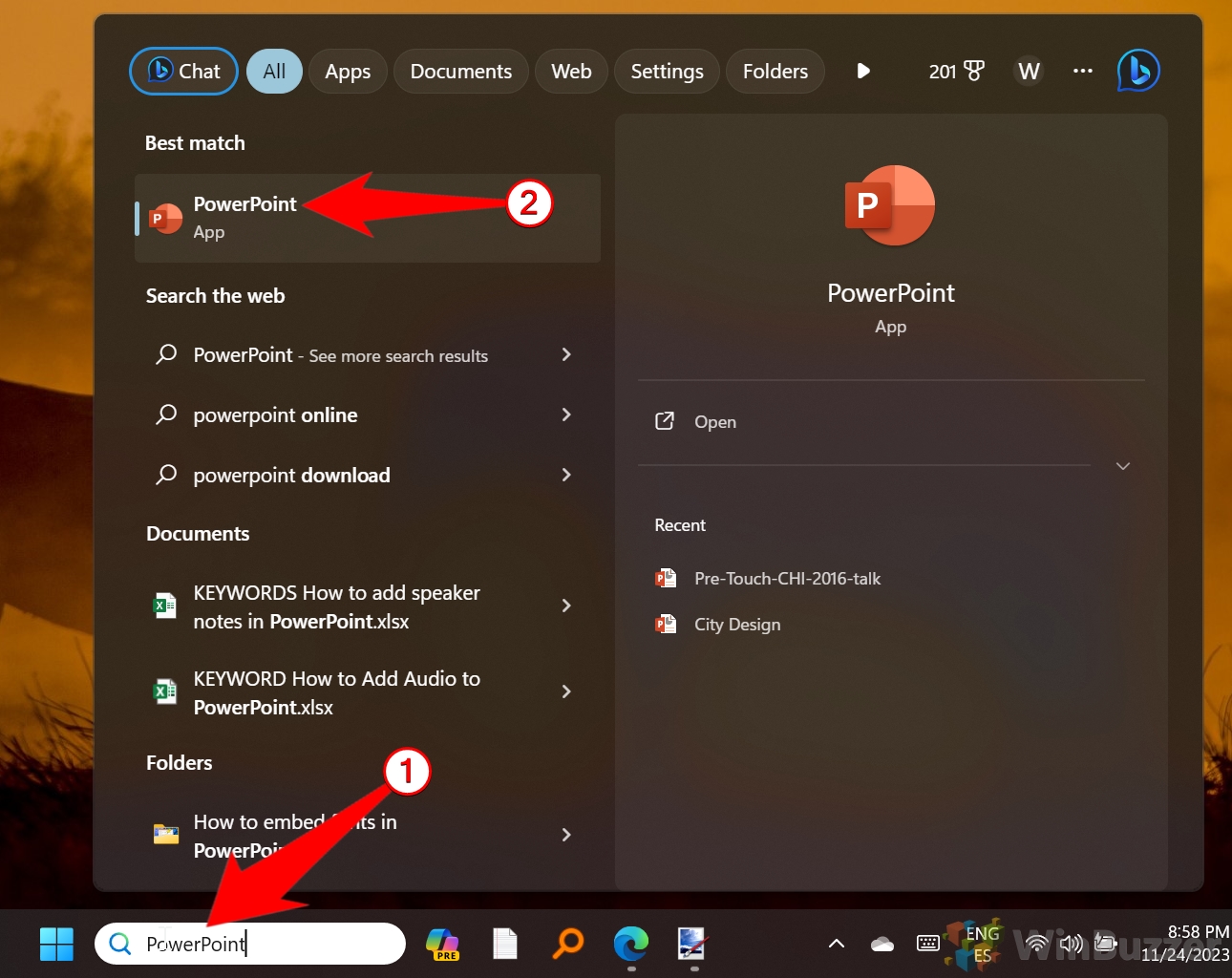 Navigeer naar schermopname
Navigeer naar schermopname
Klik op het tabblad Invoegen” in het lint en selecteer vervolgens”Schermopname” in het “Media” groep.
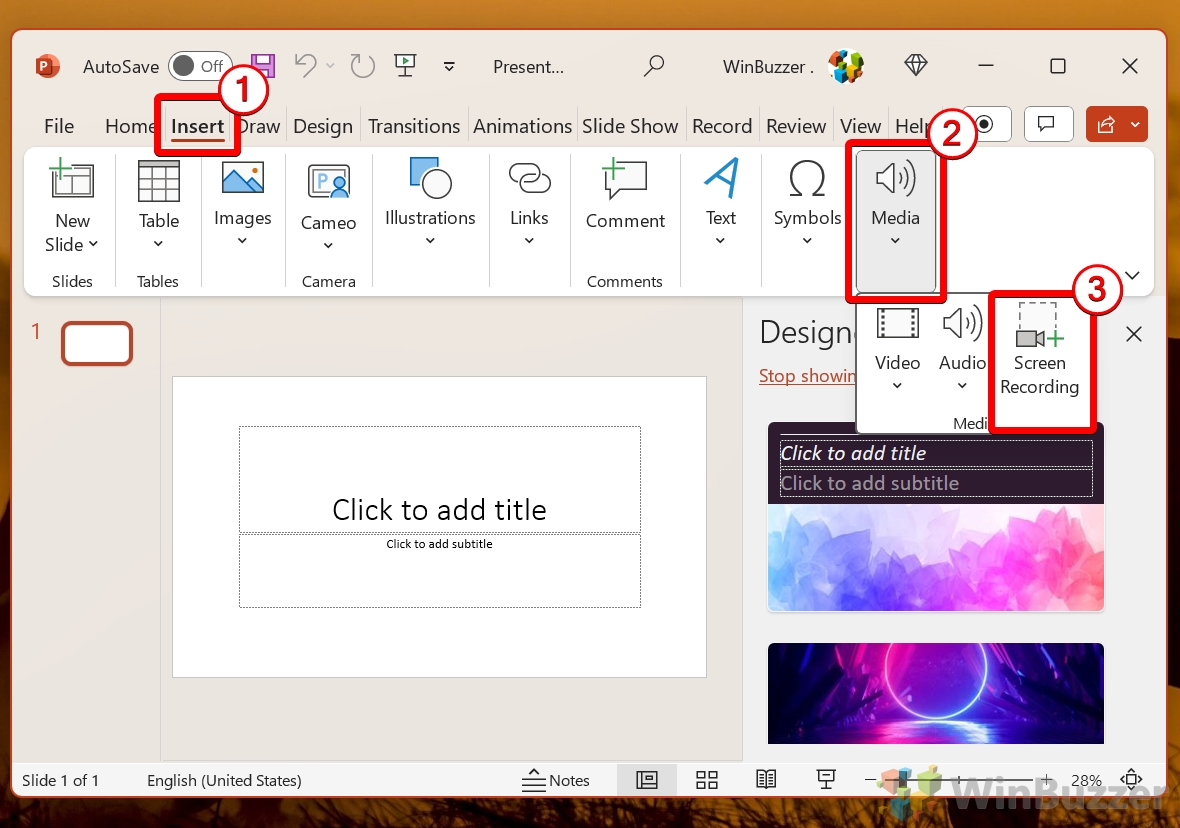 Selecteer het opnamegebied
Selecteer het opnamegebied
Klik en sleep uw cursor om het gebied van het scherm te definiëren dat u wilt opnemen. Een rode geperforeerde lijn omlijnt het geselecteerde gebied.
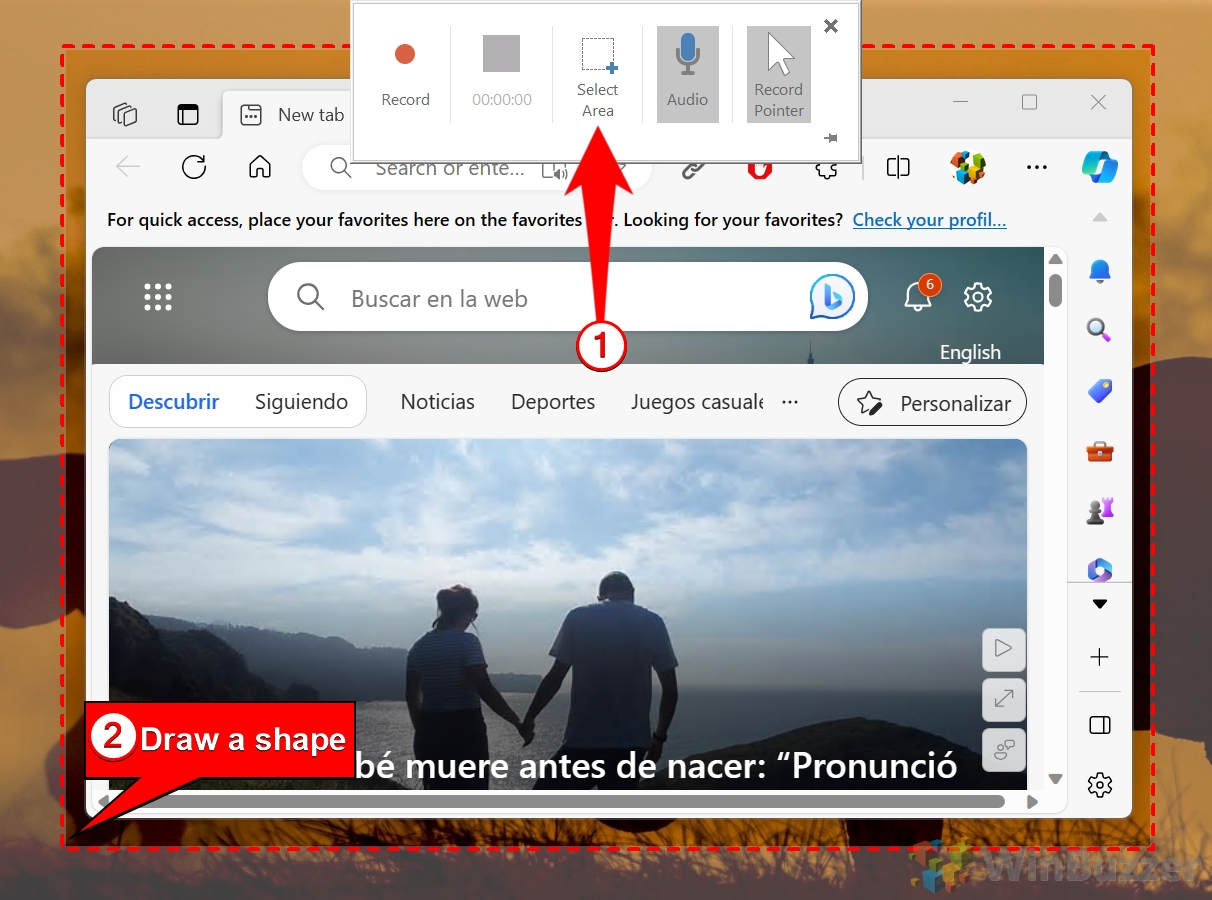 Configureer opties en start de opname
Configureer opties en start de opname
Er verschijnt een opnamewerkbalk bovenaan uw scherm. Kies of u audio en zichtbaarheid van de aanwijzer wilt opnemen door met de betreffende knoppen te wisselen. Ingeschakelde opties worden gemarkeerd weergegeven.
Klik op de knop Opnemen op de werkbalk om te beginnen met het vastleggen van uw scherm. De werkbalk wordt automatisch geminimaliseerd, maar kan worden hersteld door uw muis naar boven te bewegen van het scherm.
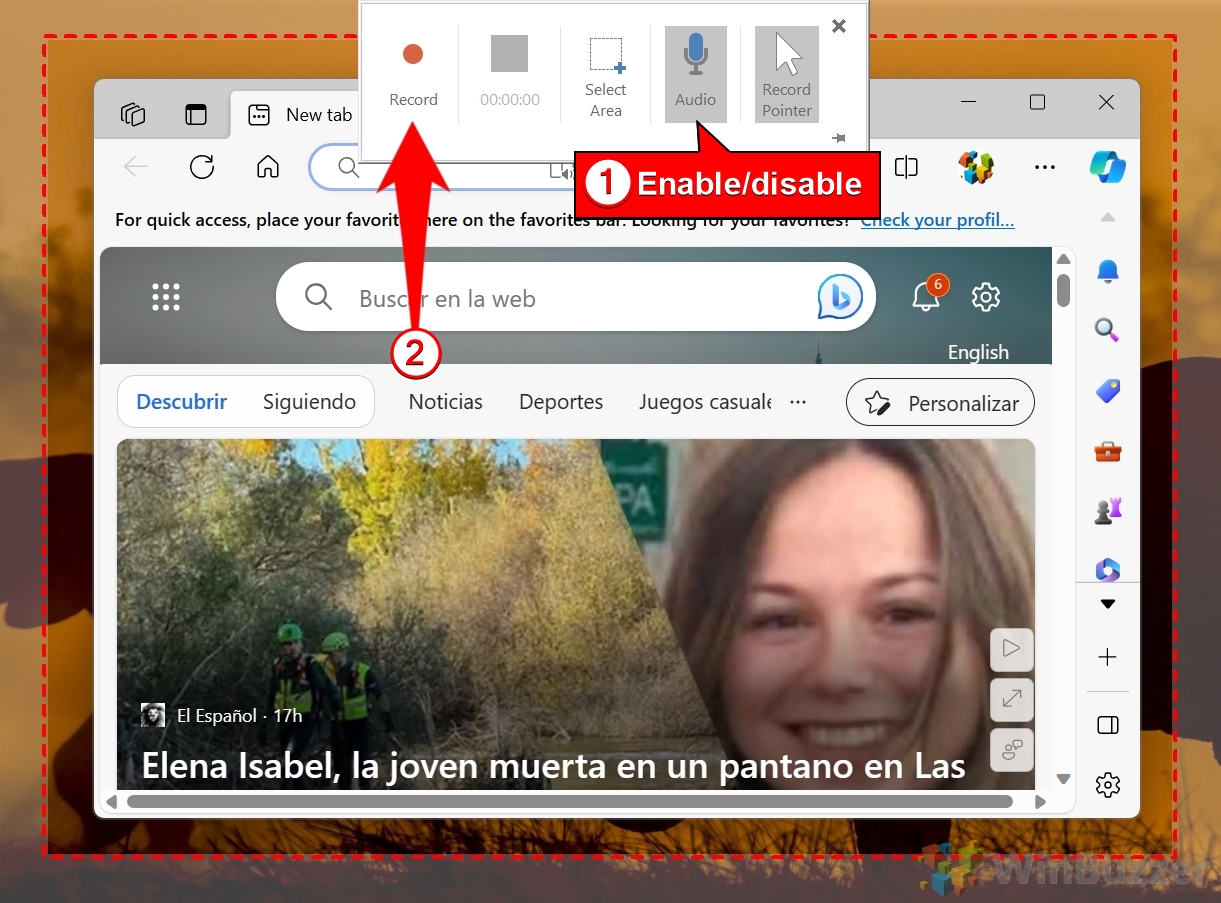 De opname stoppen of onderbreken
De opname stoppen of onderbreken
Als u wilt stoppen, klikt u op de ‘Stop’-knop (een effen blauw vierkant) in de werkbalk. Je kunt indien nodig ook pauzeren en hervatten.
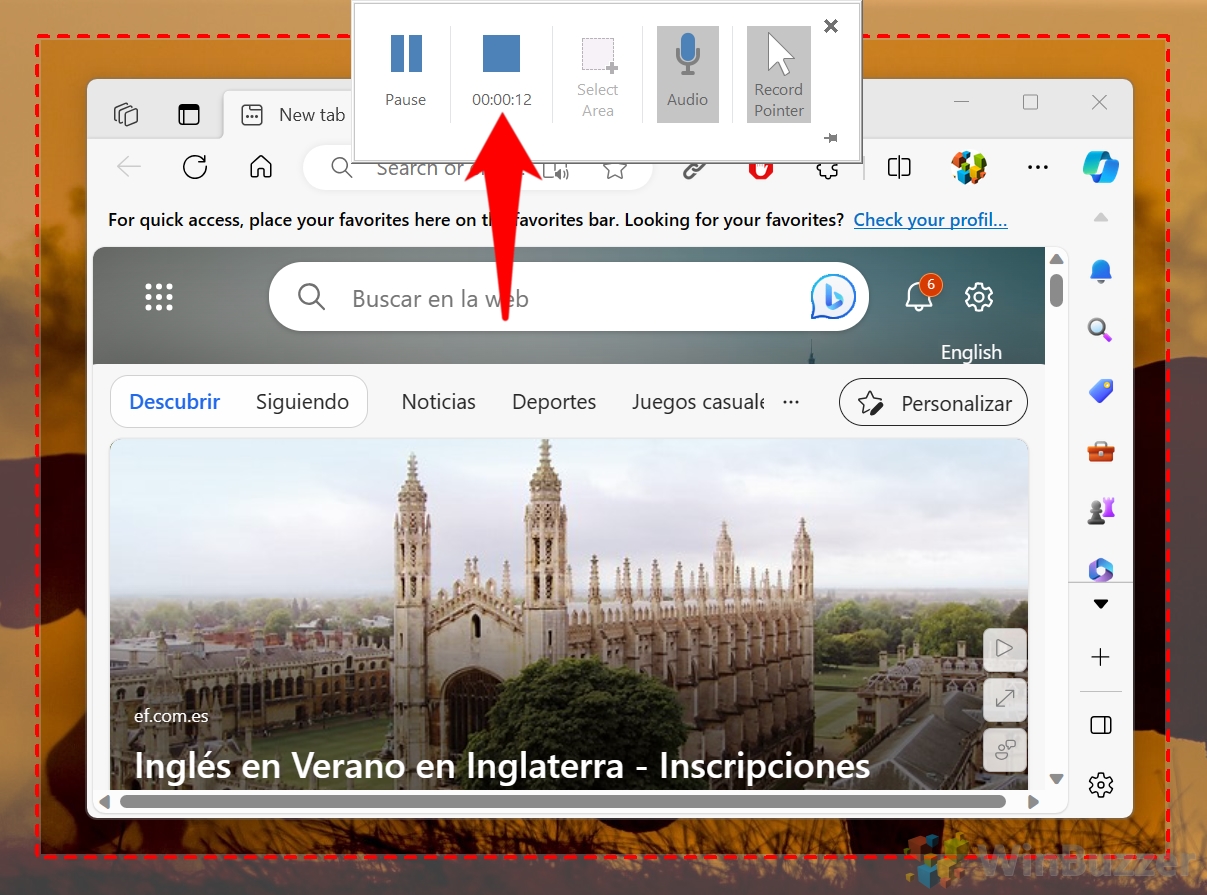 Sla de opname op
Sla de opname op
Na het stoppen wordt de opname in uw PowerPoint-dia ingesloten. Klik met de rechtermuisknop op de video en selecteer ‘Media opslaan als’ om deze op te slaan als een bestand op uw computer.
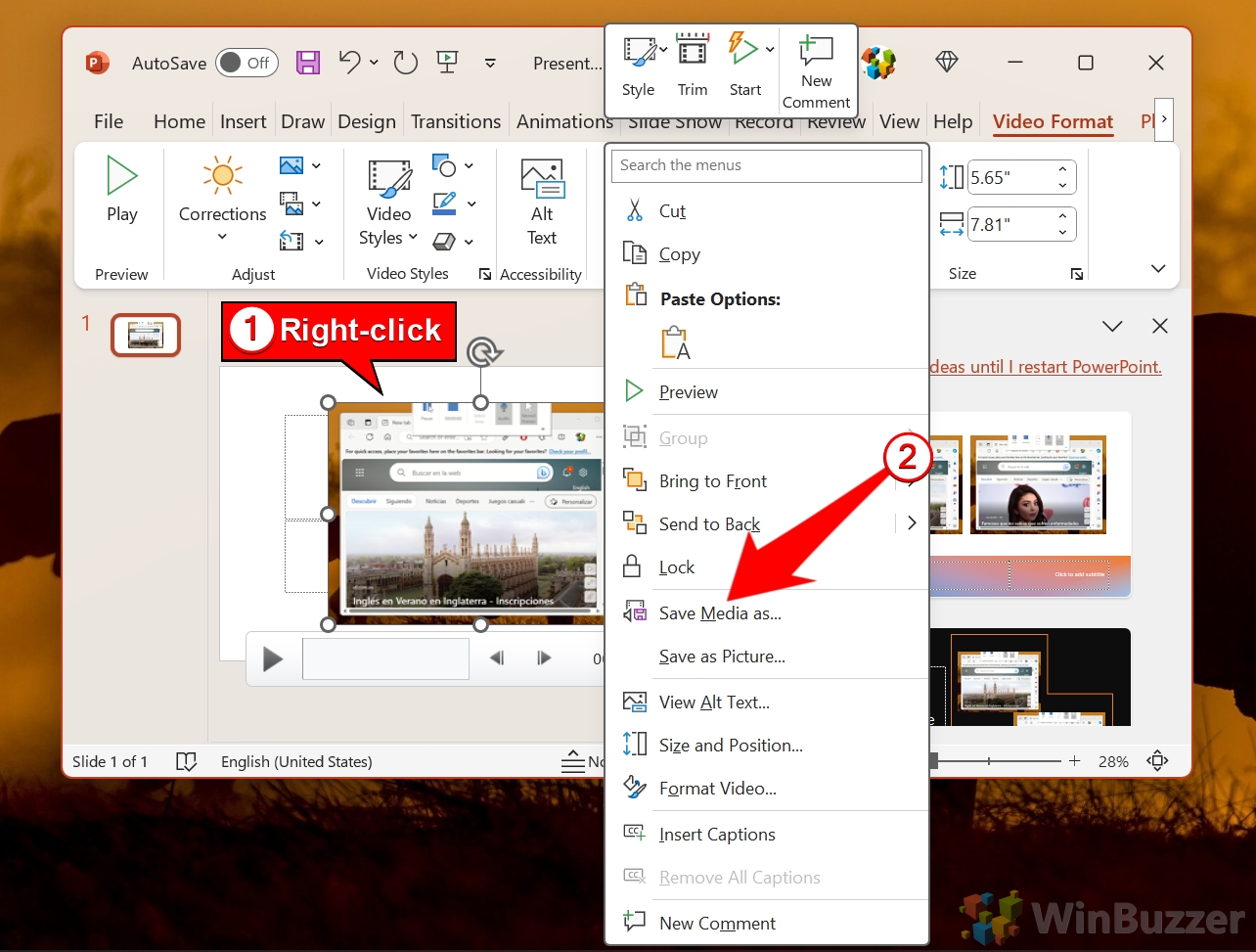
Een scherm opnemen met ShareX als video
ShareX is een krachtige, open-source tool voor schermopname die uitblinkt in flexibiliteit en maatwerk. De schermopnamefunctie is geschikt voor gebruikers die video’s van hoge kwaliteit willen maken met uitgebreide formaat-en codec-opties. Hoewel de interface rijk is aan functies, kan deze overweldigend aanvoelen voor beginners.
Voordelen:
strong> Gratis, zeer aanpasbaar, ondersteunt verschillende uitvoerformaten.
Nadelen: Steilere leercurve, minder intuïtief voor nieuwe gebruikers.
Stapsgewijze instructies
Installeer en start ShareX
Download ShareX van de officiële website en installeer het. Open de applicatie zodra de installatie is voltooid. Stel de opnamemodus in
Klik in het hoofdmenu op “Capture” en selecteer “Schermopname”.
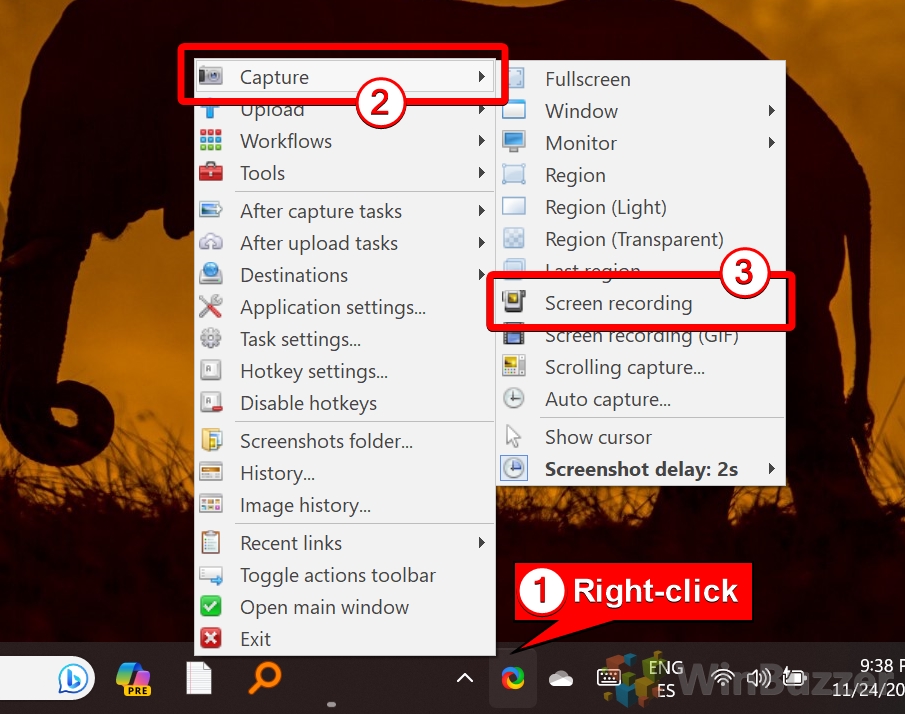 Selecteer het opnamegebied
Selecteer het opnamegebied
Klik en sleep om het gedeelte van het scherm op te geven dat u wilt opnemen. U kunt ook het volledige scherm selecteren voor een opname op volledig scherm. Zodra u het gebied heeft geselecteerd, start de schermopname automatisch.
 De opname stoppen en opslaan
De opname stoppen en opslaan
Als u klaar bent, klikt u op de knop Stoppen. Toegang tot het videobestand van uw schermopname
ShareX slaat de opname op in de standaardmap, of u kunt een aangepaste locatie kiezen in de ShareX-instellingen.
Scherm opnemen met ShareX als GIF
De mogelijkheid van ShareX om GIF’s te maken onderscheidt het van andere tools. Deze functie is ideaal voor het produceren van korte, herhalende animaties, die perfect zijn voor tutorials of sociale media-inhoud. Hoewel het geweldig is voor het maken van GIF’s, is het niet geschikt voor lange opnamen of opnamen met hoge resolutie.
Voordelen: Gratis, gespecialiseerd voor het maken van GIF’s, uitstekend geschikt voor korte clips.
strong>Nadelen: Beperkt tot opnamen met een lage resolutie en korte duur.
Stapsgewijze instructies
Open ShareX en kies GIF Opnemen
Klik in het hoofdmenu op ‘Opnemen’ en selecteer ‘Schermopname (GIF)’.
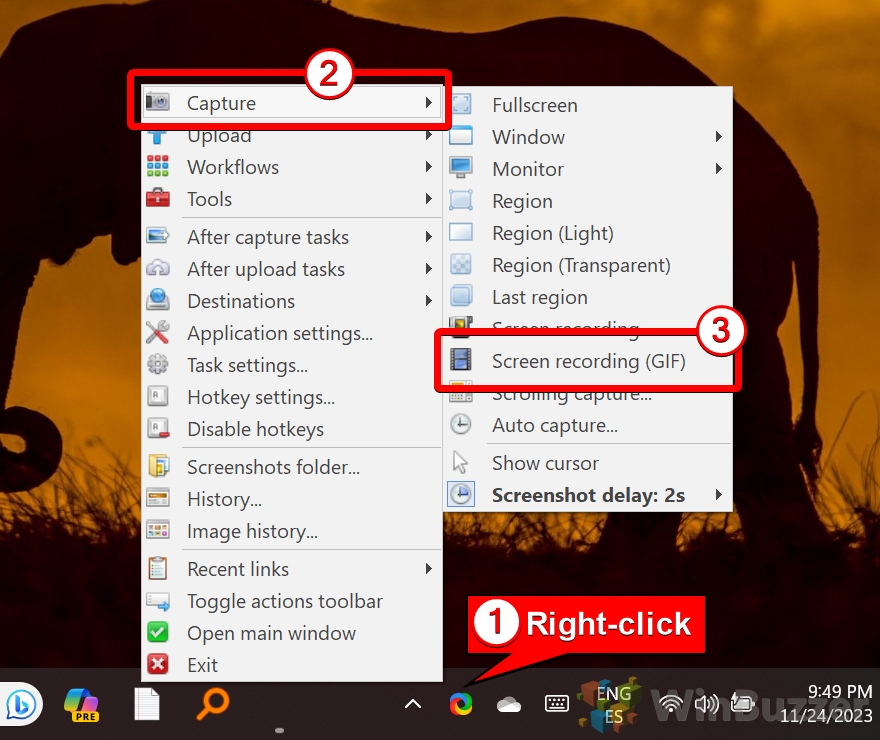 Configureer indien nodig de GIF-instellingen
Configureer indien nodig de GIF-instellingen
Pas de framesnelheid en resolutie aan om de GIF-kwaliteit te optimaliseren. ShareX biedt een apart configuratiemenu voor deze instellingen. Selecteer het opnamegebied
Klik en sleep om het specifieke gebied van het scherm te kiezen dat u als GIF wilt vastleggen. Zodra het gebied is geselecteerd, wordt de schermopname automatisch gestart.
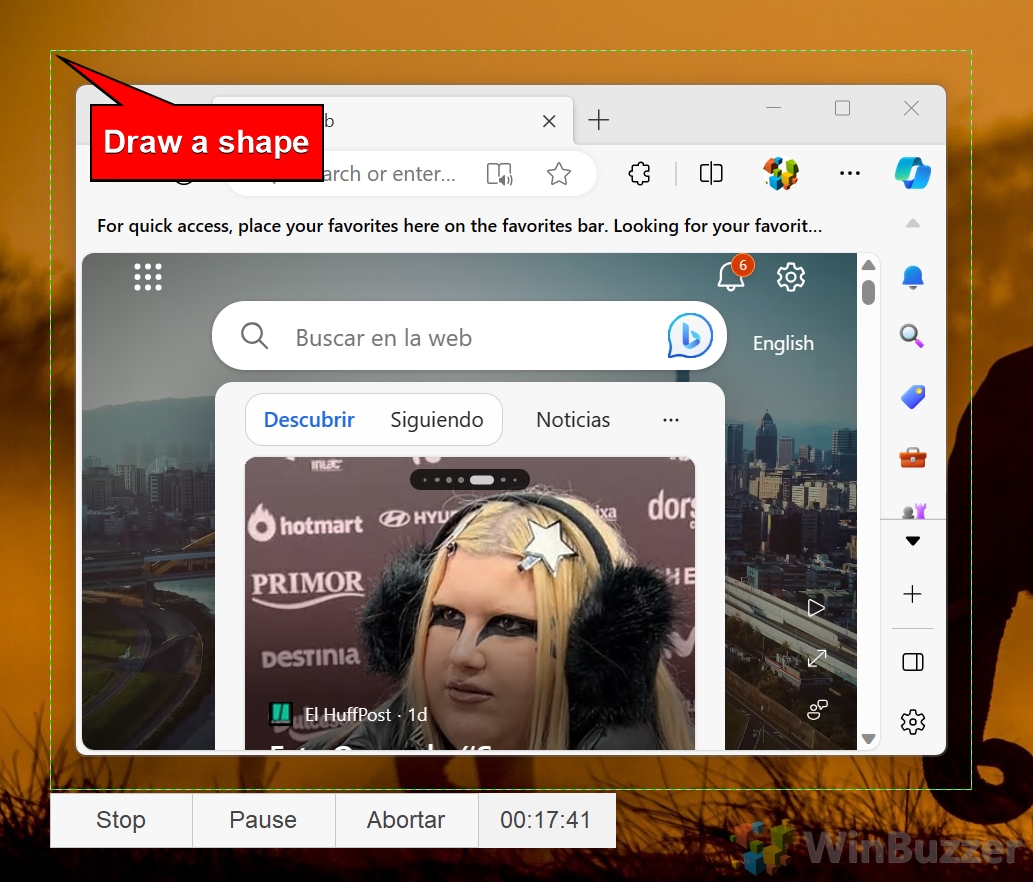 Opname stoppen en bestand opslaan
Opname stoppen en bestand opslaan
Klik op’Stoppen’ om de opname te voltooien. ShareX slaat de GIF automatisch op in de map die is opgegeven in de ShareX-instellingen.
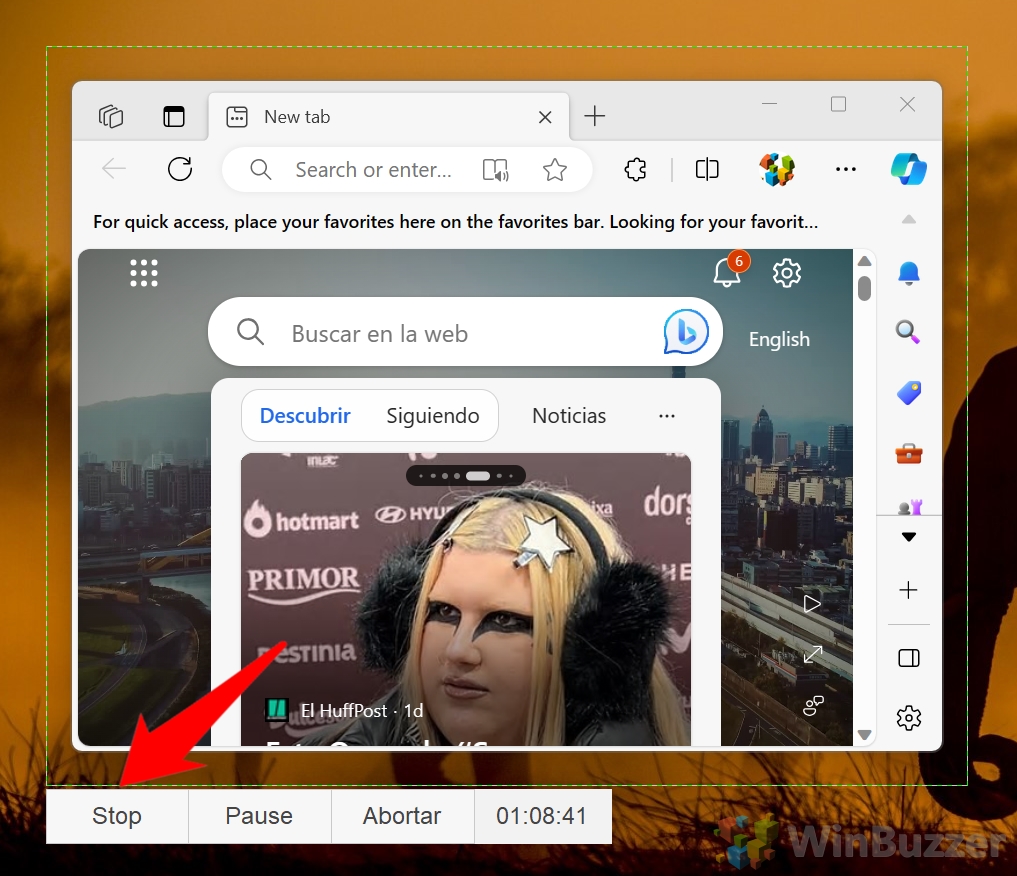
Uw scherm opnemen met OBS Studio
OBS Studio is een gratis professionele schermopname-en livestreamingtool. Het is zeer aanpasbaar en geschikt voor geavanceerde gebruikers die nauwkeurige controle over video-en audio-instellingen nodig hebben. Hoewel krachtig, kan de complexiteit ervan ontmoedigend zijn voor gewone gebruikers of beginners.
Voordelen: Gratis, rijk aan functies, ideaal voor professionele opnames en streaming.
Nadelen: Vereist installatie-en technische kennis, overkill voor eenvoudige taken.
Stapsgewijze instructies
Installeer en start OBS Studio
Download OBS Studio van de officiële website of Microsoft Store en installeer het. Open de app na de installatie en voltooi de “Auto-configuratiewizard”.
Klik op het startscherm op Instellingen en navigeer naar Uitvoer Pas indien nodig het opnamepad en de kwaliteitsinstellingen aan.
Open het menu Bronnen
Zoek het vak Bronnen” in de hoofdinterface van de OBS-interface.. Klik op de knop + om het menu Bron toevoegen te openen.
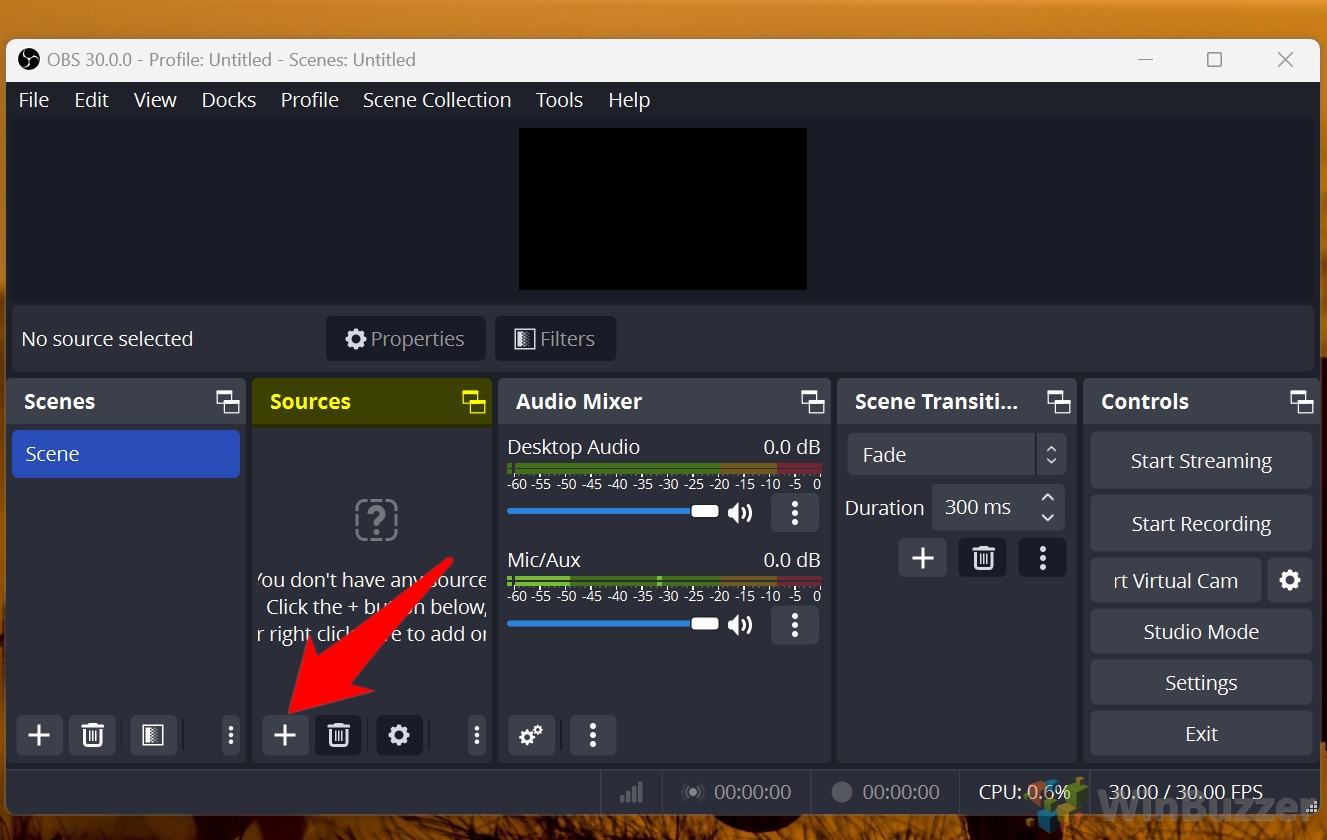 Selecteren Schermopname
Selecteren Schermopname
Selecteer in het vervolgkeuzemenu ‘Beeldschermopname’. Met deze optie kan OBS het volledige scherm opnemen.
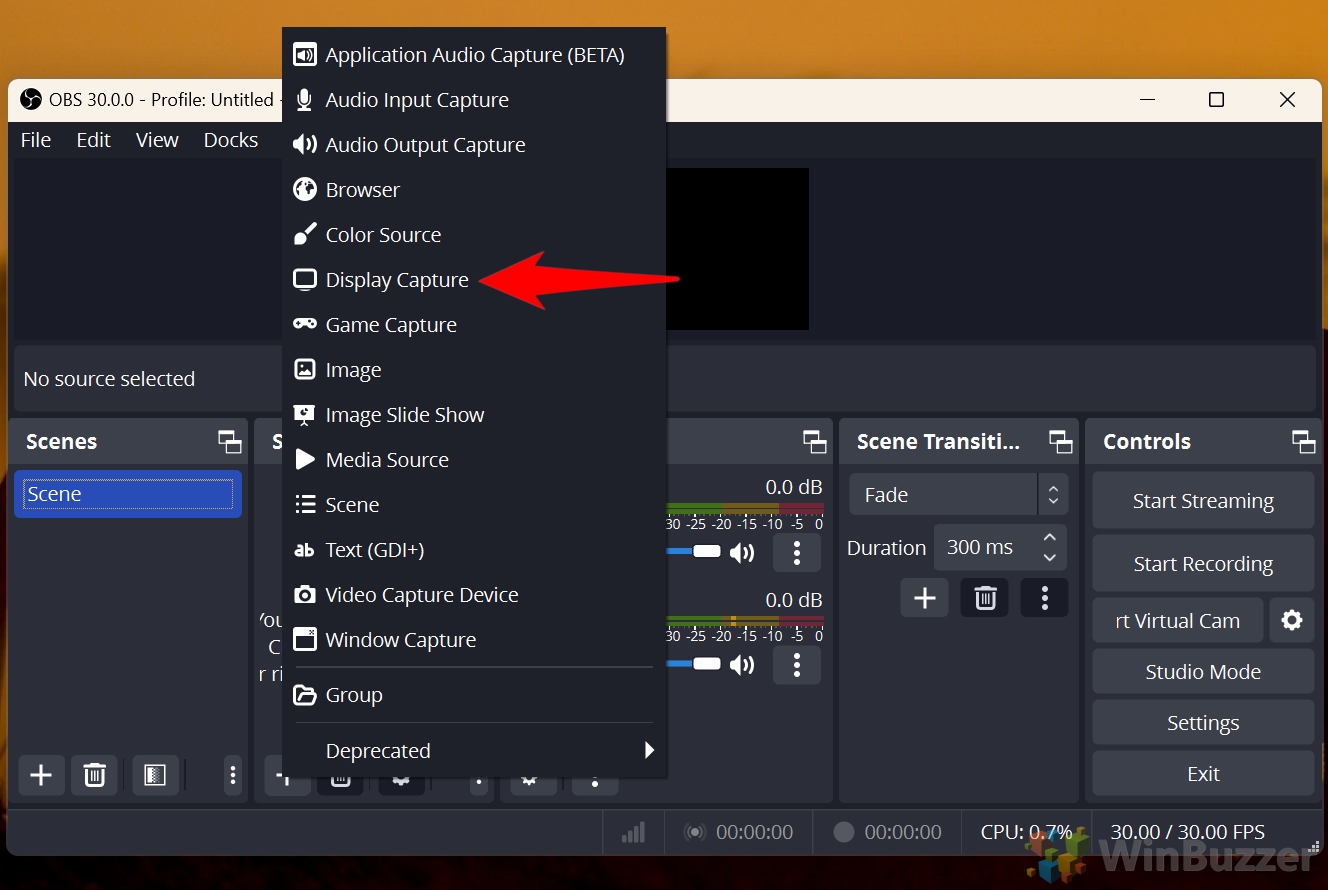 Beeldscherminstellingen configureren
Beeldscherminstellingen configureren
Er verschijnt een dialoogvenster. Geef uw bron een naam (bijvoorbeeld “Tutorial”) en klik op “OK”. Kies in het volgende dialoogvenster de monitor die u wilt vastleggen als u meerdere beeldschermen heeft.
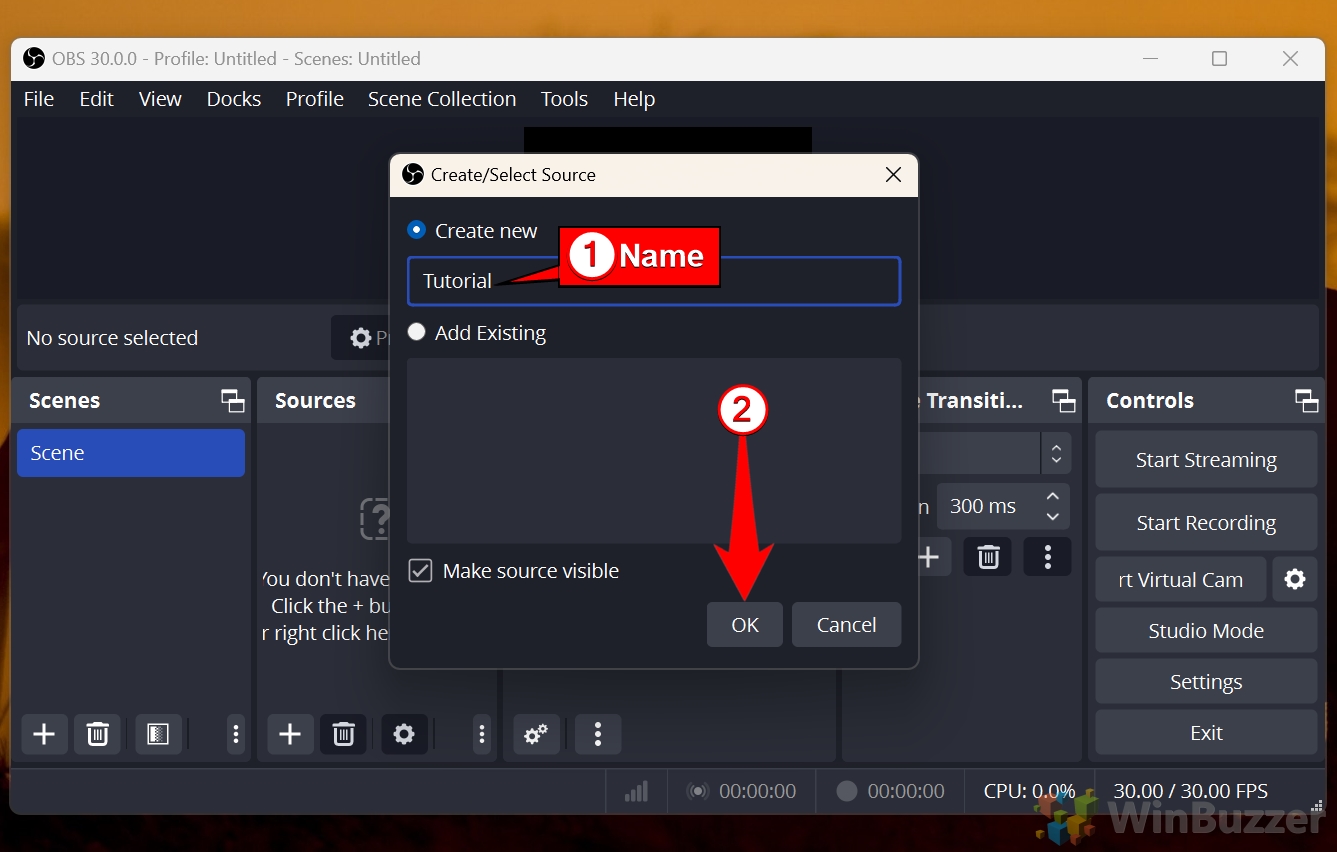 Opname starten
Opname starten
Klik op de knop ‘Opname starten’ rechtsonder in de OBS interface.
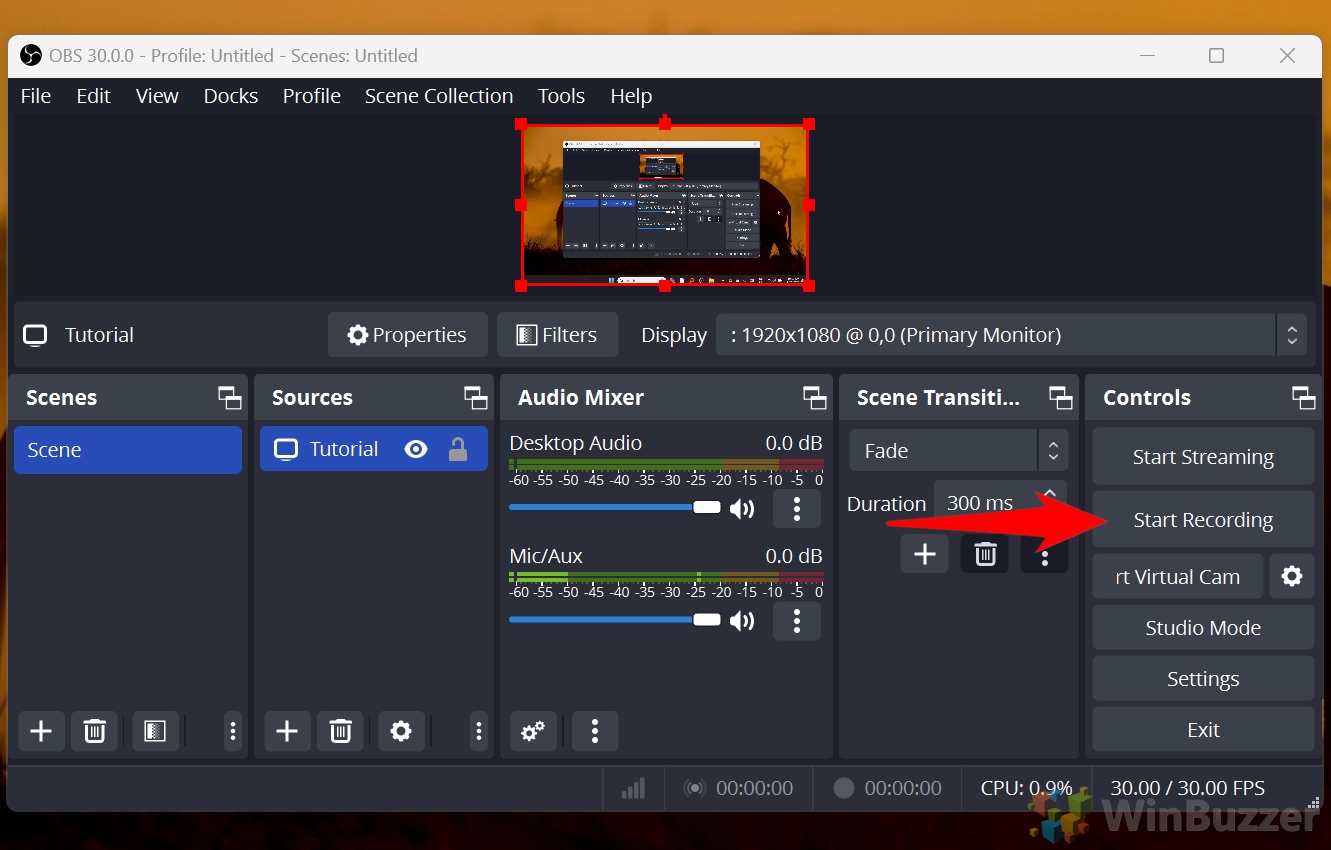 Opname stoppen
Opname stoppen
Als u klaar bent, klikt u op de knop ‘Opname stoppen’. Je video’s worden opgeslagen in de map die is opgegeven in de Uitvoerinstellingen.
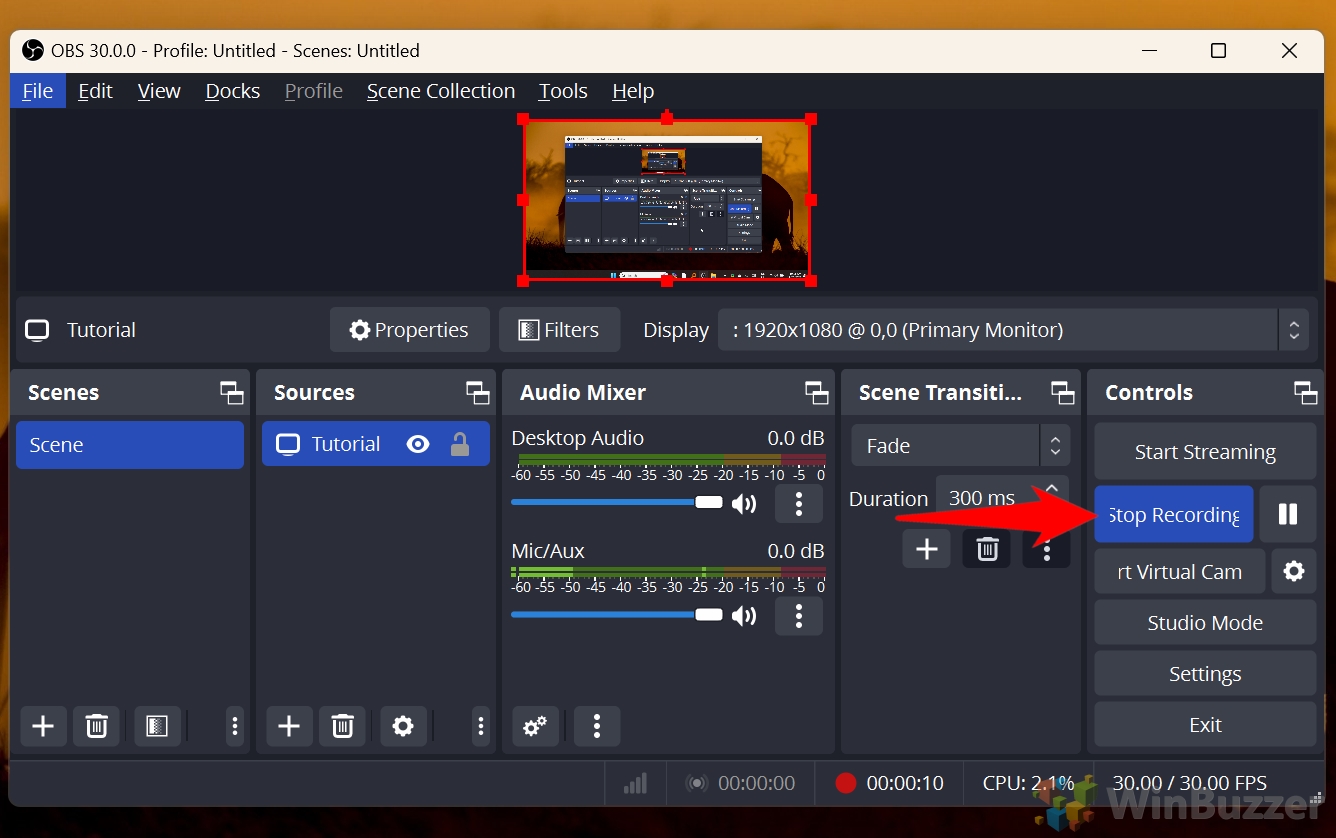 Zoek uw opname
Zoek uw opname
Nadat u de opname hebt gestopt, navigeert u naar de map waarin OBS Studio uw bestanden opslaat. Standaard worden opnamen opgeslagen in C:\Users[UwGebruikersnaam]\Videos, tenzij u een andere map heeft opgegeven in de Uitvoerinstellingen. Open Verkenner en zoek uw bestand om het te bekijken of te bewerken.
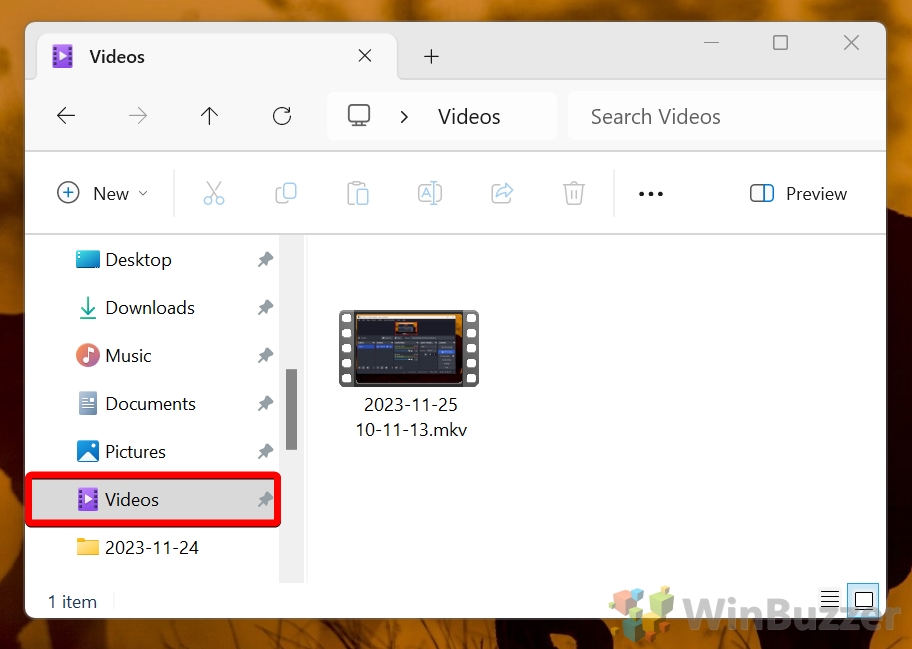
Veelgestelde vragen – Veelgestelde vragen over schermopnamen in Windows 11
1. Waarom werkt schermopname niet in Windows 11?
Problemen met schermopname kunnen het gevolg zijn van verschillende factoren, zoals uitgeschakelde opnamerechten, verouderde stuurprogramma’s of conflicten met andere applicaties. Om dit op te lossen:
Zorg ervoor dat de opnametool is ingeschakeld. Ga naar Instellingen > Gaming > Xbox Game Bar en schakel deze in. Controleer de machtigingen voor schermopname onder Instellingen > Privacy en beveiliging > App-machtigingen. Update uw grafische en audiostuurprogramma’s, omdat verouderde stuurprogramma’s de schermopnamefunctionaliteit kunnen verstoren. Controleer op conflicten met apps van derden, zoals overlays, tools voor het delen van schermen of antivirussoftware. Sluit deze apps en start uw pc opnieuw op.
Als het probleem zich blijft voordoen, kunt u overwegen de tool die u gebruikt opnieuw te installeren of over te schakelen naar een robuustere oplossing zoals OBS Studio.
2. Hoe neem ik mezelf op en laat ik mijn scherm zien?
Om zowel uw scherm als webcam op te nemen, biedt OBS Studio de meeste flexibiliteit en kwaliteit. Volg deze stappen:
Open OBS Studio en klik op het pictogram + in het vak Bronnen. Voeg een Display Capture-bron toe om uw scherm op te nemen. Configureer het om uw volledige bureaublad of een specifieke monitor vast te leggen. Voeg een Video Capture Device-bron toe om uw webcam op te nemen. Plaats de webcamfeed binnen de OBS-indeling zodat deze aan uw behoeften voldoet (bijvoorbeeld beeld-in-beeld-formaat). Pas de audiobronnen aan om ervoor te zorgen dat zowel uw microfoon als systeemaudio worden opgenomen. Klik op Opname starten om tegelijkertijd uw scherm en webcam vast te leggen.
Deze opstelling is ideaal voor presentaties, tutorials of gamevideo’s waarbij uw aanwezigheid een persoonlijk tintje geeft.
3. Hoe schakel ik achtergrondopname in Windows 11 in?
Achtergrondopname is een functie in de Xbox Game Bar die voortdurend uw scherm vastlegt en de laatste paar minuten aan activiteit opslaat. Zo schakel je dit in:
Open Instellingen en navigeer naar Gaming > Opnames. Schakel Opnemen op de achtergrond terwijl ik een game speel in. Configureer de maximale opnameduur (bijvoorbeeld 30 seconden tot 10 minuten voor de meeste systemen). Hogere pc’s ondersteunen mogelijk langere looptijden.
Deze functie werkt het beste voor gaming of toepassingen op volledig scherm en kan worden geactiveerd met de sneltoets Windows+Alt+G om de laatste paar momenten op te slaan. Houd er rekening mee dat opnames op de achtergrond de systeemprestaties kunnen beïnvloeden, dus schakel deze uit als deze niet nodig zijn.
4. Hoe neem ik schermactiviteit op met audio in Windows 11?
Zowel de Xbox Game Bar als OBS Studio ondersteunen audio-opname naast schermopname:
Xbox Game Bar
strong>: Zorg ervoor dat het microfoonpictogram is ingeschakeld voordat u een opname start. Hiermee wordt uw stem opgenomen samen met de systeemaudio. OBS Studio: voeg een Audio Input Capture bron toe om uw microfoon op te nemen en configureer Desktop Audio om systeemgeluiden vast te leggen. U kunt individuele volumeniveaus aanpassen voor meer duidelijkheid.
Met deze tools kun je gesproken tekst opnemen voor tutorials of in-game audio opnemen voor gameplay-video’s.
5. Waar worden mijn schermopnamen opgeslagen in Windows 11?
Schermopnamen van verschillende tools worden op de volgende locaties opgeslagen:
Xbox Game Bar: Navigeer naar Video’s > Opnames in Verkenner. OBS Studio: Ga naar de map die is opgegeven onder Instellingen > Uitvoer > Opnamepad. De standaardinstelling is vaak Video’s. ShareX: Open de applicatie-instellingen om de standaard opslagmap te vinden, of controleer het gedeelte met recente opnames.
Als u uw bestanden niet kunt vinden, zoekt u naar recentelijk gewijzigde bestanden in Verkenner met de relevante bestandsextensie (bijvoorbeeld .mp4 of .avi).
6. Kan ik mijn scherm gratis opnemen op Windows 11?
Ja, Windows 11 bevat verschillende gratis opties voor schermopname:
Xbox Game Bar: A ingebouwde tool voor basisopnamebehoeften, inclusief systeemaudio en beperkte bewerking. Knipprogramma: een lichtgewicht app voor het opnemen van specifieke delen van het scherm, maar neemt geen audio op. ShareX: een open-sourceprogramma met geavanceerde functies, waaronder het maken van GIF’s en aangepaste configuraties. OBS Studio: een professionele, gratis applicatie, ideaal voor hoogwaardige opnames en livestreaming.
Al deze tools zijn gratis en vereisen geen abonnementen of betalingen.
7. Hoe kan ik mijn scherm vastleggen als GIF?
ShareX is de beste tool voor het maken van GIF’s van schermopnamen. Zo werkt het:
Open ShareX en klik op Capture > Schermopname (GIF). Selecteer het gedeelte van het scherm dat u wilt opnemen. U kunt ook framesnelheden en resolutie configureren onder de instellingen voor optimale GIF-kwaliteit. Start en stop de opname indien nodig. De GIF wordt automatisch opgeslagen in de standaardmap of op een aangepaste locatie die u heeft opgegeven.
Dit is een uitstekende optie voor het maken van korte, herhalende animaties voor tutorials, bugrapporten of sociale media.
8. Hoe leg ik een specifiek applicatievenster vast in Windows 11?
Je kunt een enkel applicatievenster opnemen met zowel de Xbox Game Bar als OBS Studio:
Xbox Game Bar : Open de applicatie die u wilt opnemen en druk op Windows+G. Klik in het venster Opnemen op Opnemen om alleen het actieve venster vast te leggen. OBS Studio: voeg een Window Capture bron toe, selecteer de gewenste applicatie in de vervolgkeuzelijst en configureer de instellingen ervan.
Deze methode is ideaal voor het maken van heldere opnamen zonder afleiding van andere delen van het scherm.
9. Hoe lang kan ik mijn scherm opnemen met Windows 11-tools?
De duur van schermopnamen is afhankelijk van de tool die je gebruikt:
Xbox Game Bar: Maakt maximaal 4 uur continu opnemen per sessie mogelijk. OBS Studio: kent geen tijdslimieten, op voorwaarde dat u over voldoende opslagruimte en systeembronnen beschikt.
Zorg er bij lange opnamen voor dat uw systeem optimaal werkt om onderbrekingen te voorkomen, en controleer of uw schijf voldoende vrije ruimte heeft.
10. Hoe neem ik mijn scherm op zonder extra software te downloaden?
Windows 11 bevat ingebouwde tools zoals de Xbox Game Bar en Snipping Tool, waarmee u uw scherm kunt opnemen zonder downloads. Gebruik Windows+G om de Xbox Game Bar te starten voor het vastleggen van games en andere apps. Voor lichte taken opent u het Knipprogramma om specifieke schermgebieden op te nemen. Beide opties zijn eenvoudig te gebruiken en al geïnstalleerd.
Windows 11 en 10 bieden verschillende manieren om schermafbeeldingen te maken. In onze andere handleiding laten we zien hoe je een screenshot kunt maken met behulp van snelkoppelingen, de Knipprogramma, de Xbox Game Bar en met de gratis screenshot-tools Greenshot en ShareX.
Gerelateerd: Audio opnemen op Windows 11 of 10 met Voice Recorder of Audacity
Of het nu om een presentatie, liedje of YouTube-video gaat, op een bepaald moment in je leven zul je dat moeten doen audio opnemen vanaf uw computer. In onze andere handleiding laten we u zien hoe u audio kunt opnemen met de ingebouwde Windows Voice Recorder en Audacity, een gratis open-sourcetool.