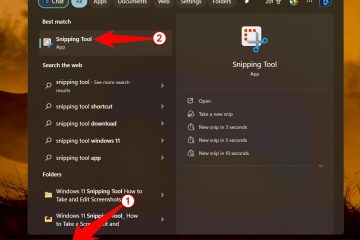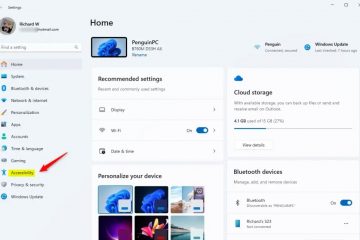Wist u dat u Terminal op meer dan één manier kunt openen in Windows 11?
Terminal (formeel Windows Terminal) is nu het standaard opdrachtregelprogramma in Windows 11. Het combineert de opdrachtprompt , PowerShell en zelfs tools zoals de WSL-shell op één plek. Bovendien heeft het een heleboel handige functies, zoals profielen en aanpassingsopties, passend bij uw specifieke gebruikssituatie. Omdat Terminal zo handig is, is het handig om te weten hoe je de terminal op verschillende manieren kunt openen voor alledaagse taken. Hier zijn vier eenvoudige methoden om Terminal te openen in Windows 11. Afhankelijk van uw behoeften kiest u de methode die het beste bij u past. Laten we beginnen.
Voordat u begint
Een korte opmerking over naamgeving: in oudere versies van Windows 11 heet de app’Windows Terminal’, terwijl dit in nieuwere versies eenvoudigweg “Terminal. Beide namen openen dezelfde applicatie.
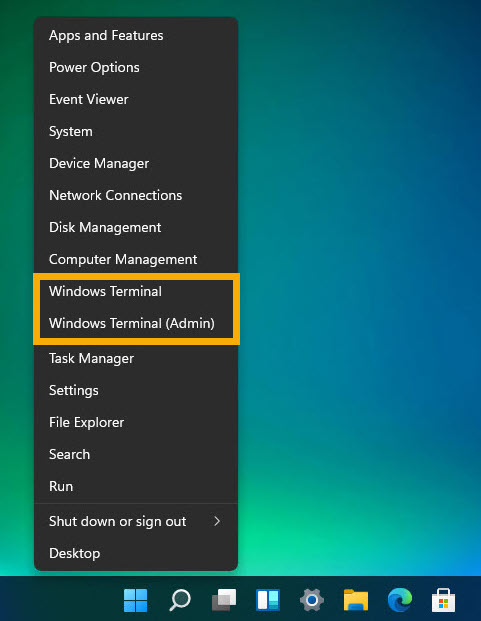
1 Open Windows Terminal via het Windows-X-menu
De eenvoudigste manier om Terminal te openen is via Windows-X. menu (WinX of Power User-menu) Zo werkt het:
Druk op de Windows-toets + X of met de rechtermuisknop. klik op de knop Start op de taakbalk om het WinX-menu te openen. Selecteer’Terminal‘om het te openen. Om Terminal te openen strong> selecteer als beheerder “Terminal (Admin).”
Opmerking: in oudere versies van Windows 11 ziet u “Windows Terminal” in plaats van “Terminal”.
2. Terminal openen met ‘wt’ Run Command
Zoals bij de meeste programma’s kunt u de terminaltool starten via het dialoogvenster Uitvoeren. Zo werkt het.
Druk op “Windows-toets + R“om het dialoogvenster Uitvoeren te openen. Voer”wt“in het uitvoeringsveld in. Klik op de knop” OK“of druk op”Enter”op uw toetsenbord. Zodra u dat doet, wordt het terminalvenster onmiddellijk geopend.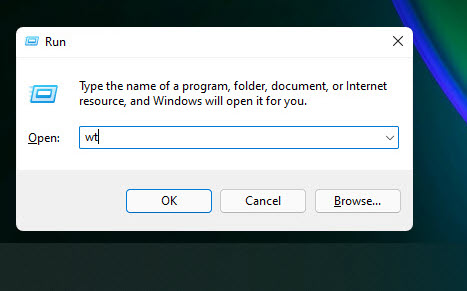
Zoeken voor “Terminal” in het Startmenu
De eeuwenoude manier om een programma in Windows te openen is door ernaar te zoeken in het Startmenu. Terminal is geen anders.
Methode 1:
Open het Startmenu door op de “Windows-toets” op uw toetsenbord te drukken. Voer “Terminal” in de zoekbalk. Klik op de optie “Openen“. Selecteer de optie “Als beheerder uitvoeren” om de terminal als beheerder te openen.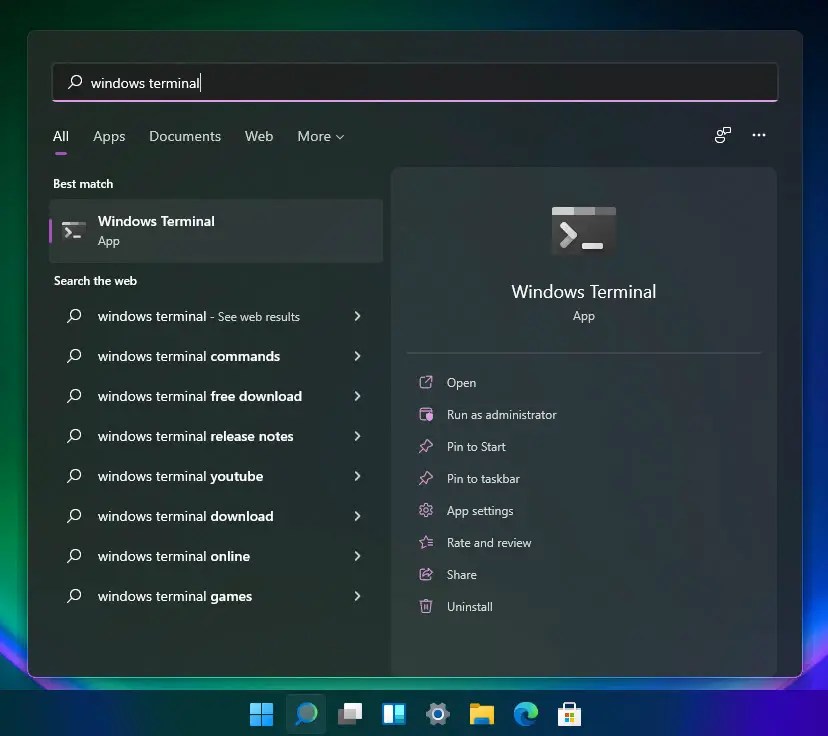
Methode 2:
Je kunt het ook openen vanuit het scherm’Alle apps’. Open hiervoor het Start-menu, klik op de knop’Alle apps’in de rechterbovenhoek, scroll naar beneden in de lijst om het item’Windows Terminal’te vinden en klik erop.
Open de Start-menu door op de “Windows-toets” op uw toetsenbord te drukken. Klik op de knop “Alles” in de rechterbovenhoek van het Start-menu om alle apps in het Start-menu te openen. Bladeren naar het gedeelte’T‘en klik op de”Terminal“optie om deze te openen.
Goed om te weten: hoe u alle apps standaard opent in het Startmenu van Windows 11
Open Windows Terminal vanuit Verkenner
Wilt u Windows Terminal rechtstreeks in een specifieke map openen? U kunt Bestandsverkenner gebruiken om de terminal in de door u gekozen map te starten, waardoor u het gedoe van handmatige mapnavigatie bespaart. Zo gaat u te werk:
Druk op “Windows-toets + E“om de Verkenner te openen.Open de map van uw keuze in het Verkenner-venster.Rechts-klik in de bestandsverkenner. Selecteer de optie “Openen in terminal” om de terminal in die specifieke map te openen.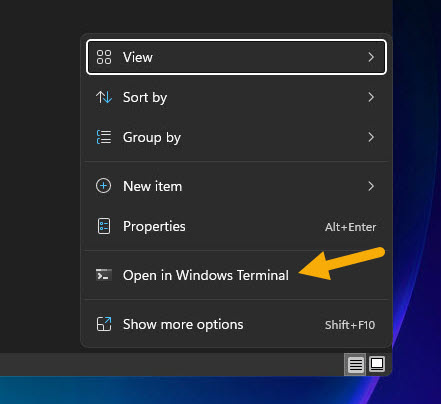
Goed om te weten: sneltoetsen voor Windows Terminal
Conclusie: Terminal leren openen in Windows 11
Zoals je hebt gezien, zijn er verschillende manieren om Windows Terminal te openen in Windows 11. Het Windows-X-menu is vaak het snelste, vooral als je het in de beheerdersmodus opent. Als je op zoek bent naar een alternatieve methode, kies dan één van de andere drie methoden. Welke methode u ook kiest, er wordt onmiddellijk een nieuw Terminal-venster geopend.
Als u vragen heeft of hulp nodig heeft, kunt u hieronder reageren. Ik help u graag verder.
Update: de tutorial is bijgewerkt om de wijzigingen in Windows 11 weer te geven.