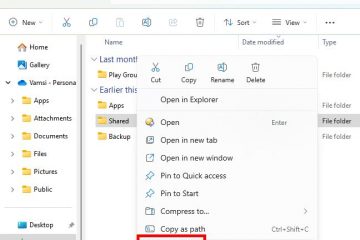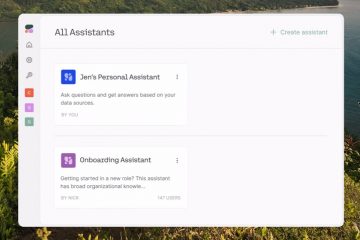.single.post-author, Auteur: Konstantinos Tsoukalas , Laatst bijgewerkt: 9 januari 2025
Een paar dagen geleden kwam ik de foutcode 0xc0000005 tegen tijdens een installatiepoging Windows 11 of Windows 10 op een desktopcomputer met een NVME (M.2) schijf. Nadat ik het probleem had opgelost, heb ik deze handleiding geschreven voor alle andere gebruikers die tijdens de installatie van Windows te maken krijgen met fout 0xc0000005.
Symptoom: nadat u op”Nu installeren”hebt geklikt in het Windows-installatievenster , of later in het Windows-installatieproces en meestal in de fase”Bestanden voorbereiden voor installatie”, mislukt de Windows-installatie en stopt met fout 0xc0000005:
‘Windows installeren: Windows-installatie een onverwachte fout tegengekomen. Controleer of de installatiebronnen toegankelijk zijn en start de installatie opnieuw. Foutcode: 0xC0000005’
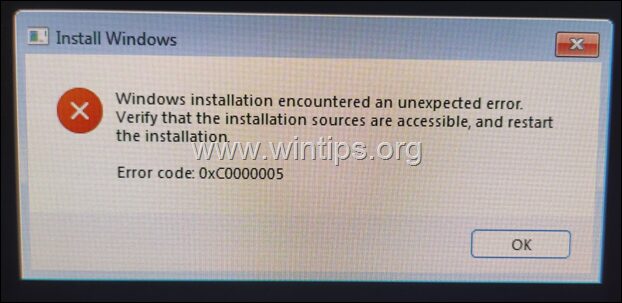
Oplossing: Windows-installatie mislukt met fout 0xC0000005 op Windows 10/11.
Methode 1. Maak de schijf schoon met DISKPART.
De eerste Veelvoorkomende oorzaak van fout 0xc0000005 bij het installeren van Windows is dat het installatieprogramma de schijf niet kan voorbereiden voor installatie door Windows. Om dit probleem op te lossen, gaat u verder en verwijdert u alle partities, volumes en verborgen sectorinformatie volledig van de schijf met behulp van de tool”DISKPART”. (Dit was in mijn geval de oplossing).
1. Start de computer opnieuw op.
2. Druk in het Windows Setup-scherm op SHIFT + F10 om de opdrachtprompt te openen.
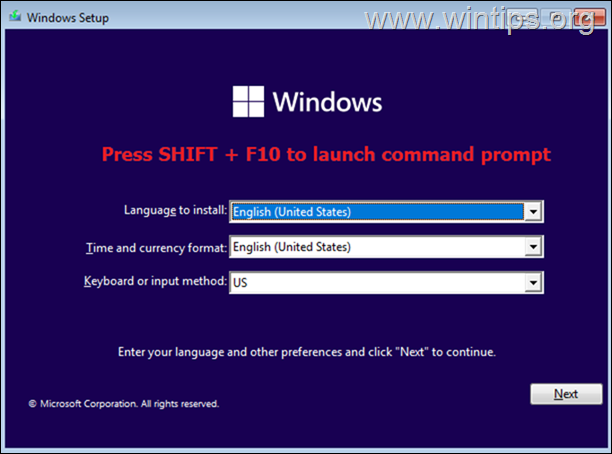
3. Geef in het opdrachtpromptvenster de volgende opdrachten in de juiste volgorde:
selecteer schijf 0 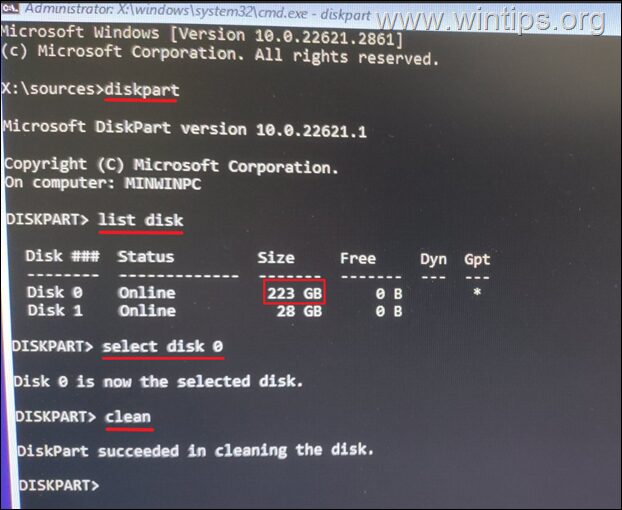
4. Sluit het opdrachtpromptvenster en klik vervolgens op Volgende en ga door met de Windows-installatie.
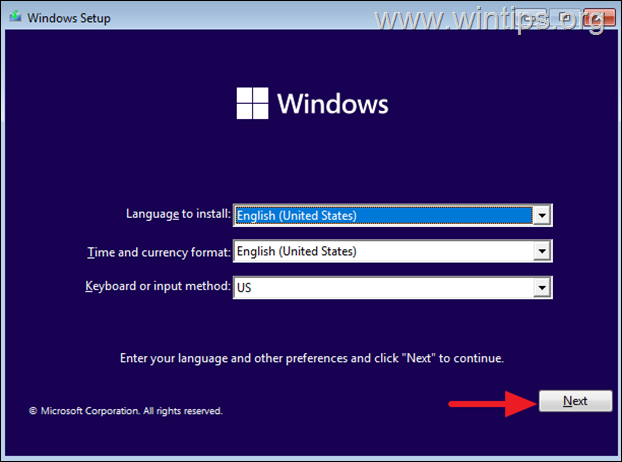
5. Windows zou nu normaal moeten worden geïnstalleerd zonder de 0xc0000005-fout. Als de fout zich blijft voordoen, ga dan verder met methode 2.
Methode 2. Maak een Windows-installatie-USB-schijf als beheerder.
Om een of andere vreemde reden wordt de Windows-installatiefout 0xc0000005 soms opgelost als u voer de Media Creation Tool uit en maak de Windows-installatie-USB als beheerder. Probeer dus de Windows USB-installatieschijf opnieuw aan te maken als beheerder en kijk of hiermee de 0xc0000005-fout wordt opgelost.
1. Klik met de rechtermuisknop op het bestand”MediaCreationTool_Winxx.exe“en selecteer Eigenschappen. *
* Opmerking: selecteer niet de optie”Uitvoeren als beheerder”-optie in het rechtermuisknopmenu, omdat u mogelijk de foutmelding”0x80070002 – 0xA001B”krijgt aan het einde van het USB-aanmaakproces.
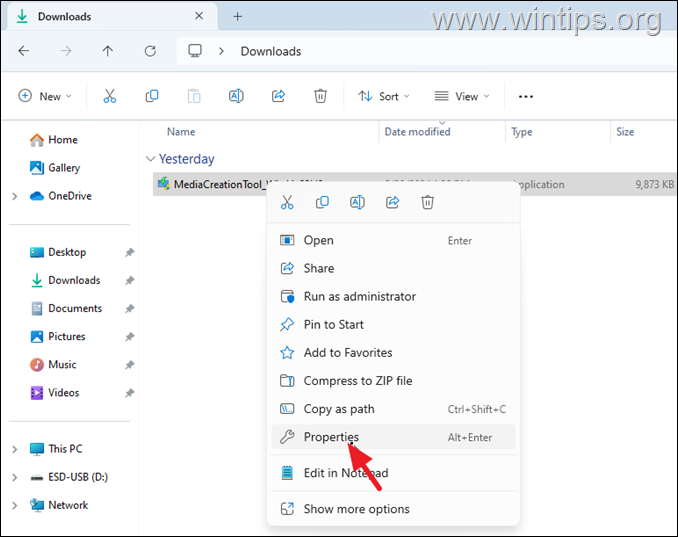
2.
strong> Op het tabblad Compatibel vinkt de optie Dit programma uitvoeren als beheerder aan. en klik op OK.
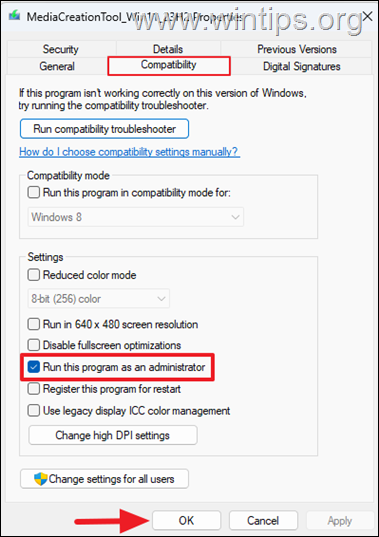
3. dubbelklik ten slotte om MediaCreationTool_Winxx.exe te openen, klik op Ja bij de prompt’Gebruikersaccountbeheer’en volg de resterende stappen om de USB-schijf te maken. Gebruik vervolgens de gemaakte USB om Windows te installeren op de machine waar de 0xC0000005-fout optreedt tijdens het installeren van Windows.
Methode 3. FIX Fout 0xc0000005 door hardware te controleren en te vervangen.
Een andere oorzaak van het probleem 0xc0000005-fout is een defecte hardware, met name het RAM, CPU of moederbord. Om de fout op te lossen, volgt u de onderstaande stappen in volgorde en als u wijzigingen aanbrengt in een stap, probeer dan te kijken of u Windows kunt installeren:
Zorg ervoor dat u alle stroomkabels op de juiste manier op het moederbord hebt aangesloten. Bevestig uit de handleiding van het moederbord dat u de geheugen-DIMM(‘s) in de juiste kanalen en sockets hebt geïnstalleerd. Als u meer dan één geheugen-DIMMS heeft, verwijdert u deze allemaal. Plaats vervolgens slechts één van de DIMM’s en probeer Windows opnieuw te installeren. Als u dezelfde fout ervaart, verwijdert u de DIMM die u hebt geplaatst en plaatst u de andere. Controleer de CPU-temperaturen in het BIOS. Normaal gesproken zou het minder dan 50-55 graden Celsius moeten zijn. Als dit niet het geval is, verwijdert u het koellichaam en de koelpasta en installeert u deze opnieuw. Koppel alle andere SATA-schijven los (als u die heeft) en laat alleen de M.2-schijf over waarop u Windows wilt installeren. Herstel de BIOS-instellingen naar de standaardwaarden om eventuele overklokken te verwijderen. U kunt ook de CMOS-instellingen wissen met behulp van de Clear CMOS-header (Jumper). Als u een SATA SSD-schijf heeft, probeer dan Windows op die schijf te installeren. Als de installatie zonder problemen eindigt, vervang dan de M2-schijf. Werk het BIOS bij. (Lees de instructies op de ondersteuningssite van de fabrikant van het moederbord over hoe u het BIOS kunt updaten). Als u na het volgen van de bovenstaande stappen nog steeds de fout 0xc0000005 tegenkomt in Windows Install, dan is uw CPU* of moederbord waarschijnlijk defect en moet u deze vervangen.
* Opmerking: als je een Intel i9-processor uit de 13e of 14e serie hebt, vooral de Intel i9 13900k en 14900k, dan is dit waarschijnlijk het probleem omdat veel gebruikers in reddit heeft gemeld dat deze Intel CPU’s ervoor zorgen dat systemen crashen met BSOD’s en de fout 0xc0000005 wordt weergegeven tijdens de Windows-installatie.
Dat is alles! Welke methode heeft voor u gewerkt?
Laat me weten of deze handleiding u heeft geholpen door uw commentaar over uw ervaring achter te laten. Vind deze gids leuk en deel deze om anderen te helpen.
Als dit artikel nuttig voor u was, overweeg dan om ons te steunen door een donatie te doen. Zelfs $ 1 kan voor ons een enorm verschil maken in onze inspanningen om anderen te blijven helpen terwijl we deze site gratis houden: 
 Konstantinos is de oprichter en beheerder van Wintips.org. Sinds 1995 werkt en geeft hij IT-ondersteuning als computer-en netwerkexpert aan particulieren en grote bedrijven. Hij is gespecialiseerd in het oplossen van problemen gerelateerd aan Windows of andere Microsoft-producten (Windows Server, Office, Microsoft 365, etc.). Laatste berichten van Konstantinos Tsoukalas (alles bekijken)
Konstantinos is de oprichter en beheerder van Wintips.org. Sinds 1995 werkt en geeft hij IT-ondersteuning als computer-en netwerkexpert aan particulieren en grote bedrijven. Hij is gespecialiseerd in het oplossen van problemen gerelateerd aan Windows of andere Microsoft-producten (Windows Server, Office, Microsoft 365, etc.). Laatste berichten van Konstantinos Tsoukalas (alles bekijken)