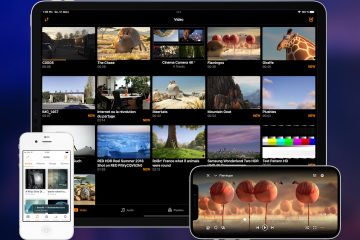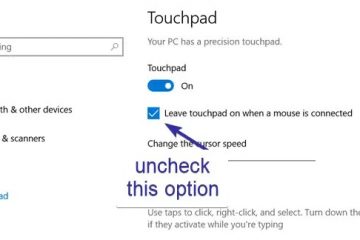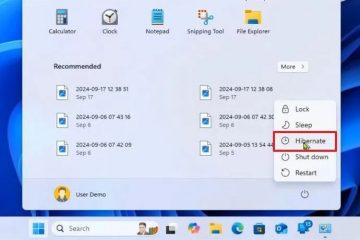.single.post-author, Auteur: Konstantinos Tsoukalas , Laatst bijgewerkt: 7 januari 2025
Als u niet kunt inloggen op uw Windows 10/11-pc vanwege de foutmelding”Het wachtwoord is onjuist”of als u uw wachtwoord bent vergeten, kunt u hieronder verder lezen om te leren hoe u weer toegang krijgt tot uw pc en bestanden.
Het niet kunnen inloggen op uw Windows 11/10-account vanwege de foutmelding’Wachtwoord is onjuist’is een veelvoorkomend en vervelend probleem, omdat u daardoor geen toegang heeft tot uw bestanden en toepassingen op uw computer. De foutmelding’wachtwoord is onjuist’treedt meestal op als gevolg van een typefout, maar kan ook optreden als u uw accountwachtwoord bent kwijtgeraakt of vergeten, als gevolg van een beschadigd profiel of systeemfouten die problemen met het inlogproces veroorzaken.
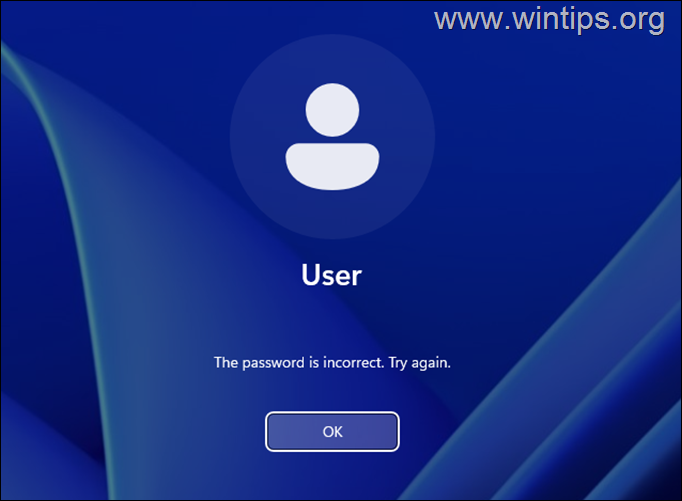
In deze tutorial vindt u stapsgewijze instructies over hoe u zich kunt aanmelden bij uw Windows 10/11-computer als u uw wachtwoord bent vergeten of als u niet kunt inloggen op uw account, ook al weet u het nog en typt u het juiste wachtwoord wachtwoord.
Hoe u het Windows 10/11-wachtwoord opnieuw kunt instellen als u het bent vergeten (FIX”Het wachtwoord is onjuist”).
De enige manier om in te loggen op een Windows-computer als Als u het wachtwoord bent vergeten, kunt u het huidige wachtwoord opnieuw instellen met behulp van het verborgen’Administrator’-account, zoals hieronder wordt aangegeven.
Stap 1. Schakel de opdrachtprompt in op het scherm’Inloggen’.
Om in te kunnen loggen naar Windows 10/11 als u uw wachtwoord bent vergeten, moet u eerst een klein trucje doen: het pictogram”Toegankelijkheid”op het scherm’Aanmelden’instellen om de opdrachtprompt te openen. Om dat te doen:
1. Klik in het’Aanmelden’-scherm op de Aan/uit-knop en houd vervolgens de SHIFT
2. Klik na het opnieuw opstarten* op Problemen oplossen –> Geavanceerde opties-> Opdrachtprompt.
* Belangrijke opmerking: als de computer is beveiligd met BitLocker, wordt u na het opnieuw opstarten gevraagd te typen de BitLocker-herstelsleutel doorgaan. Als u de herstelsleutel niet weet en u een Microsoft-account op het apparaat gebruikt (bijvoorbeeld om u aan te melden bij Windows, apps te downloaden uit de Microsoft Store, uw e-mails op te halen of Microsoft Office te activeren), dan vanaf een ander apparaat met internettoegang ( bijvoorbeeld uw smartphone), navigeer naar een van de volgende locaties om deze te vinden:
Microsoft BitLocker-herstelsleutels webpagina en meld u aan met Microsoft account dat u op het apparaat gebruikt om de herstelsleutel te achterhalen. Azure-account als u zich aanmeldt bij het apparaat met een Azure Active Directory-account (Microsoft/Office 365). 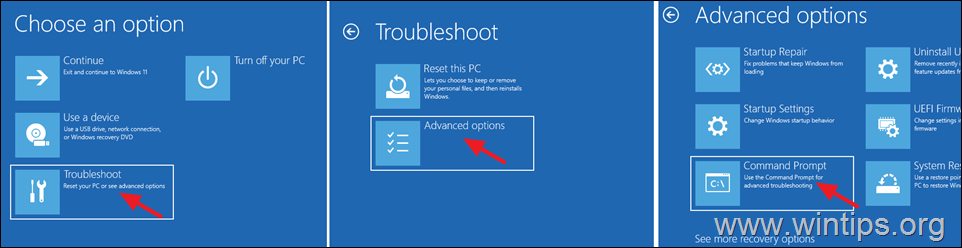
3. Typ in het opdrachtpromptvenster de volgende opdrachten in volgorde (druk op Enter na het typen van elke opdracht):
move c:\windows\system32\utilman.exe c:\ kopiëren c:\windows\system32\cmd.exe c:\windows\system32\utilman.exe afsluiten 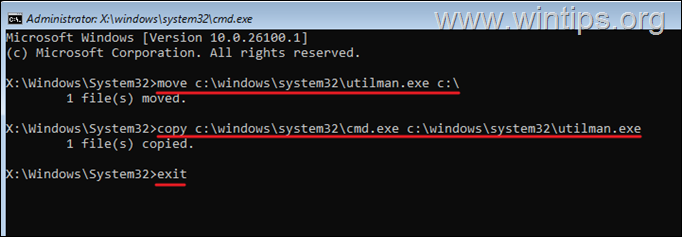
4. Sluit nu het Opdrachtprompt venster en klik vervolgens op Doorgaan (Afsluiten en doorgaan naar Windows)
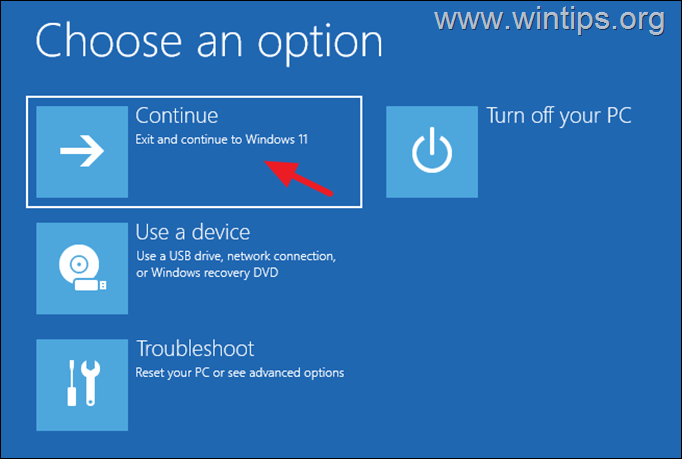
5. Klik vervolgens in het scherm’Aanmelden’op het pictogram Toegankelijkheid links van de Aan/uit-knop knop.
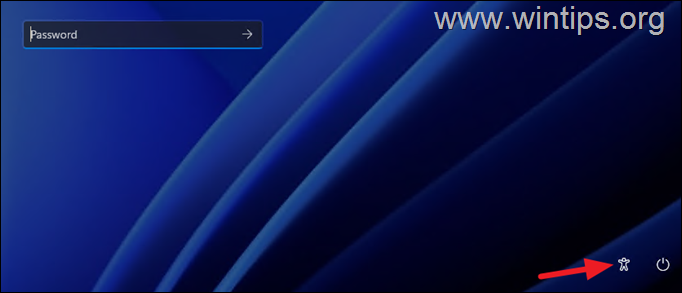
6. Als u de bovenstaande instructies correct heeft gevolgd, wordt er een opdrachtpromptvenster geopend. Afhankelijk van het type account dat u heeft (lokaal of Microsoft), gaat u nu naar het overeenkomstige gedeelte hieronder:
A. Lokaal account
B. Microsoft-account
A. LOKAAL ACCOUNT.
Als u Windows 10/11 met een lokaal account gebruikt, volgt u de onderstaande stappen om uw accountwachtwoord opnieuw in te stellen:
1. Typ in het opdrachtpromptvenster de onderstaande opdracht en druk op Enter.
control userpasswords2 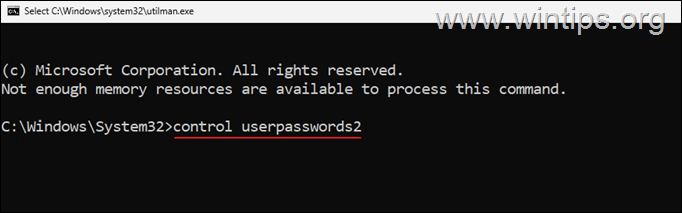
2.
strong> Klik in het venster’Gebruikersaccounts’op de knop Wachtwoord opnieuw instellen om het wachtwoord van uw account opnieuw in te stellen.
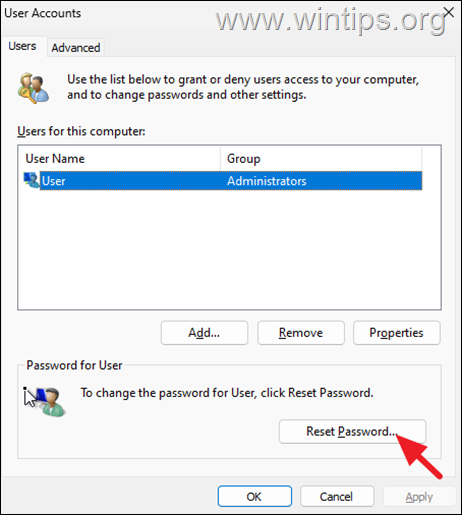
3.
strong> Klik in het venster’Wachtwoord opnieuw instellen’op OK om het huidige wachtwoord te wissen of typ een nieuw wachtwoord (en druk op OK). Klik vervolgens nogmaals op OK om de wijziging toe te passen.
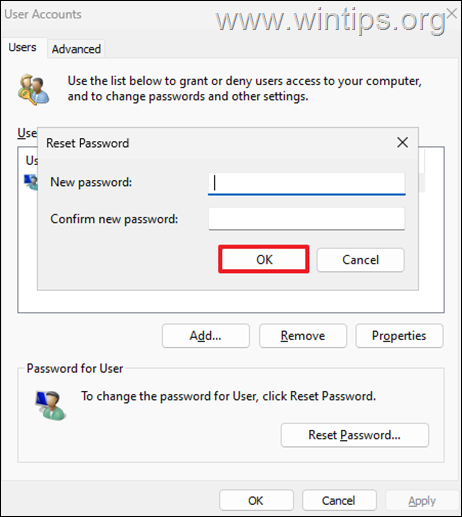
4. Sluit het opdrachtpromptvenster en druk vervolgens op Enter in het aanmeldingsscherm als u bij de vorige stap geen nieuw wachtwoord heeft opgegeven, of typ het nieuwe wachtwoord en druk op Enter om in te loggen bij Windows.
5. Ga na het openen van Windows verder met stap 2 hieronder om alles terug te krijgen.
sterk>B. MICROSOFT ACCOUNT.
Als u Windows 10/11 gebruikt met een Microsoft-account en u bent het wachtwoord daarvoor vergeten, ga dan verder met het inschakelen van het verborgen’Administrator’-account om toegang te krijgen tot de computer en Stel vervolgens het wachtwoord van uw Microsoft-account opnieuw in zoals hieronder aangegeven:
1. Typ in het opdrachtpromptvenster”regedit“en druk op Enter.
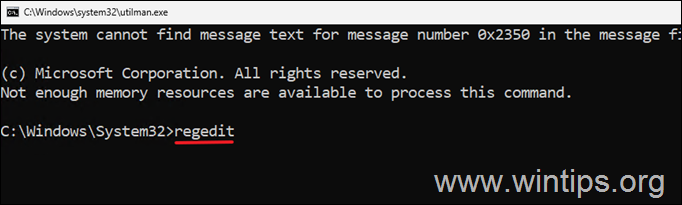
2.
strong> Navigeer in de Register-editor naar de volgende locatie:
HKEY_LOCAL_MACHINE\SAM\Domains\Account\Users\000001F4
3. dubbelklik in het rechterdeelvenster om de F REG_BINARY-waarde te openen.
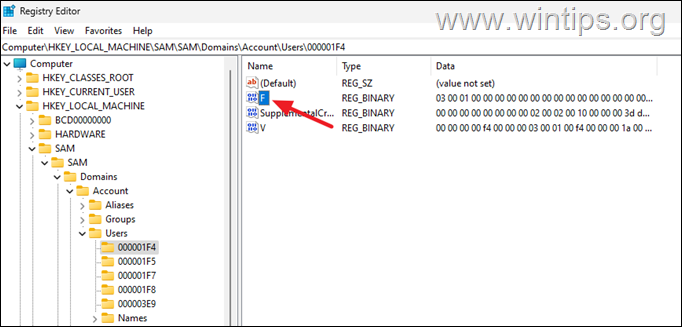
4. Het gebruik van de pijl-omlaag of plaats met uw muis de cursor op de regel 0038 vóór het getal”11“, zoals weergegeven in de onderstaande schermafbeelding.
5. Nu druk één keer de delete-toets om het getal”11″ te verwijderen en typ vervolgens 1 om het getal’10’in te voegen. Klik vervolgens op OK.
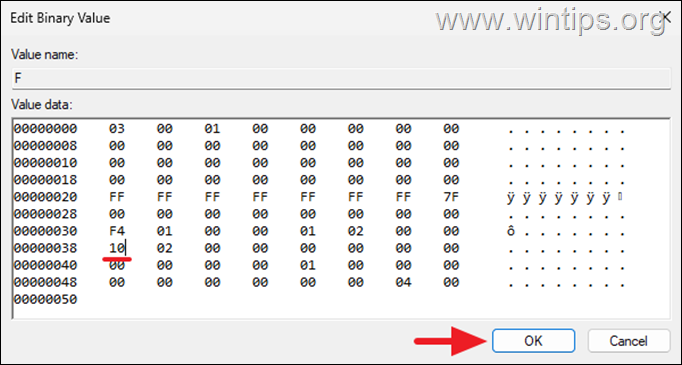
6. Sluit nu de Register-editor en de Opdrachtprompt vensters en klik vervolgens op Schakel uw pc uit.
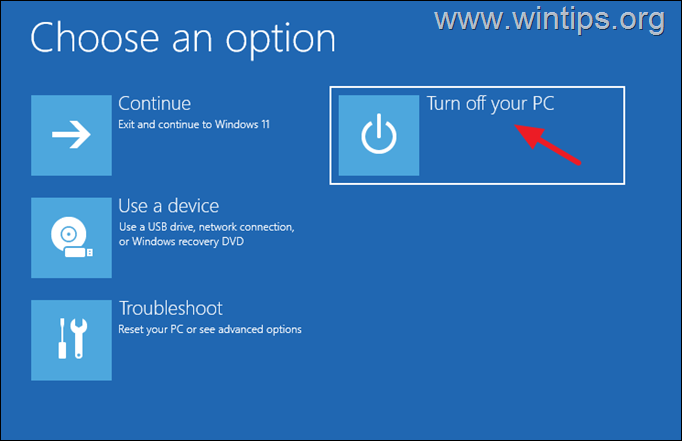
7. Schakel uw pc opnieuw in en klik in het scherm’Aanmelden’linksonder op Beheerder account. Laat Windows vervolgens het nieuwe profiel aanmaken en geef uw voorkeursinstellingen op bij’Privacy’-vragen.
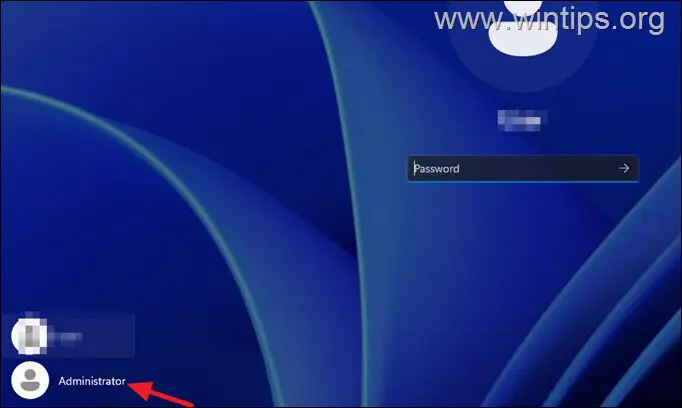
8. Nadat u Windows heeft geopend, navigeert u naar Microsoft-accountwachtwoord opnieuw instellen webpagina en volg de instructies op het scherm om het huidige wachtwoord opnieuw in te stellen en een nieuw wachtwoord in te stellen voor uw MS-account. Start vervolgens de computer opnieuw op, klik op uw Microsoft-account in het scherm’Aanmelden’en log in op Windows met het nieuwe wachtwoord.*
9. Ga ten slotte verder naar stap-2 hieronder om alles terug te krijgen en je bent klaar!
* Opmerking: als je het wachtwoord van je Microsoft-account niet opnieuw kunt instellen of als je je niet kunt aanmelden bij Windows met je Microsoft-account nadat je het wachtwoord hebt gewijzigd, U kunt het volgende doen:
Maak een nieuw lokaal account aan en stel dit in als beheerder (Lees de instructies in het gedeelte Aanvullende hulp aan het einde van het artikel voor informatie over hoe u een nieuw account kunt maken). Start uw pc opnieuw op, meld u aan bij Windows met het nieuwe account en breng al uw bestanden over van uw Microsoft Account-profielmap naar het profiel van het nieuwe account. Wanneer u klaar bent, opent u Opdrachtprompt als beheerder en geeft u de volgende opdracht om het’Administrator’-account uit te schakelen. nettogebruikersbeheerder/active:no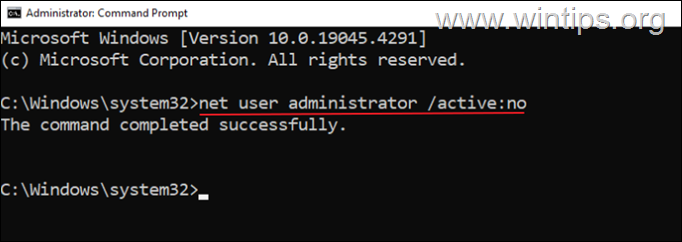
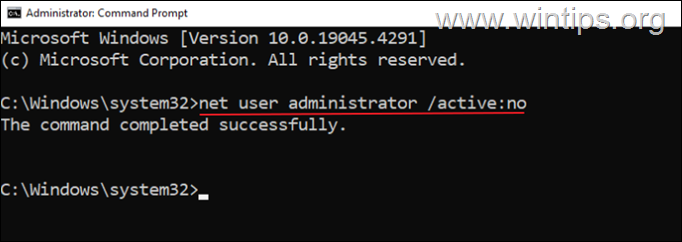 Volg ten slotte de instructies in stap 2 hieronder om de functie van het pictogram’Toegankelijkheid‘ te herstellen.
Volg ten slotte de instructies in stap 2 hieronder om de functie van het pictogram’Toegankelijkheid‘ te herstellen.
Stap 2. Schakel de opdrachtprompt uit op het scherm’Inloggen’.
Nadat u uw probleem hebt opgelost, gaat u verder met het uitschakelen van de opdrachtprompt en herstelt u de functie”Toegankelijkheid“in het tekenvenster. op het scherm. Om dit te doen:
1. Navigeer naar uw C:\ schijf en verken de inhoud ervan.
2. Knip (of kopieer) het bestand”utilman.exe“in de map”C:\Windows\System32“. Kies vervolgens Ja wanneer u wordt gevraagd toestemming te geven en u bent klaar!
Aanvullende hulp
Hoe u een lokaal account aanmaakt in Windows 10/11.
Om een nieuw lokaal account met beheerdersrechten toe te voegen in Windows 10/11:
![]() + R toetsen om het run-opdrachtvenster te openen.
+ R toetsen om het run-opdrachtvenster te openen.
1b. Typ het volgende commando en druk op Enter. gebruikerswachtwoorden beheren2 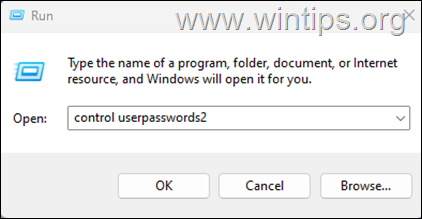
2. Klik op de knop Toevoegen.
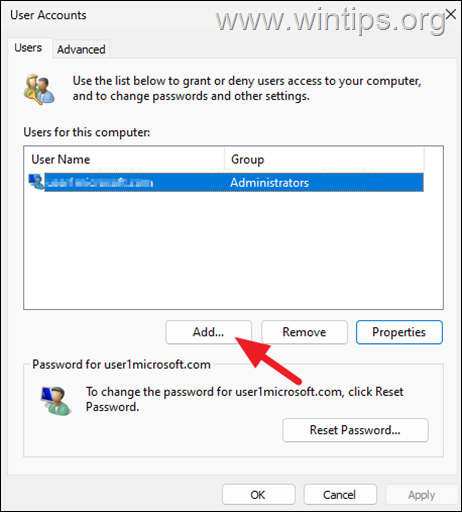
3.
strong> klik in het volgende scherm op Aanmelden zonder Microsoft-account (niet aanbevolen)
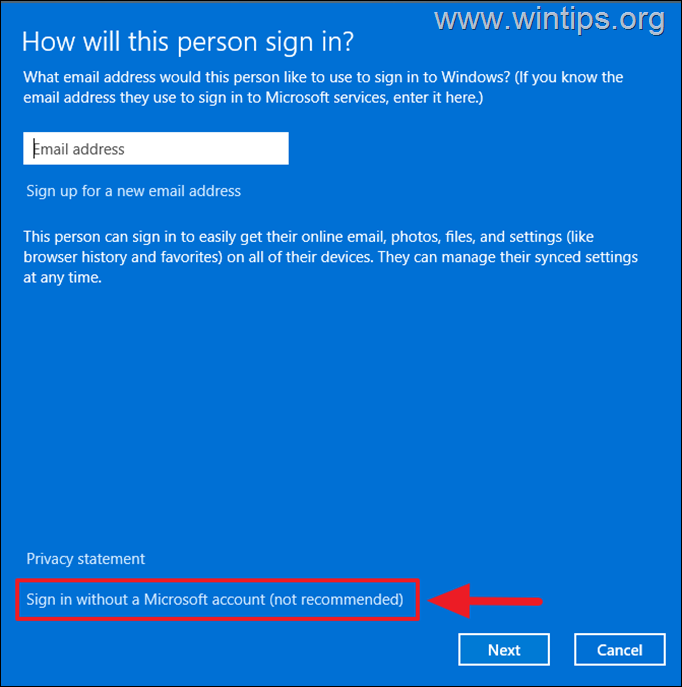
4.
strong> Klik vervolgens op Lokaal account.
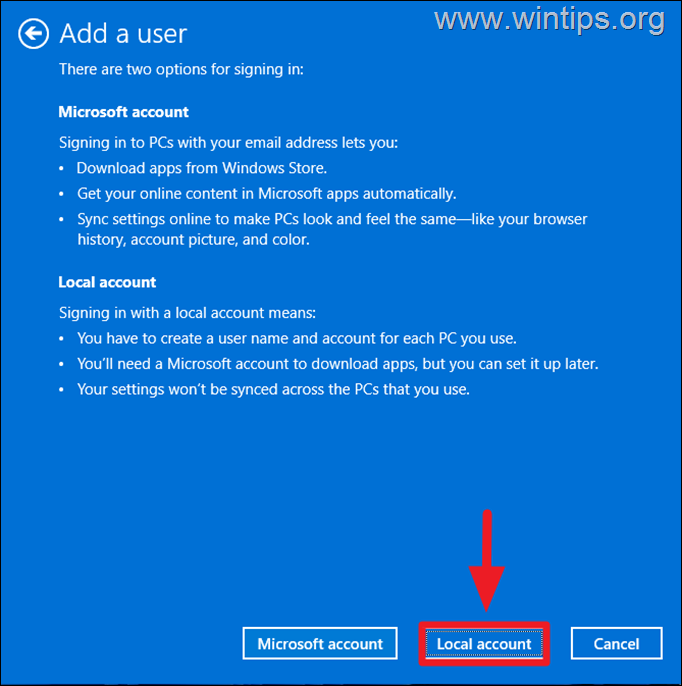
5.
strong> Typ nu een gebruikersnaam voor het nieuwe account en klik op Volgende om het zonder wachtwoord aan te maken. Klik vervolgens op Voltooien om de wizard”Gebruiker toevoegen”te sluiten.
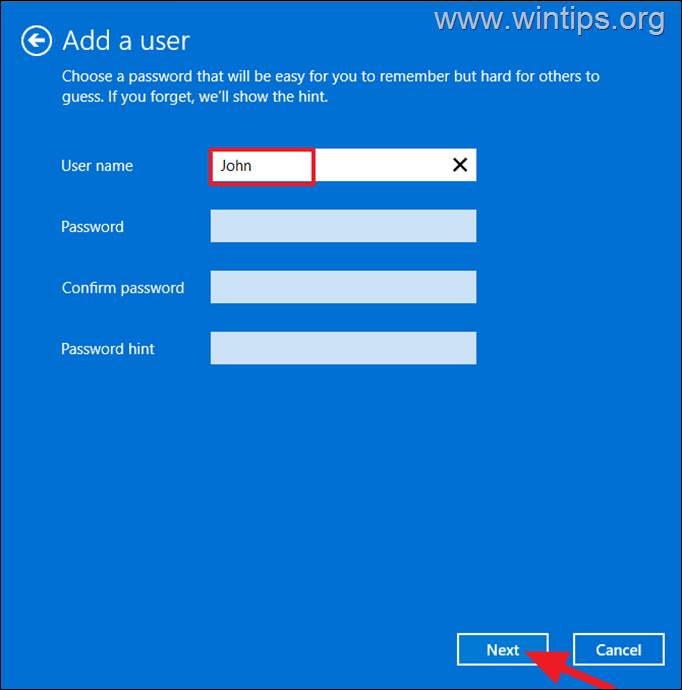
6. Terug naar het venster’Gebruikersaccounts’, selecteer de nieuwe account en klik op Eigenschappen.
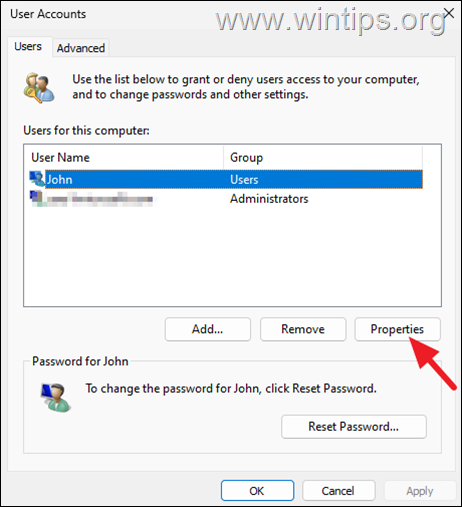
7. Selecteer in het venster Gebruikerseigenschappen het tabblad Groepslidmaatschap en selecteer Beheerder sterk> en klik vervolgens op OK.
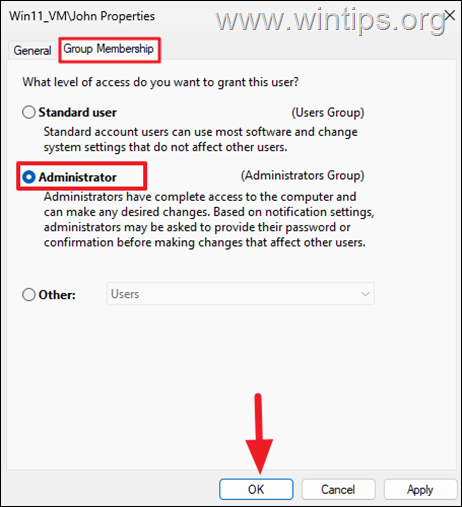
Dat is alles! Laat me weten of deze gids u heeft geholpen door uw commentaar over uw ervaring achter te laten. Vind deze gids leuk en deel deze om anderen te helpen.
Als dit artikel nuttig voor u was, overweeg dan om ons te steunen door een donatie te doen. Zelfs $ 1 kan voor ons een groot verschil maken in onze inspanningen om anderen te blijven helpen terwijl we deze site gratis houden: 
 Konstantinos is de oprichter en beheerder van Wintips.org. Sinds 1995 werkt en geeft hij IT-ondersteuning als computer-en netwerkexpert aan particulieren en grote bedrijven. Hij is gespecialiseerd in het oplossen van problemen gerelateerd aan Windows of andere Microsoft-producten (Windows Server, Office, Microsoft 365, etc.). Laatste berichten van Konstantinos Tsoukalas (alles bekijken)
Konstantinos is de oprichter en beheerder van Wintips.org. Sinds 1995 werkt en geeft hij IT-ondersteuning als computer-en netwerkexpert aan particulieren en grote bedrijven. Hij is gespecialiseerd in het oplossen van problemen gerelateerd aan Windows of andere Microsoft-producten (Windows Server, Office, Microsoft 365, etc.). Laatste berichten van Konstantinos Tsoukalas (alles bekijken)