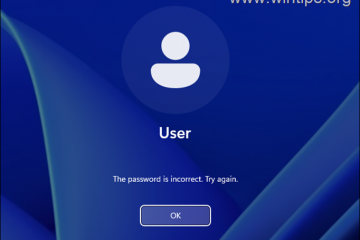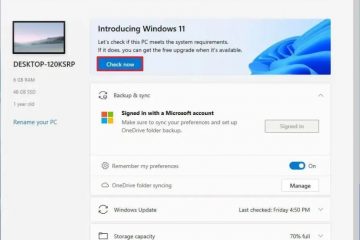Outlook ziet er de afgelopen jaren hetzelfde uit. Microsoft heeft echter onlangs de gebruikersinterface van Outlook bijgewerkt om moderner te zijn en een vereenvoudigd ontwerp te hebben. Het beste is dat het aansluit bij de ontwerpprincipes van Windows 11, met een strak uiterlijk, minimalistische pictogrammen en eenvoudige navigatie.
De nieuwe gebruikersinterface is standaard uitgeschakeld in Outlook. U kunt de nieuwe Outlook-gebruikersinterface echter eenvoudig met slechts een paar klikken inschakelen. In deze tutorial laat ik u de stappen zien om de nieuwe gebruikersinterface in Outlook in te schakelen. Laten we aan de slag gaan.
Voordat u begint
Zorg ervoor dat de Outlook-app up-to-date is voordat u begint.
Nieuwe Outlook-gebruikersinterface inschakelen op Windows
Druk op de Startknop om het Startmenu te openen. Zoek en open “Outlook“. Zet AAN de optie “Probeer de nieuwe Outlook” rechtsboven schakelen hoek.Wacht tot Outlook de vereiste bestanden downloadt. Klik op de knop’Overschakelen‘. Eenmaal opnieuw gestart, klikt u op de knop’Doorgaan‘. daarmee heeft u de nieuwe gebruikersinterface van Outlook ingeschakeld. Open vanaf nu’Outlook (nieuw)‘wanneer u de Outlook-app opent.
Gedetailleerde stappen (met Screenshots)
Open eerst de Outlook-app. U kunt dat doen door te zoeken naar’Outlook’in het Startmenu.
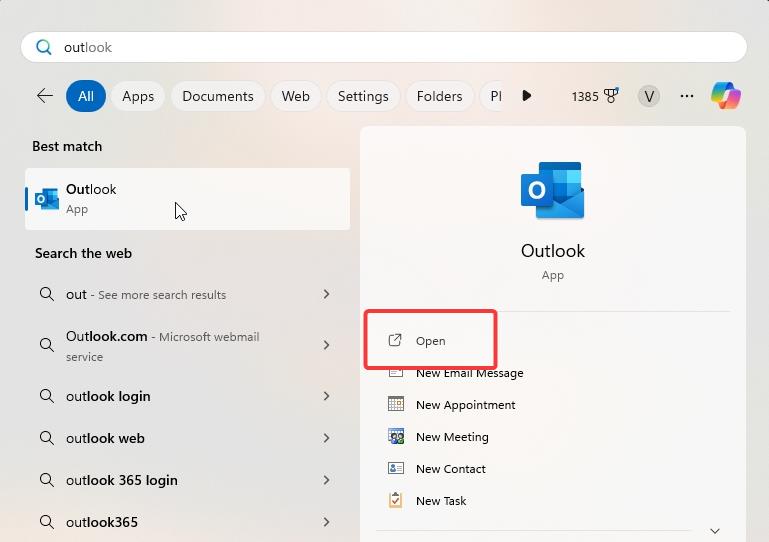
Zodra het is geopend, draait u AAN de schakelaar’Probeer de nieuwe Outlook‘in de rechterbovenhoek. Als u deze schakelaar niet ziet, moet u uw Outlook-app bijwerken naar de nieuwste versie.
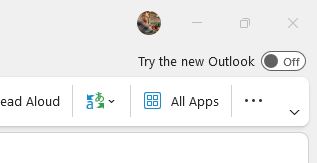
Zodra u de schakelaar inschakelt, wacht tot Outlook de vereiste bestanden downloadt om de nieuwe gebruikersinterface te activeren.
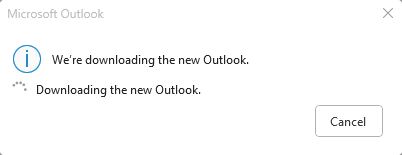
Als u klaar bent, klikt u op de knop’Schakelen‘knop.
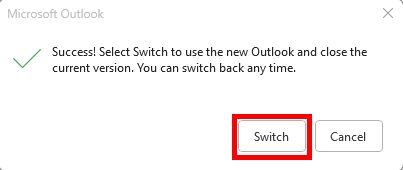
De bovenstaande actie kan de Outlook-app opnieuw starten. Klik daarna op”Doorgaan“knop en je bent klaar.
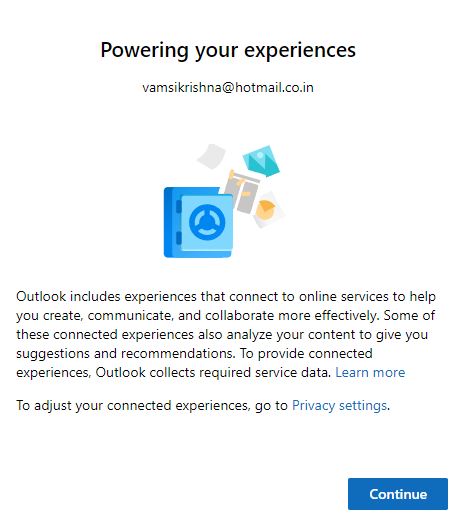
Hiermee heeft u de nieuwe Outlook ingeschakeld UI.
Van nu af aan, telkens wanneer u de Outlook-app opent, zoekt u naar “Outlook (nieuw)” in het Start-menu. Als u “Outlook (klassiek)” opent, wordt mogelijk de Outlook-app geopend met de oude gebruikersinterface.
Afronding: de nieuwe gebruikersinterface in de Outlook-app uitproberen
Samenvattend: het inschakelen van de nieuwe gebruikersinterface in de Outlook-app is net zo eenvoudig als het inschakelen van een schakelaar. Zodra u de nieuwe gebruikersinterface hebt ingeschakeld, kunt u deze uitproberen en zien hoe deze voor u werkt kleuren in de Outlook-app maken het ziet er uit zoals u wilt. Dat gezegd hebbende, als u de nieuwe gebruikersinterface niet leuk vindt en terug wilt schakelen, schakelt u eenvoudigweg de schakelaar’Probeer de nieuwe Outlook’uit. Houd er echter rekening mee dat de nieuwe gebruikersinterface de komende maanden de standaardinterface zal zijn en wanneer dat gebeurt, kan Microsoft de optie verwijderen om terug te schakelen naar de oude gebruikersinterface.
Als u vragen heeft of een behoefte heeft help, reageer hieronder. Ik help je graag verder.