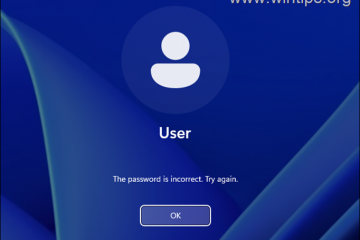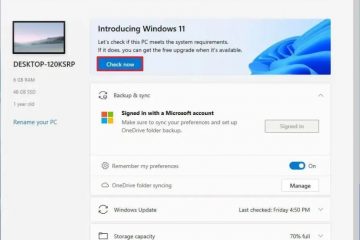Een van de redenen waarom Microsoft Edge er goed aan doet om vriendelijk te zijn voor de batterijduur van uw laptop, is een functie genaamd Efficiency-modus. Deze modus is ingebouwd in Microsoft Edge en standaard ingeschakeld, te beginnen met versie 101, in 2022. Volgens de eerste tests van Microsoft kan de Efficiency-modus u gemiddeld 25 minuten batterijduur besparen, wat handig kan zijn als u werk gedaan en er is geen stekker in de buurt. Maar hoe werkt de Efficiency-modus en wat doet deze om de levensduur van de batterij te verlengen? En hoe zet je het aan of uit, afhankelijk van wat je wilt? Lees dit artikel en vind alle antwoorden die u zoekt:
Wat is de efficiëntiemodus? Wat doet de Efficiëntiemodus?
De Efficiëntiemodus is een functie die helpt het energieverbruik te verminderen tijdens het surfen op internet met Microsoft Edge. Deze modus is bedoeld om processor-en RAM-gebruik te besparen om de levensduur van de batterij te verlengen, en heeft twee voorinstellingen:
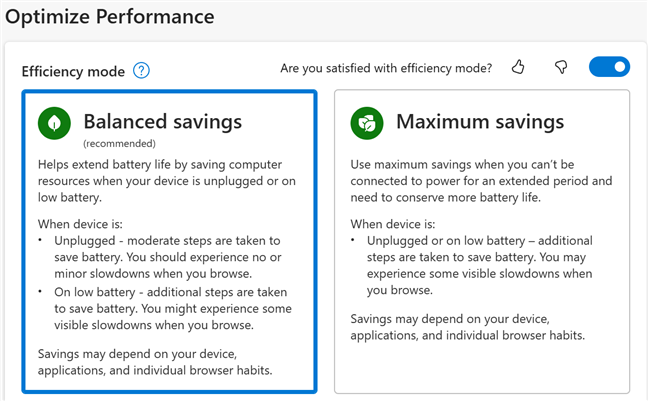 Evenwichtige besparingen-wanneer deze voorinstelling actief is en uw Windows-laptop is losgekoppeld, zijn er bescheiden stappen nodig om de batterij te sparen, wat weinig tot geen invloed zou moeten hebben op internet browseprestaties. Achtergrondtabbladen die niet zijn gebruikt, worden na 30 minuten inactiviteit in de sluimerstand gezet. Wanneer de batterij van uw Windows-laptop bijna leeg is en Energiebesparing of Batterijbesparing is ingeschakeld, schakelt de Efficiency-modus over naar Maximale besparingen. Maximale besparingen-deze voorinstelling neemt extra stappen om het verbruik van hulpbronnen (CPU en RAM) te verlagen en de levensduur van de batterij verder te verlengen. Deze wijzigingen zullen een zichtbare impact hebben op uw browserervaring, waardoor deze minder pittig wordt en ervoor kunnen zorgen dat video’s minder vloeiend zijn. Achtergrondtabbladen worden ook na vijf minuten inactiviteit in de sluimerstand gezet.
Evenwichtige besparingen-wanneer deze voorinstelling actief is en uw Windows-laptop is losgekoppeld, zijn er bescheiden stappen nodig om de batterij te sparen, wat weinig tot geen invloed zou moeten hebben op internet browseprestaties. Achtergrondtabbladen die niet zijn gebruikt, worden na 30 minuten inactiviteit in de sluimerstand gezet. Wanneer de batterij van uw Windows-laptop bijna leeg is en Energiebesparing of Batterijbesparing is ingeschakeld, schakelt de Efficiency-modus over naar Maximale besparingen. Maximale besparingen-deze voorinstelling neemt extra stappen om het verbruik van hulpbronnen (CPU en RAM) te verlagen en de levensduur van de batterij verder te verlengen. Deze wijzigingen zullen een zichtbare impact hebben op uw browserervaring, waardoor deze minder pittig wordt en ervoor kunnen zorgen dat video’s minder vloeiend zijn. Achtergrondtabbladen worden ook na vijf minuten inactiviteit in de sluimerstand gezet. 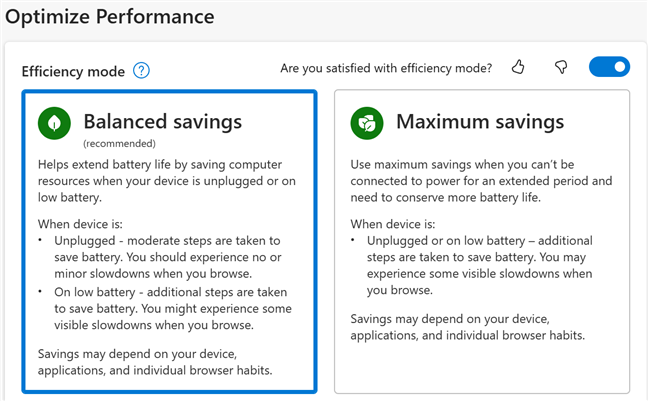
De voorinstellingen voor de Efficiency-modus in Microsoft Edge
Wanneer wordt de Efficiency-modus geactiveerd?
De Efficiency-modus is beschikbaar in alle Microsoft Edge-versies voor computers en werkt op Windows, macOS, en Linux. Als u de standaardinstellingen ongewijzigd laat, wordt het als volgt geactiveerd:
In Windows wordt het geactiveerd met behulp van de voorinstelling Gebalanceerde besparing telkens wanneer u uw laptop loskoppelt. De voorinstelling Maximale besparing wordt ingeschakeld wanneer u Batterijbesparing inschakelt in Windows 10 (meestal wanneer uw batterij 20%) bereikt, of wanneer Energiebesparing wordt geactiveerd in Windows 11 (wanneer de batterij 30%) bereikt. Als de gebruiker Batterijbesparing of Energiebesparing handmatig inschakelt, wordt Maximale besparing ook ingeschakeld in Microsoft Edge. Op macOS werkt deze functie op dezelfde manier als Windows: hij is actief met behulp van Gebalanceerde besparingen telkens wanneer u uw MacBook loskoppelt, en Maximale besparingen worden geactiveerd wanneer de batterij 20% bereikt. Volgens Microsoft is de Efficiency-modus op Linux standaard uitgeschakeld en kunnen gebruikers deze handmatig activeren. Er kunnen echter dingen zijn veranderd sinds deze functie werd geïntroduceerd. Helaas heb ik geen laptop met Linux om te testen hoe de Efficiency-modus werkt. Als dat het geval is, doorloop dan de instellingen van Microsoft Edge en laat een reactie achter om mij dit te laten weten. Ik zal dit artikel dienovereenkomstig bijwerken.
Hoeveel energie bespaart de Efficiency-modus?
Ik wilde zien hoe efficiënt deze batterijbesparende functie is, dus besloot ik deze te testen. Ik heb de ASUS Zenbook S 14 genomen die ik tegenwoordig aan het reviewen ben, en ik heb een script gemaakt dat de JetStream 2 benchmark één keer uitvoert elke vier minuten, totdat de batterij 5% bereikt. Vervolgens wordt de laptop afgesloten. Ik heb deze test twee keer herhaald:
Eén keer met de Efficiency-modus volledig uitgeschakeld in Microsoft Edge versie 131. Een tweede keer met de Efficiency-modus ingeschakeld en ingesteld om de voorinstelling Maximale besparingen te gebruiken.
Zoals je in het onderstaande diagram kunt zien, ging mijn laptop 9 uur en 12 minuten mee als de Efficiency-modus was uitgeschakeld, en 9 uur en 28 minuten als hij was ingeschakeld en ingesteld op Maximale besparingen.
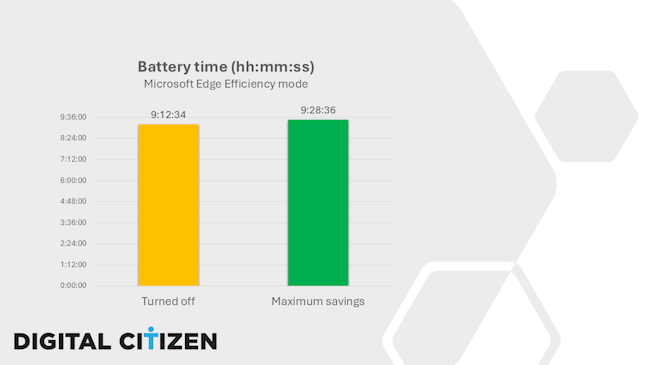
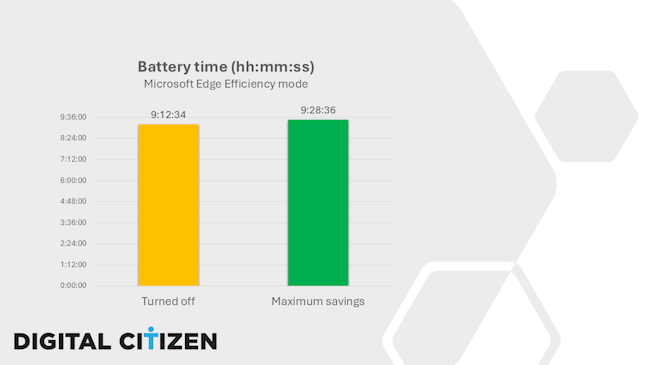
Hoe lang de batterij meegaat met of zonder Efficiency-modus
Volgens deze korte test heeft de Efficiency-modus mij geholpen 14 minuten extra batterijtijd te winnen bij het gebruik van Microsoft Edge. Het is elf minuten minder dan wat Microsoft heeft beloofd, maar het is niettemin een verbetering. Op jouw specifieke laptop verwacht ik dat deze cijfers anders zullen zijn, en ik denk dat de grootste verbetering waarschijnlijk te zien zal zijn op laptops met een kortere batterijduur, niet op zeer energiezuinige laptops zoals de ASUS Zenbook S 14 die ik heb gebruikt.
Waar u de Efficiency-modus kunt vinden in Microsoft Edge
Als u toegang wilt krijgen tot de Efficiency-modus en wilt controleren of deze is in-of uitgeschakeld, start u eerst Microsoft Edge. Klik of tik op de knop Instellingen en meer (deze ziet eruit als een weglatingsteken). U kunt ook op de toetsen ALT + F drukken voor hetzelfde resultaat. Kies Instellingen in het menu dat wordt geopend.
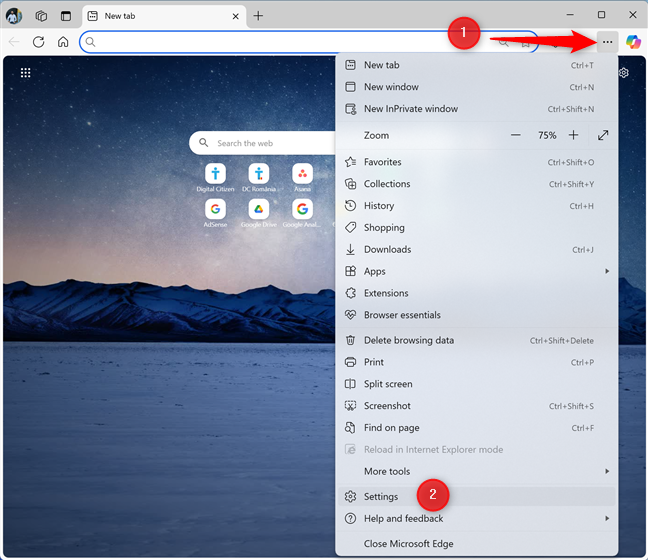
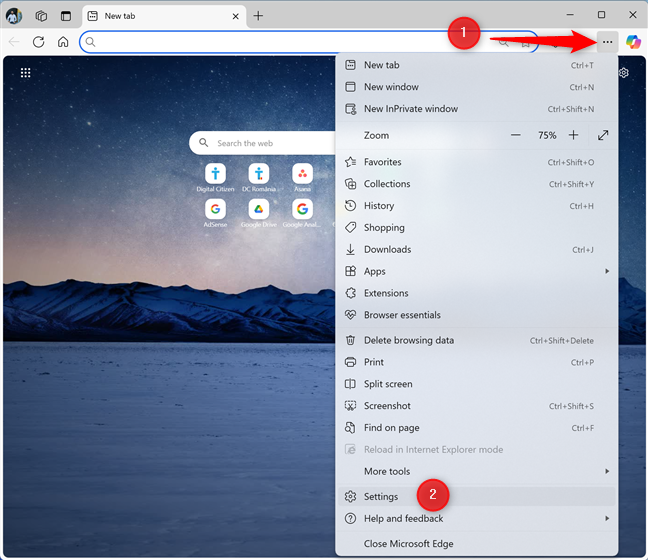
Ga naar Instellingen en meer > Instellingen
Aan de linkerkant zijkant van het tabblad Instellingen selecteert u Systeem en prestaties. Scroll aan de rechterkant van het tabblad naar beneden totdat u het gedeelte Prestaties optimaliseren ziet, waarin alle instellingen voor de efficiëntiemodus worden weergegeven.
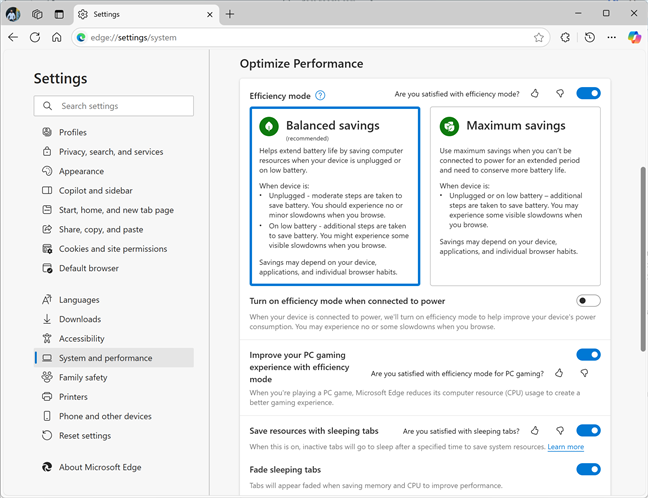
Ga op het tabblad Instellingen naar Systeem en prestaties
Hoe u de efficiëntiemodus in Microsoft Edge kunt uitschakelen
Als u wilt voorkomen dat Microsoft Edge in de efficiëntiemodus wordt uitgevoerd, klikt of tikt u in het gedeelte Prestaties optimaliseren op de schakelaar naast Efficiëntie modus.
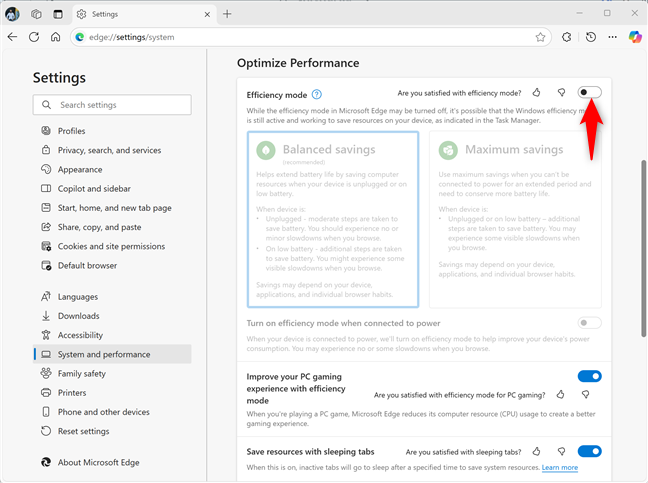
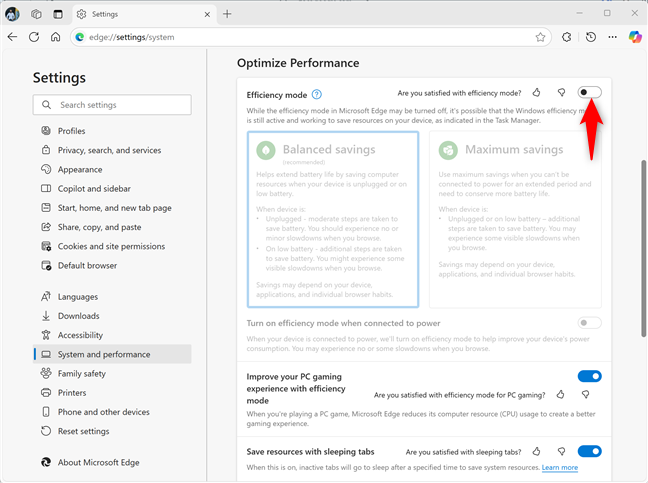
Efficiëntiemodus uitschakelen in Microsoft Edge
Deze functie is nee langer gebruikt, zelfs niet als uw Windows-laptop is losgekoppeld of de batterij bijna leeg is. Deze functie kan echter nog steeds actief zijn wanneer u op uw laptop speelt, waardoor de computerbronnen die door Microsoft Edge worden gebruikt, worden verminderd en u een betere game-ervaring krijgt.
Als u Als u de Efficiëntiemodus volledig wilt uitschakelen, klikt of tikt u op de schakelaar naast Verbeter uw pc-game-ervaring met de efficiëntiemodus en schakelt u deze uit.
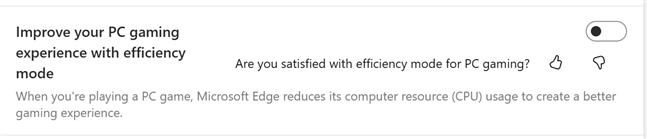
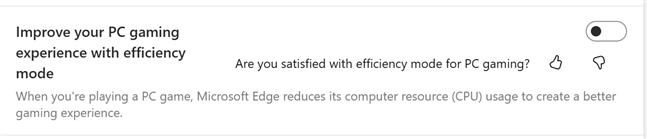
Zet de schakelaar uit om uw pc-game-ervaring te verbeteren met efficiëntiemodus
De efficiëntiemodus wordt niet langer gebruikt in Microsoft Edge.
De efficiëntiemodus inschakelen in Microsoft Edge
Als u de efficiëntiemodus hebt uitgeschakeld en als u het niet leuk vindt hoe snel de batterij van uw laptop leegraakt, kunt u deze opnieuw inschakelen. Open Microsoft Edge, ga naar Instellingen en meer > Instellingen > Systeem en prestaties, zoals eerder in deze handleiding weergegeven, en scrol omlaag naar Prestaties optimaliseren.
Zoek vervolgens naar de schakelaar Efficiëntiemodus en klik of tik op erop om het in te schakelen. Selecteer vervolgens de gewenste voorinstelling voor deze functie: Evenwichtige besparingen of Maximale besparingen.
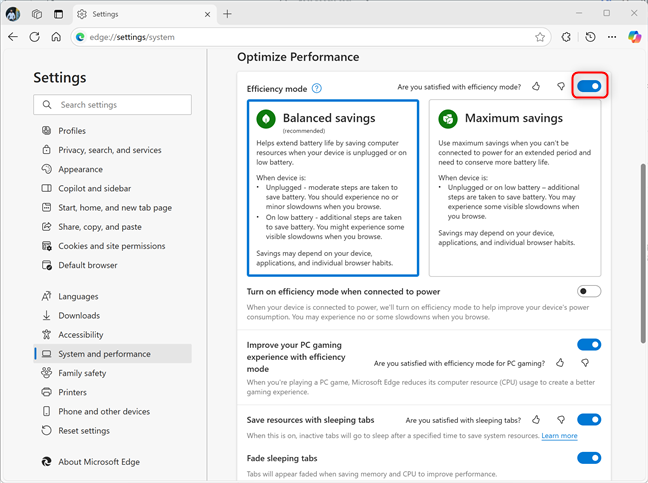
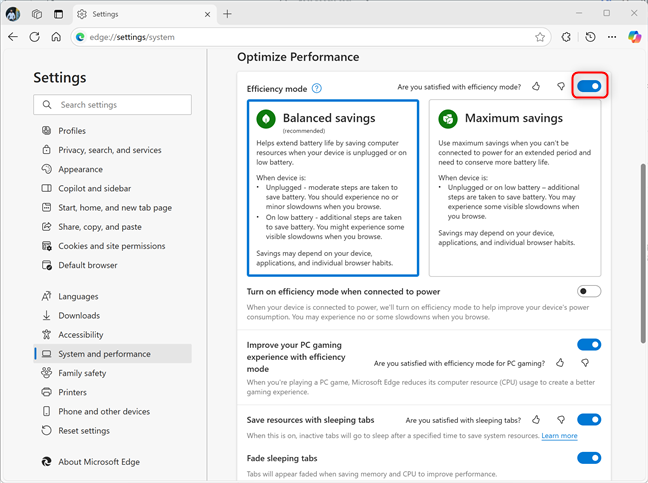
Efficiëntiemodus inschakelen in Microsoft Edge
Als je wilt Om het stroomverbruik van uw Windows-laptop te verbeteren, zelfs als deze op een stopcontact is aangesloten, kunt u ook klikken of tikken op de schakelaar voor Schakel de efficiëntiemodus in wanneer deze op een stopcontact is aangesloten.
Last but not least: Misschien wil je het ook ingeschakeld hebben tijdens het gamen. Om dat te doen, klikt of tikt u op de schakelaar naast Verbeter uw pc-game-ervaring met de efficiëntiemodus en schakelt u deze in.
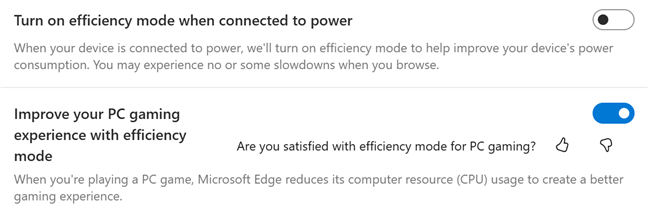
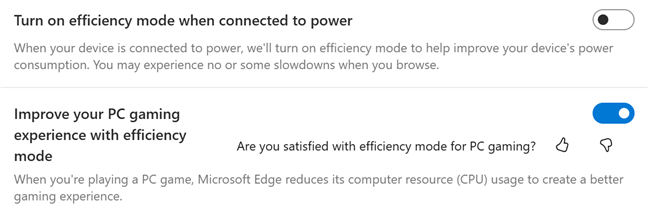
Extra opties voor Efficiency-modus activeren
Ik ben nieuwsgierig hoeveel lezers beide instellingen zullen inschakelen. Ik heb dit laatste op al mijn computers ingeschakeld. Hoe zit het met u?
Een site uitsluiten van de Efficiency-modus in Microsoft Edge
Als u de Efficiency-modus wilt gebruiken, maar dit niet wilt Als u met een specifieke site speelt, zodat de prestaties tijdens het browsen niet afnemen, kunt u deze site aan een uitsluitingslijst toevoegen. Open Microsoft Edge en ga naar Instellingen en meer > Instellingen > Systeem en prestaties, zoals eerder in deze handleiding weergegeven. Blader vervolgens omlaag naar Prestaties optimaliseren en vind de optie om deze sites nooit in de sluimerstand te zetten. Klik of tik op Toevoegen ernaast.
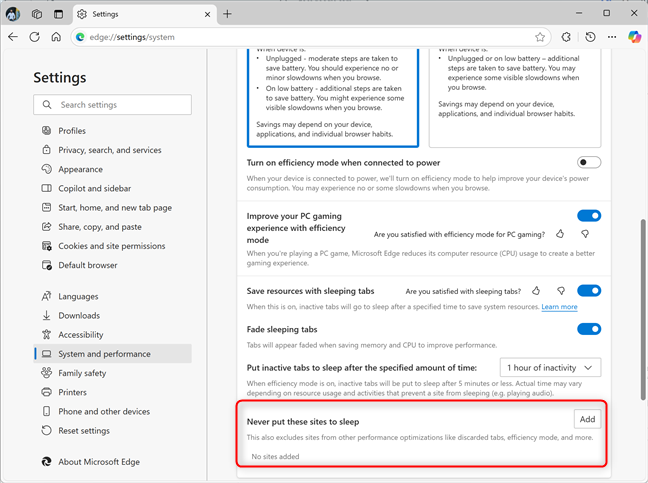
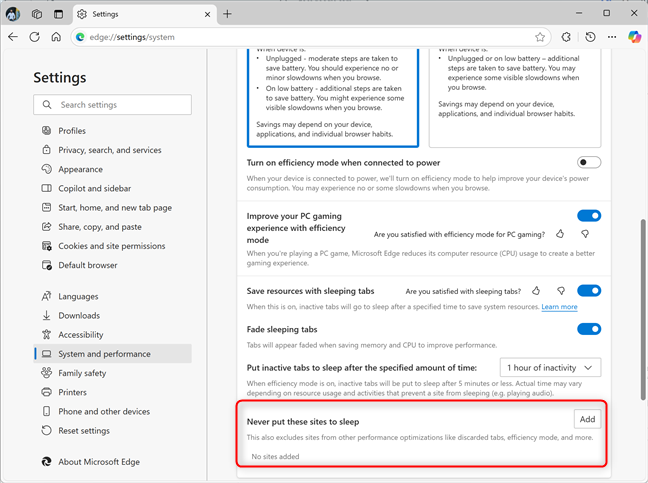
Je kunt specifieke sites nooit in de sluimerstand zetten
Een pop-up wordt getoond waar u de gewenste site kunt toevoegen. U kunt ook een voorbeeld zien van hoe u de URL typt. Typ het adres van de website en klik of tik op Toevoegen.
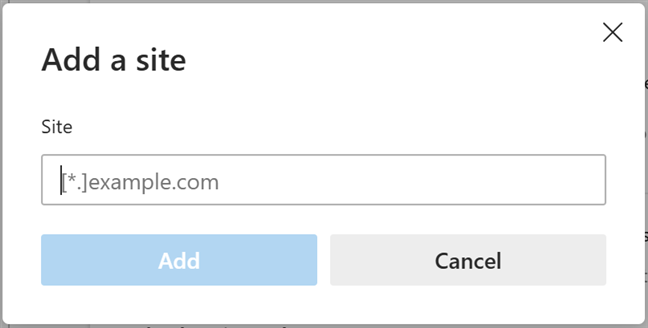
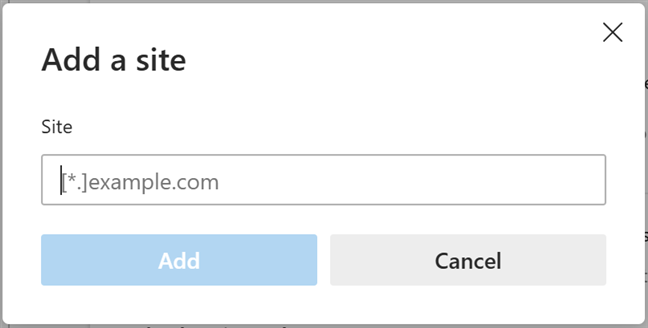
Typ de URL van de site die u wilt uitsluiten van de Efficiency-modus
De site is toegevoegd aan de uitsluitingslijst en nu worden de tabbladen ervan niet in de sluimerstand gezet, en de efficiëntiemodus vermindert de prestaties niet tijdens het browsen.


Deze sites zijn niet negatief beïnvloed door de Efficiency-modus
Hoe gebruikt u de Efficiency-modus in Microsoft Edge?
Efficiency-modus is een van die functies waarmee Microsoft Edge zich onderscheidt van andere webbrowsers, waardoor deze energiezuiniger zijn dan Google Chrome of Mozilla Firefox. Ik ben benieuwd of de werking ervan je bevalt en of je er problemen mee hebt gehad. Dat deed ik niet, en ik waardeer de extra levensduur van de batterij die het mij geeft. Langere tijd kunnen werken tijdens het reizen is voor mij een groot probleem, vooral als ik een lange vlucht heb en mijn tijd productief wil gebruiken. Vind je de werking ervan leuk, of heb je problemen gehad met de Efficiency-modus en heb je besloten deze uit te schakelen? Reageer via de onderstaande opties en laat het mij weten.