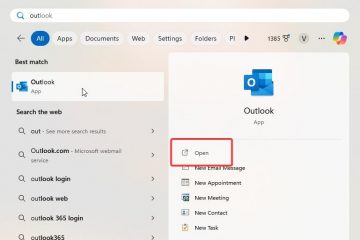Heb je ooit mappen willen verwijderen via de opdrachtprompt in Windows 10 of Windows 11? Het is vrij eenvoudig om te doen. Laten we leren hoe.
Het verwijderen van een map in Windows is eenvoudig. Selecteer de map en druk op de toets’Verwijderen’op uw toetsenbord. Er zijn echter momenten waarop u de opdrachtprompt moet gebruiken, bijvoorbeeld wanneer u deze niet kunt verwijderen via de Verkenner of wanneer u taken automatiseert met een script. Vervolgens kunt u een speciale ingebouwde opdracht gebruiken om snel elke map te verwijderen, zelfs mappen die bestanden of submappen bevatten.
In deze tutorial laat ik u de eenvoudige manier zien om verwijder mappen in Windows 10 en Windows 11 met behulp van de opdrachtpromptopdracht. Laten we aan de slag gaan.
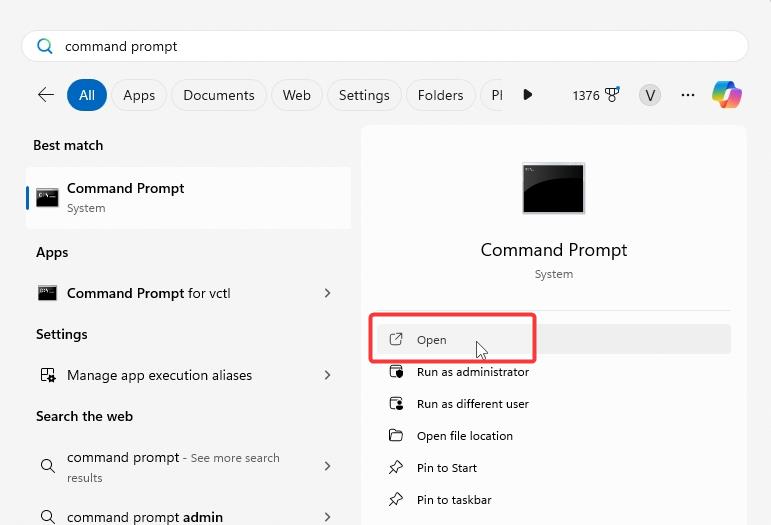
Voordat u begint
Sommige mappen vereist beheerdersrechten om te verwijderen. Als u de foutmelding’Toegang geweigerd’of een soortgelijke foutmelding tegenkomt, klikt u met de rechtermuisknop op het opdrachtprompt-of PowerShell-pictogram en selecteert u’Uitvoeren als beheerder’. Met deze opdrachten worden mappen verwijderd. en hun inhoud. Voordat u doorgaat, moet u ervoor zorgen dat u een back-up heeft gemaakt van alle belangrijke gegevens daarin. De onderstaande stappen werken in Windows 11 en Windows 10.
Mappen verwijderen met de opdrachtprompt
Druk op de “Windows-toets” om het Startmenu te openen. Zoek en open “Opdrachtprompt“.Voer de volgende opdracht uit terwijl u vervangt het dummypad met de daadwerkelijke pad van de map.
rd/s/q”C:\pad\naar\map”Hiermee heeft u de map verwijderd via de opdrachtregel.
Goed om te weten: bestanden geforceerd verwijderen in de opdrachtprompt
Gedetailleerde stappen (met schermafbeeldingen)
Open hiervoor eerst de opdrachtprompttool strong>open het Startmenu door op te drukken”Windows-toets“op uw toetsenbord, zoek naar”Opdrachtprompt“en klik op”Openen“.
Eenmaal het opdrachtpromptvenster wordt geopend. Voer de volgende opdracht uit terwijl u het dummypad vervangt door het daadwerkelijke pad van de map die u wilt verwijderen.
rd/s/q”C:\path\to \folder”
Ik wil bijvoorbeeld een map verwijderen uit mijn bureaublad. Dus heb ik het dummypad vervangen door dat specifieke pad. Je kunt het zien in de onderstaande schermafbeelding.
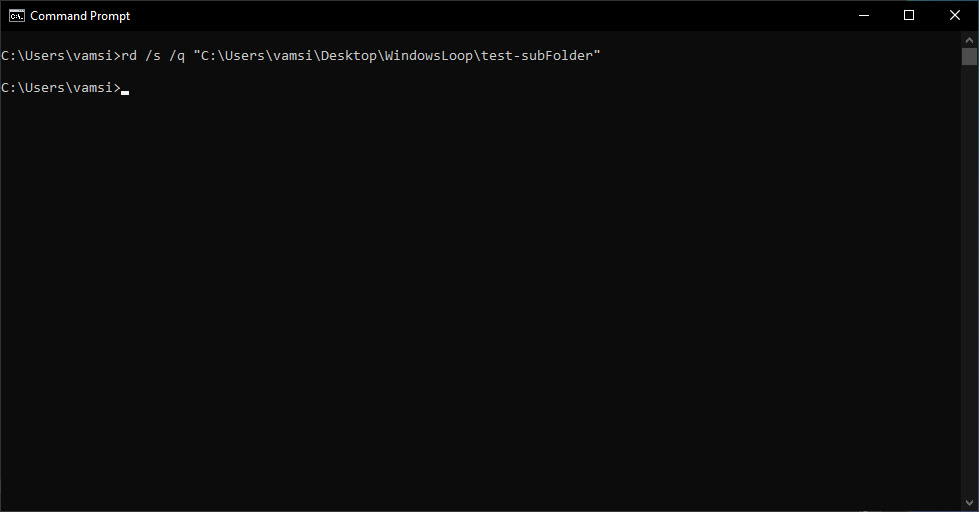
Zodra u de opdracht uitvoert, verwijdert de opdrachtprompt de map. U zult geen bevestigingsbericht zien. Het is normaal. U kunt controleren of de map is verwijderd met behulp van Verkenner.
Opmerking: als de map in gebruik is, kan de map niet worden verwijderd. In dat geval moet u ervoor zorgen dat geen enkel programma de map of een bestand of submap in de doelmap gebruikt voordat u de opdracht uitvoert.
Uitleg van de opdracht
Wilt u het weten? hoe werkt de opdracht? Hier is een eenvoudig overzicht van rd en de bijbehorende vlaggen.
rd is een ingebouwd Windows-commando voor het verwijderen van mappen (of mappen). Beschouw rd als een afkorting van “remove directory.” De opdrachtstructuur is:
rd [
Als u rd gebruikt met alleen een mappad , zal het de map alleen verwijderen als deze leeg is.
Maar wat als de map bestanden of submappen bevat? Dan moet je rd vertellen om eerst alles daarin te verwijderen.
/s: deze vlag vertelt rd dat hij door de map moet gaan, alle bestanden en submappen moet verwijderen en vervolgens de map zelf moet verwijderen.
De vlag/q staat voor’Stille modus’. Het voorkomt dat er een bevestigingsvraag verschijnt voordat de map wordt verwijderd. Als u de bevestigingsprompt wilt zien, kunt u de vlag/q weglaten. Houd er rekening mee dat/q alleen werkt als u ook/s gebruikt.
Afronding: mappen verwijderen vanaf de opdrachtregel
Het verwijderen van een map (of map) vanaf de opdrachtregel is eenvoudig. Gebruik gewoon de opdracht rd met het pad van de map. Let op: als de map beheerdersrechten vereist, opent u de opdrachtprompt of PowerShell als beheerder. Als de map in gebruik is, sluit u deze ook voordat u deze probeert te verwijderen.
Als u vragen heeft of hulp nodig heeft, kunt u hieronder reageren. Ik help je graag verder.