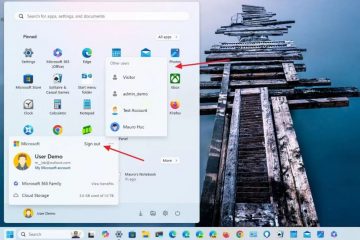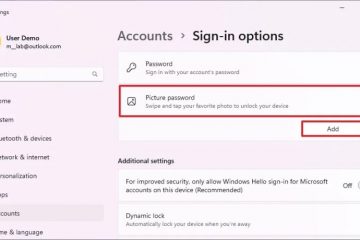Heb je een laptop, desktop-pc, 2-in-1-apparaat of tablet met Windows 10 of Windows 11? Heb je het serienummer van je laptop nodig voor garantieclaims of verzekeringskwesties? Heeft u technische ondersteuning nodig van uw pc-fabrikant en zij vragen om het serienummer? Als dit het geval is, bent u op de juiste plaats, want deze gids deelt vier manieren waarop u het kunt terugvinden:
1. Gebruik de opdracht”wmic bios get serialnumber”(in CMD, PowerShell of Windows Terminal)
Een van de gemakkelijkste manieren om het serienummer van uw laptop, pc, 2-in-1-apparaat of tablet in Windows is om de opdrachtprompt te starten, PowerShell te openen of Windows Terminal uit te voeren, afhankelijk van wat u verkiest.Een manier om dit te doen is door met de rechtermuisknop op de Windows-knop te klikken (of ingedrukt te houden) en vervolgens Terminal te kiezen in het menu dat verschijnt.
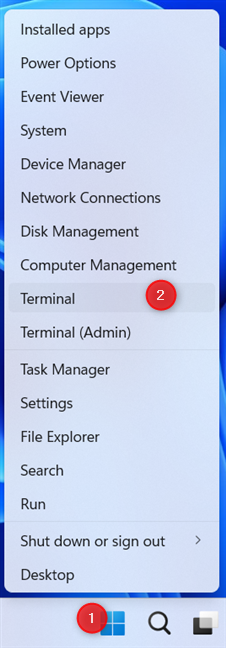
Begint de Windows Terminal
Kopieer en plak vervolgens in de opdrachtregelapp die u hebt geopend de volgende opdracht en druk op Enter:
wmic bios get serialnumber
Je ziet meteen het veld Serienummer met het werkelijke nummer eronder, vergelijkbaar met de onderstaande schermafbeelding.
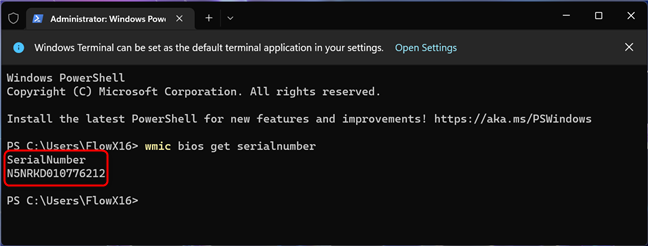
wmic bios krijgt seri alnumber
Deze methode werkt voor alle Windows-laptops, desktops, tablets en 2-in-1-apparaten, ongeacht wie ze heeft gefabriceerd: Acer, ASUS, Dell, Lenovo, HP, Samsung, Microsoft, MSI, of Razer. Het werkt zelfs op Apple laptops waarop je Windows 10 of Windows 11 hebt geïnstalleerd.
2. Zoek het serienummer op de achterkant van uw laptop, pc, tablet of 2-in-1
Als de vorige methode geen serienummer opleverde en u alleen lege velden krijgt, zoals in de schermafbeelding hieronder zijn er verschillende andere plaatsen waar u het serienummer kunt vinden:
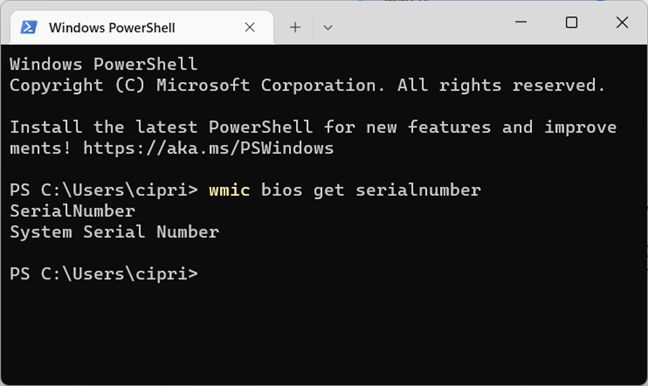
Voor sommige pc’s wordt geen serienummer geretourneerd
Als u een laptop heeft, draait u deze om en ziet u waarschijnlijk het serienummer op een sticker in een vermelding met het label SN, SN# of iets dergelijks. Zo ziet het er bijvoorbeeld uit op een ASUS ROG Flow X16 (2022).

Het serienummer van de laptop op een sticker
Er zijn geen stickers op sommige laptops zoals het HP-model dat ik gebruik. Het serienummer is echter direct op de achterkant van de laptop gedrukt in een heel klein lettertype. Ik moest dus een foto maken met mijn smartphone en erop inzoomen om het te begrijpen.
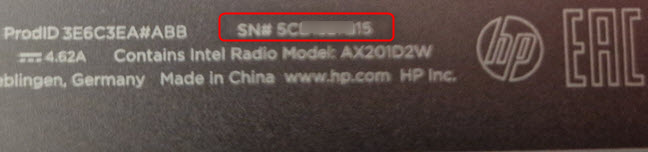
Op deze HP laptop staat het serienummer in kleine letters op de achterkant gedrukt
Voor sommige laptops met een verwijderbare batterij, kunt u het serienummer vinden op een sticker in het batterijcompartiment, onder de batterij. Lees daarom de gebruikershandleiding voor het verwijderen van de batterij, volg de instructies en zoek de sticker met de informatie die u zoekt.
Als u een desktop-pc van een merk heeft gekocht van bijvoorbeeld Dell, Lenovo, HP, enzovoort, uw pc heeft een serienummer. En het is meestal te vinden op een sticker op de achterkant, bovenkant of zijkant van de behuizing. Het serienummer kan ook op een sticker aan de binnenkant van de behuizing staan, dus u moet deze mogelijk openen. Het serienummer is gemakkelijker te vinden als u een mini-pc heeft. Je hoeft hem alleen maar om te draaien en naar de gegevens te kijken die erop staan.

Draai je mini-pc om om het serienummer te vinden
Als je het serienummer niet op de pc zelf kunt vinden, start dan Google of Bing en zoek op internet naar instructies die specifiek zijn voor uw model. Op de website van de fabrikant staat meestal informatie over waar u precies moet zoeken. Een andere plaats waar u het serienummer kunt vinden, is in de registratiedocumentatie van uw computer, de aankooporder of het garantiebewijs.
3. Zoek het serienummer in de ondersteuningsapps van uw fabrikant (ASUS, HP, Dell, Lenovo, enz.)
Laptops, tablets, 2-in-1’s en vooraf gebouwde pc’s worden meestal geleverd met vooraf geïnstalleerde ondersteuning app van hun fabrikant. Op mijn HP-laptop met Windows 10 heb ik bijvoorbeeld de app HP Support Assistant, die me details geeft over het specifieke apparaat dat ik gebruik, me helpt bij het vinden van driver-en BIOS-updates, enzovoort.
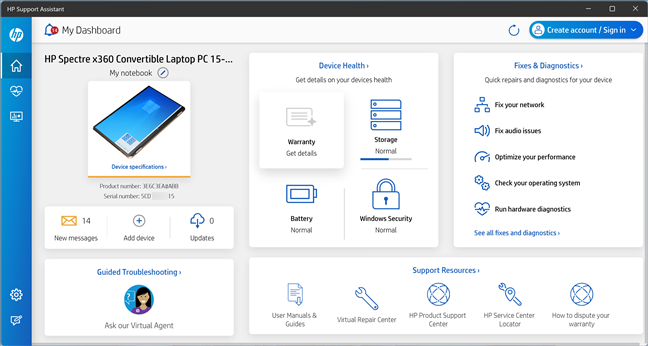
HP Support Assistant
Op het tabblad Start van HP Support Assistant zie ik de naam van mijn apparaat en het genoemde serienummer, vergelijkbaar met de onderstaande schermafbeelding.
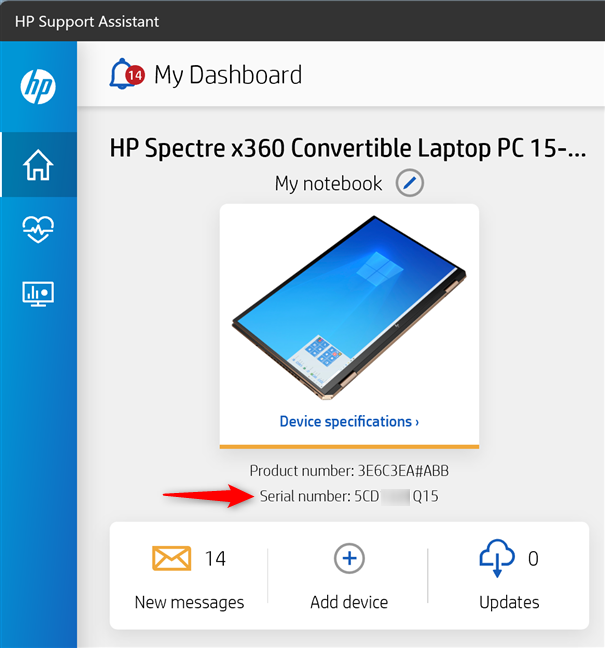
HP Support Assistant vertelt u het serienummer
Op een ASUS-laptop met Windows 11, ik heb ontdekt dat de MyASUS-app vooraf is geïnstalleerd.
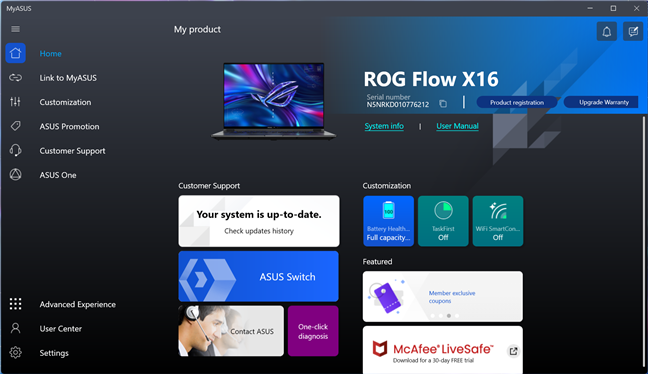
MyASUS
Nogmaals, op het tabblad Home van MyASUS kan ik de productnaam en het serienummer van de laptop zien.
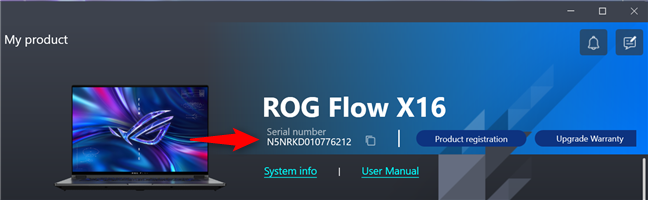
MyASUS vertelt je het serienummer
Acer, Dell, Lenovo, Samsung, MSI, Razer en alle andere fabrikanten hebben vergelijkbare apps die productinformatie verstrekken, inclusief het serienummer.
4. Start op naar het BIOS (UEFI) om het serienummer te vinden
Een andere oplossing is om toegang te krijgen tot de UEFI/BIOS op uw Windows-laptop of pc. Hier zijn enkele handleidingen om u bij deze taak te helpen:
Vervolgens vindt u op het hoofdscherm van de UEFI gedetailleerde systeeminformatie, inclusief het serienummer. Zo ziet het eruit op mijn HP-laptop:
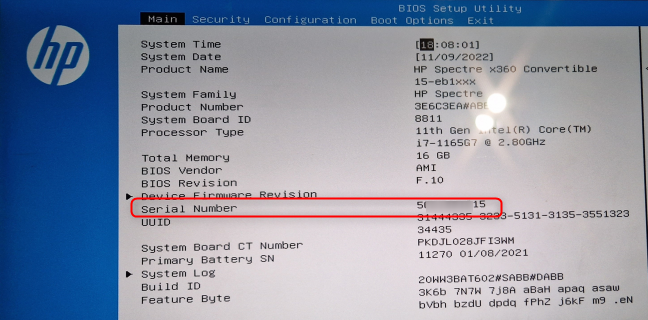
Een laptopserienummer dat wordt weergegeven door de BIOS Setup Utility
Deze informatie is nog beter zichtbaar op ASUS-laptops, waar u bovenaan een speciaal serienummergedeelte hebt, vergelijkbaar met de screenshot hieronder.
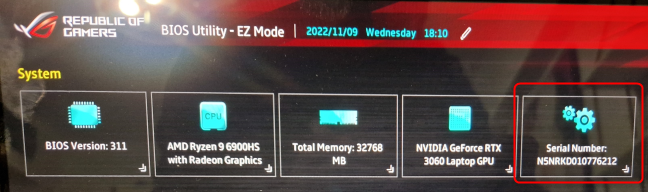
Een laptopserienummer dat wordt weergegeven door de BIOS Utility
Laptops, pc’s, tablets en 2-in-1-apparaten van andere merken bieden deze informatie ook aan in hun BIOS/UEFI.
Heb je het serienummer van je Windows-pc gevonden?
Deze handleiding had je moeten helpen het serienummer te vinden voor de meeste laptops, pc’s, tablets en 2-in-1-apparaten met Windows 10 en Windows 11 Er is echter één situatie waarin deze handleiding niet helpt: wanneer u een desktopcomputer gebruikt die u of iemand anders heeft opgebouwd uit op maat gemaakte onderdelen. Uw pc heeft dan geen serienummer omdat deze niet vooraf is gebouwd door een pc-fabrikant. Alleen afzonderlijke componenten van uw pc hebben serienummers, zoals het moederbord, maar de pc zelf heeft er geen.