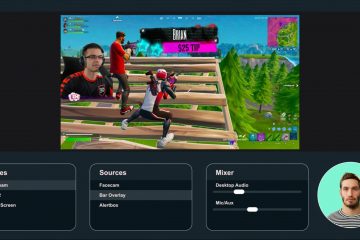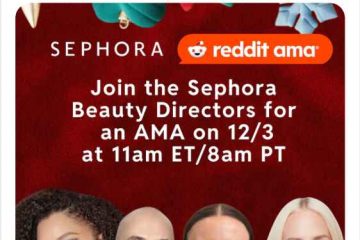Als u een upgrade naar Windows 11 24H2 heeft uitgevoerd maar problemen ondervindt, kunt u terugkeren naar versie 23H2 met behulp van de systeemherstelfunctie of een schoon installatieproces.
Als er minder dan tien dagen zijn verstreken sinds de upgrade kunt u de “Herstel”-instellingen gebruiken om versie 24H2 te verwijderen en versie 23H2 te herstellen. Na tien dagen verwijdert het systeem echter automatisch de eerdere installatiebestanden, waardoor de hersteloptie niet meer beschikbaar is. In dat geval moet u moet een schone installatie uitvoeren met behulp van het Windows 11 23H2 ISO-bestand.
De belangrijkste uitdaging is dat Microsoft niet langer het ISO-bestand voor versie 23H2 levert. U kunt echter nog steeds downgraden met behulp van het UUP-script van derden om de installatiebestanden rechtstreeks van de servers van Microsoft te downloaden.
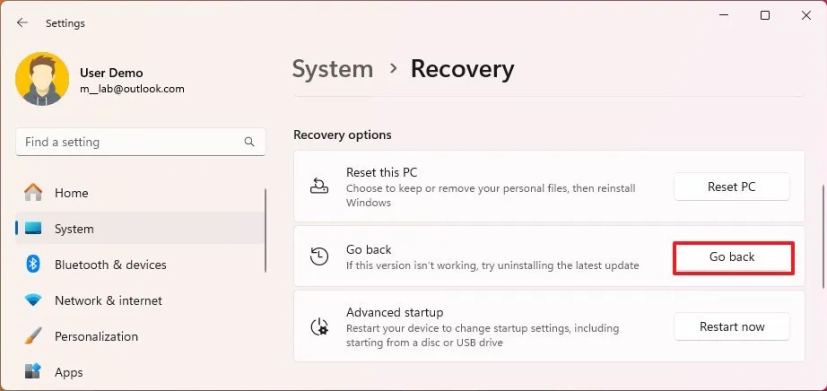
Houd er rekening mee dat het verwijderen van Windows 11 Voor de 2024 Update moet u mogelijk bepaalde apps opnieuw installeren, wat ertoe kan leiden dat de geconfigureerde instellingen verloren gaan tijdens het gebruik van versie 24H2. Als u de schone installatiemethode kiest, worden al uw bestanden, instellingen en apps gewist. U moet uw bestanden herstellen vanaf een back-up, uw applicaties opnieuw installeren en uw systeem opnieuw configureren.
In deze handleiding leert u de stappen om terug te keren naar Windows 11 23H2 na het upgraden naar versie 24H2.
Belangrijk: ongeacht de optie die u kiest, het wordt aanbevolen om een volledige back-up van uw computer te maken voor het geval er iets misgaat en uw apparaat weer werkend te maken. Het is belangrijk op te merken dat de optie om terug te draaien met de app Instellingen uw bestanden en de meeste van uw instellingen-apps moet behouden, maar de optie voor een schone installatie verwijdert alles op de computer.
Terugdraaien naar versie 23H2 vanuit Windows 11 24H2 met behulp van Instellingen
Om Windows 11 24H2 te verwijderen en terug te keren naar versie 23H2, volgt u deze stappen:
Open Instellingen in Windows 11.
p> @media alleen scherm en (min-breedte: 0px) en (min-hoogte: 0px) { div[id^=”bsa-zone_1659356505923-0_123456″] { min-breedte: 336px; min-hoogte: 280px; } } @media only scherm en (min. breedte: 640px) en (min. hoogte: 0px) { div[id^=”bsa-zone_1659356505923-0_123456″] { min. breedte: 728px; min-hoogte: 280px; } }
Klik op Systeem.
Klik op de pagina Herstel aan de rechterkant.
Klik op de >Ga terug knop onder het gedeelte’Herstelopties’.
Klik op de knop Volgende.
Klik de knop “Nee, bedankt”.
Klik de knop Volgende.
Klik nogmaals op de knop Volgende.
Klik op de knop Ga terug.
Zodra u de stappen heeft voltooid, wordt de Windows 11 2024 Update van de computer verwijderd, waardoor het systeem wordt teruggezet naar versie 23H2 en uw bestanden en de meeste van uw instellingen en apps behouden blijven.
Als de hersteloptie “this optie is niet langer beschikbaar op deze pc’ of als de optie grijs wordt weergegeven, moet u een schone installatie uitvoeren met behulp van de onderstaande stappen en de bestanden herstellen vanaf een back-up.
Terugzetten naar versie 23H2 van Windows 11 24H2 met ISO
Om terug te keren van Windows 11 24H2 naar versie 23H2 vanuit een ISO-bestand, volgt u deze stappen:
Klik op het Windows 11-menu en selecteer de versie “23H2″ (buildnummer 22631) optie.
Selecteer de Windows 11 23H2-build om het nieuwste (x64) ISO-bestand te downloaden, bijvoorbeeld Windows 11, versie 23H2 (22631.xxxx) amd64.
Kies de installatietaal met het menu”Taal”.
Klik op de knop Volgende.
Selecteer de edities die u wilt opnemen in het Windows 11 23H2 ISO-bestand.
Klik op de knop Volgende.
Selecteer de “Downloaden en converteren naar ISO” optie.
Vink de “Include updates (alleen Windows converter)” optie aan.
Snelle opmerking: Dit is de optie die de nodige updates integreert om de ISO-bestandsversie van Windows 11 23H2 te maken.
Klik op de knop ‘Downloadpakket maken’ om de tool op uw apparaat op te slaan.
Open de zip-map met Verkenner.
Klik op de knop Alles uitpakken.
Selecteer de locatie waar u de bestanden wilt uitpakken.
Klik op de knop Uitpakken.
Klik met de rechtermuisknop op uup_download_windows.cmd batchbestand en selecteer de optie Uitvoeren als beheerder.
Snelle opmerking: Als dit het geval is, krijgt u mogelijk een bericht wanneer u probeert het script uit te voeren , kies de optie “Toch uitvoeren”.
Druk op 0 of q om de opdrachtconsole af te sluiten nadat het proces is voltooid.
Klik met de rechtermuisknop op het Windows 11 23H2 ISO-bestand in de UUP-map en selecteer de optie Mount.
Selecteer de virtuele schijf in het linkernavigatievenster.
Dubbelklik op Setup.exe bestand om het schoon installatieproces voor de oudere versie van Windows 11.
(Optioneel) Klik op de optie “Wijzigen hoe Windows Setup updates downloadt”.
Selecteer de “Nu niet” optie.
Klik op de knop Volgende .
Klik op de knop Accepteren om akkoord te gaan met de voorwaarden.
Selecteer de Niets optie. (De enige beschikbare optie.)
Klik op de knop Volgende.
Klik op de knop Installeren.
Klik op de knop Volgende.
Kies uw regio-instelling op de eerste pagina van de out-of-the-box-ervaring (OOBE) na de installatie.
Klik op Ja knop.
Selecteer uw toetsenbordindelingsinstelling.
Klik op de knop Ja.
Klik op de knop Overslaan als u dit niet nodig heeft om een tweede lay-out te configureren.
De computer zal automatisch verbinding maken met het netwerk via een Ethernet-verbinding. Bij een draadloze verbinding moet u de verbinding handmatig instellen (mogelijk is een beveiligingssleutel vereist).
(Optioneel) Bevestig een naam voor de computer.
Korte opmerking: Dit is een optionele stap, maar het wordt ten zeerste aanbevolen om een naam in te stellen, zodat u het apparaat gemakkelijker kunt identificeren in het netwerk, in uw Microsoft-account en bij het herstellen van uw computer vanaf een back-up. Na het voltooien van deze stap wordt de installatie ook opnieuw opgestart om de nieuwe naam toe te passen, maar begint waar u was gebleven om door te gaan met de instellingen.
Klik op de knop Volgende. (Het apparaat wordt automatisch opnieuw opgestart.)
Selecteer de “Instellen voor persoonlijk gebruik” optie voor Windows 11 Pro. Deze optie is niet beschikbaar voor “Thuis” editie.
Snelle tip: gebruik de optie “Instellen voor werk of school” om het Microsoft-account over te slaan en een lokaal account te maken.
Klik op de knop Volgende .
Klik op de knop Aanmelden.
Bevestig het e-mailadres van uw Microsoft-account om een Windows 11-account te maken.
Klik op de knop Volgende.
>
Bevestig het wachtwoord van uw Microsoft-account.
Klik op de knop Volgende .
Klik op de knop Pincode maken.
Maak een nieuwe viercijferige Windows Hello Pincode.
Klik op de knop OK.
Zet de tuimelschakelaar voor elke privacy-instelling aan of uit om te bevestigen welke het beste bij uw situatie past.
Klik op de knop Volgende.
Klik nogmaals op de knop Volgende.
Klik op de knop Knop Accepteren .
Klik op Meer opties instelling.
Snelle tip: u kunt ook op de knop “Herstellen vanaf deze pc” klikken om uw bestanden, apps, instellingen en referenties van de systeemback-up die beschikbaar is in uw OneDrive-account. In deze handleiding vindt u meer informatie over de Windows Backup-app.
Klik op de optie ‘Instellen als nieuwe pc’.
Klik nogmaals op de optie ‘Instellen als nieuwe pc’.
(Optioneel) Selecteer op de pagina’Laten we uw ervaring aanpassen’een of meer manieren waarop u het apparaat wilt gebruiken, zodat het besturingssysteem tijdens deze ervaring tools en serviceaanpassingen kan voorstellen.
Klik op de knop Accepteren om door te gaan de knop Overslaan om dit deel van de installatie over te slaan.
(Optioneel) Gebruik de code om uw Android-telefoon te koppelen of klik op de optie Overslaan.
(Optioneel) Gebruik de code om de OneDrive op uw telefoon te downloaden of klik op de optie Overslaan.
Klik op”Niet nu” knop als u een andere browser dan Microsoft gaat gebruiken Edge.
Zodra u de stappen heeft voltooid, wordt het terugdraaien naar Windows 11 23H2 vanaf versie 24H2 voltooid.
Na de installatie wilt u controleren of er updates zijn en installeren ontbrekende schijven handmatig. U wilt ook uw bestanden herstellen vanaf een back-up en uw applicaties opnieuw installeren.
Hoewel u kunt terugkeren naar de vorige versie van Windows 11, mag u een nieuwe release nooit helemaal overslaan, omdat uw huidige installatie uiteindelijk zal stoppen wordt ondersteund, waardoor uw apparaat kwetsbaar wordt voor aanvallen en compatibiliteitsproblemen. In het geval van Windows 11 23H2 zal deze versie naar verwachting op 11 november 2025 het einde van de ondersteuning bereiken, en na deze dag zal Microsoft stoppen met het uitrollen van beveiligings-en onderhoudsupdates.
Als je dat eenmaal weet versie 24H2 is stabieler en er zijn geen noemenswaardige problemen bekend. U moet doorgaan met de upgrade om de ondersteuning van uw computer te behouden.
Waarom keert u terug naar Windows 11 23H2? Welke optie heb je gebruikt? Laat het me weten in de reacties.
@media only screen en (min-width: 0px) en (min-height: 0px) { div[id^=”bsa-zone_1659356403005-2_123456″] { min. breedte: 336px; min-hoogte: 280px; } } @media only scherm en (min. breedte: 640px) en (min. hoogte: 0px) { div[id^=”bsa-zone_1659356403005-2_123456″] { min. breedte: 728px; min-hoogte: 280px; } }