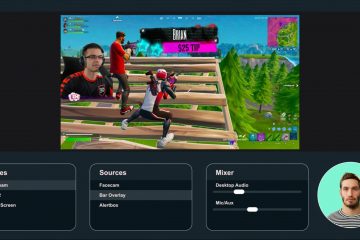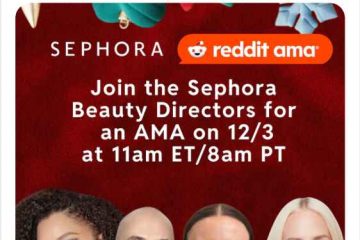Het in-of uitschakelen van de donkere modus in Windows 10 en Windows 11 is eenvoudig. Met één enkele instelling regelt u het uiterlijk van zowel uw besturingssysteem als alle Windows-apps. Mogelijk wilt u echter meer gedetailleerde controle. Misschien wilt u de donkere modus alleen gebruiken voor Verkenner, terwijl Windows in de lichte modus blijft. Of misschien geeft u de voorkeur aan de donkere modus voor uw besturingssysteem, maar wilt u de lichte modus voor specifieke apps zoals Outlook, Microsoft Edge, Kladblok of Foto’s. Deze handleiding laat zien hoe u deze instellingen kunt aanpassen aan uw voorkeuren:
Hoe u de donkere modus inschakelt voor Windows 10-apps zoals Verkenner
Als Als u de donkere modus wilt inschakelen voor alle Windows 10-apps, evenals voor het besturingssysteem, moet u de instructies uit deze handleiding lezen en volgen: Hoe u de donkere modus in Windows 10 kunt in-of uitschakelen.
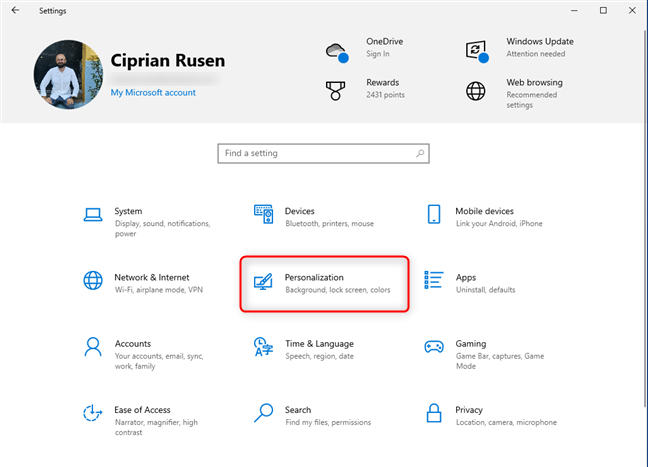
Lees echter verder als u de donkere modus alleen wilt inschakelen voor Windows-apps zoals Verkenner , Foto’s en Instellingen. Open om te beginnen de app Windows 10 Instellingen (Windows + I). Klik of tik in het venster Instellingen op Personalisatie.
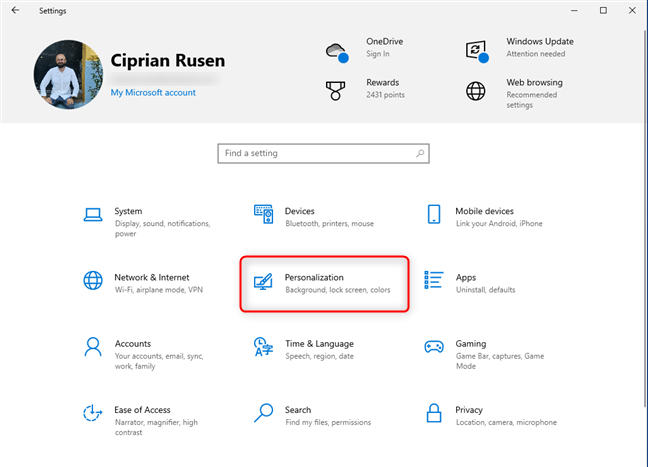
Ga in de Windows 10-instellingen naar Personalisatie
Kies Kleuren in de linkerzijbalk. Zoek aan de rechterkant naar de vervolgkeuzelijst Kies uw kleur en klik of tik erop.
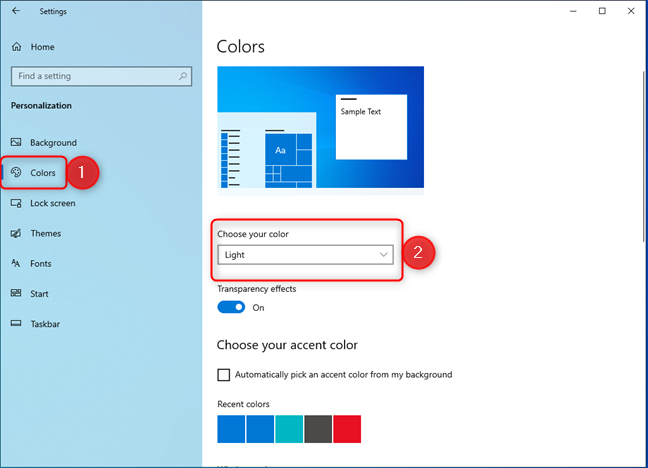
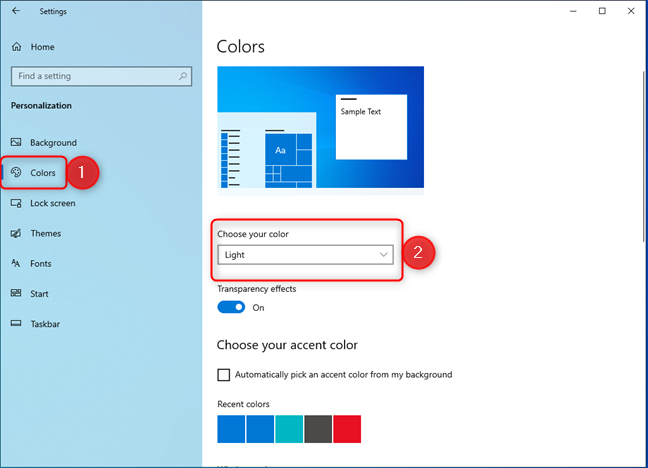
Klik of tik op Kleuren > Kies je kleur
Onder Kiezen uw kleur, selecteer Aangepast in plaats van Licht of Donker.
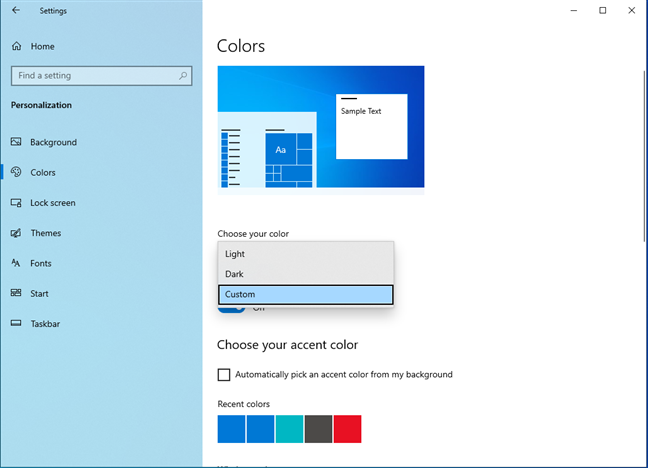
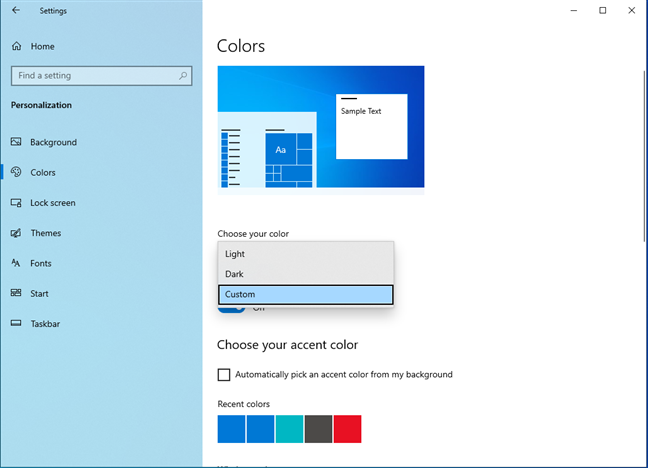
Kies Aangepast
Windows 10 geeft vervolgens extra opties weer voor het personaliseren van de standaard Windows-modus en de standaard app-modus.
Onder Kies je standaard app-modus, selecteer Donker. De app Instellingen wordt onmiddellijk donker.
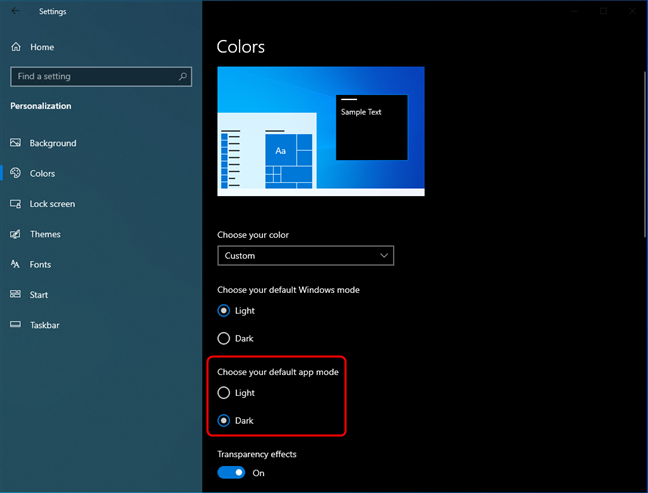
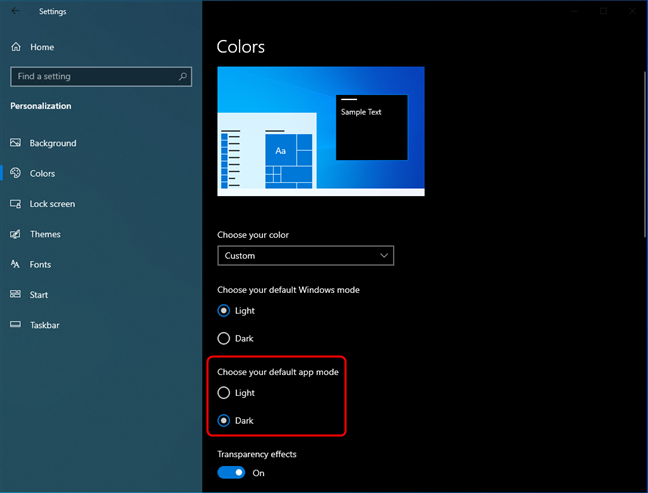
Selecteer Donker als uw standaard app-modus
Verkenner en andere Windows 10-apps zoals Outlook, Foto’s en Rekenmachine gebruiken de donkere modus voor hun gebruikersinterface.
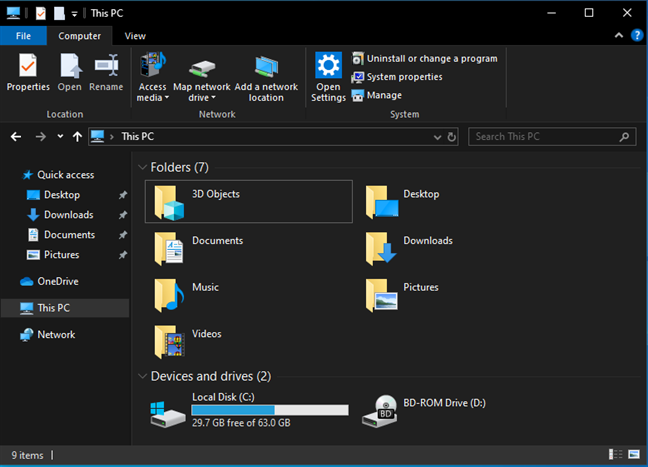
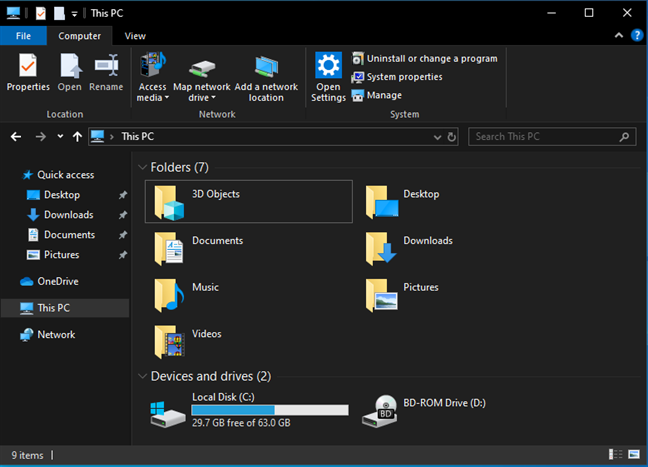
Geniet van het gebruik van Verkenner en andere apps in de donkere modus
TIP: Misschien wilt u ook weten hoe u de donkere modus in Microsoft Edge in-en uitschakelt.
Hoe u dit inschakelt schakel de donkere modus uit voor apps in Windows 10
Als u de donkere modus niet langer wilt gebruiken voor uw Windows 10-apps, inclusief Verkenner, opent u Instellingen opnieuw en navigeert u naar Personalisatie > Kleuren. Selecteer onder Kies uw standaard app-modus de optie Licht in plaats van Donker.
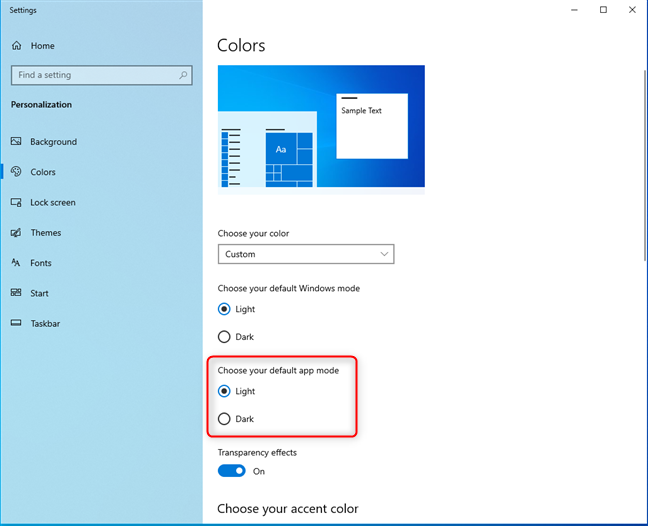
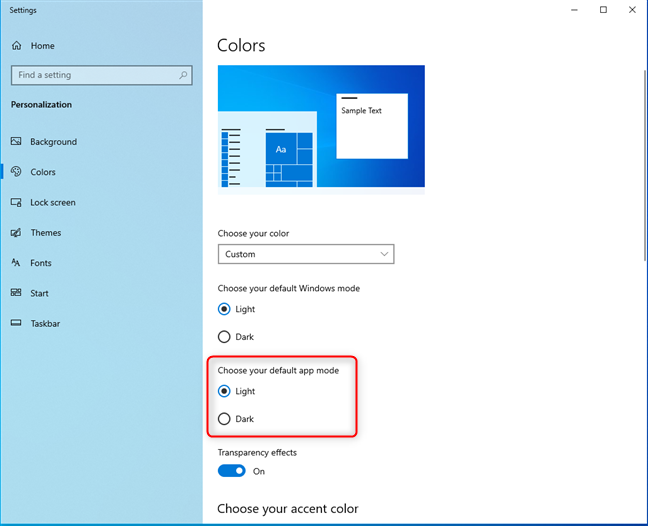
Donkere modus uitschakelen voor Windows 10-apps
Donkere modus is nu uitgeschakeld voor Verkenner en alle andere Windows 10-apps.
BELANGRIJK: Als je de opties in de bovenstaande schermafbeelding niet ziet, heb je eerder heeft de donkere modus ingeschakeld voor het hele besturingssysteem. In deze situatie klikt of tikt u op de vervolgkeuzelijst onder Kies uw kleur en selecteert u Licht. De donkere modus wordt uitgeschakeld in Windows 10 en alle Microsoft-apps die u in dit besturingssysteem gebruikt.
De donkere modus inschakelen voor Verkenner en andere apps in Windows 11
Om de donkere modus in te schakelen voor alle Microsoft-apps in Windows 11, evenals voor het besturingssysteem, volgt u de instructies in de handleiding: De donkere modus inschakelen in Windows 11.
Als u er echter de voorkeur aan geeft alleen de donkere modus te activeren voor apps zoals Verkenner, Foto’s, Kladblok en Instellingen opent u de app Instellingen van Windows 11 (Windows + I) en volgt u de volgende stappen. In het app-venster Instellingen kiest u Personalisatie en vervolgens Kleuren.
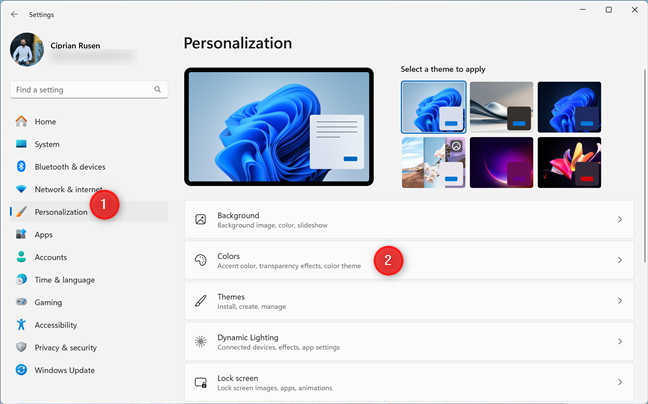
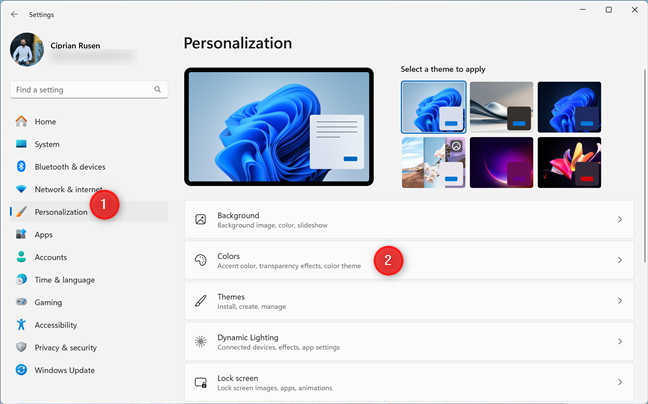
Ga in Windows 11 Instellingen naar Personalisatie > Kleuren
Klik of tik aan de rechterkant van de app Instellingen op de vervolgkeuzelijst naast Kies uw modus en selecteer Aangepast.
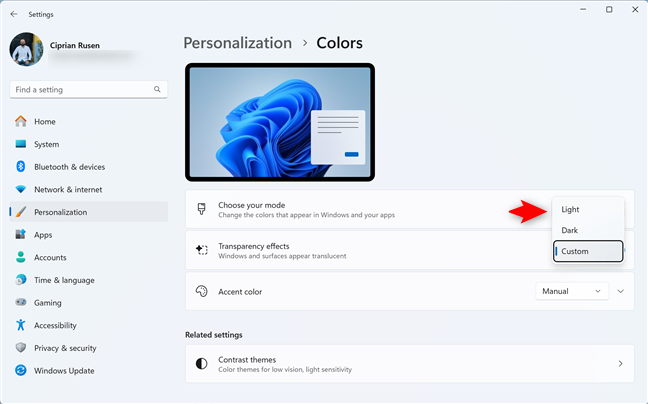
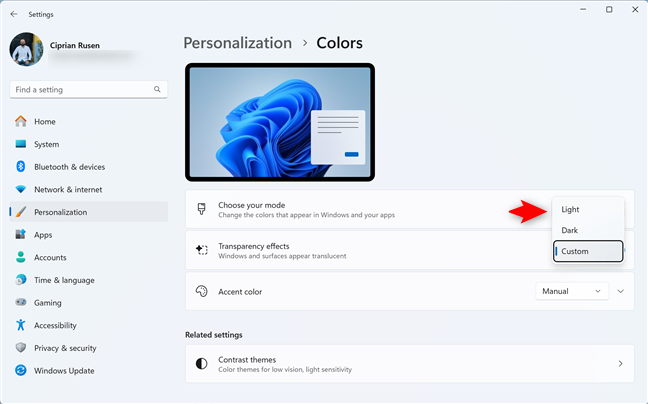
Selecteer Aangepast naast Kies je modus
Onder Kies uw modus worden twee extra opties onthuld:
Kies uw standaard Windows-modus-u kunt de kleurmodus instellen die door Windows 11 wordt gebruikt. Kies uw standaard app-modus-hiermee kunt u kiezen wat gewenste kleurmodus voor de Microsoft-apps in Windows 11: Bestandsverkenner, Microsoft Edge, Outlook, Rekenmachine, Kladblok, Foto’s, enz.
Klik of tik op de vervolgkeuzelijst naast Kiezen uw standaard app-modus en selecteer Donker.
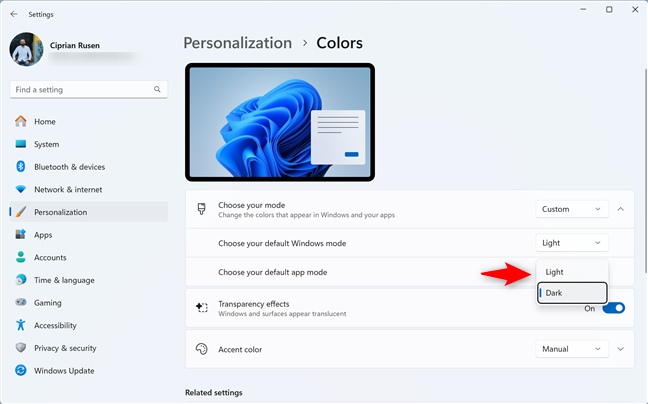
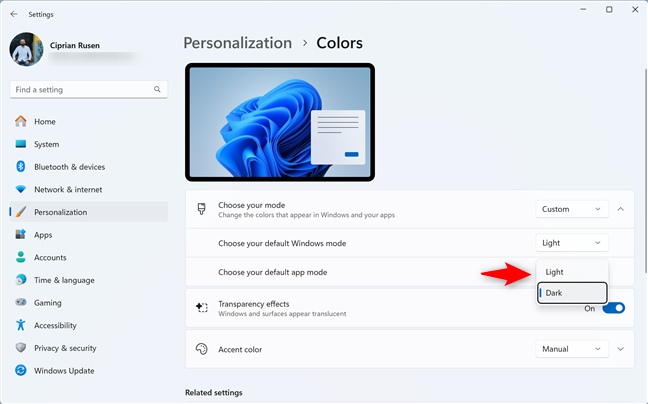
Stel de standaard app-modus in op Donker
De donkere modus is nu ingeschakeld voor Windows 11-apps zoals Verkenner.
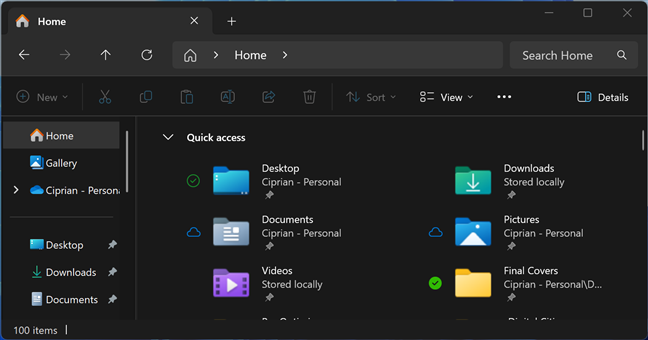
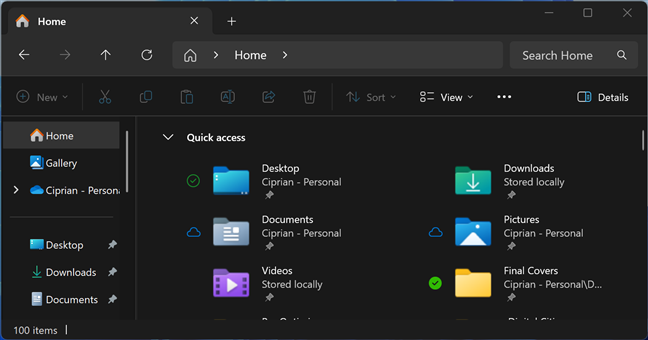
Geniet van het gebruik van Verkenner en andere apps in de donkere modus
TIP: Zo schakelt u de donkere modus in Microsoft Office of Microsoft 365 in.
Hoe u de donkere modus voor apps uitschakelt in Windows 11
Als u het gebruik van de donkere modus voor de Microsoft-apps in Windows 11 beu bent en deze wilt uitschakelen, opent u Instellingen en gaat u naar Personalisatie > Kleuren. Zoek onder Kies uw modus naar de vervolgkeuzelijst Kies uw standaard app-modus, klik erop en selecteer Licht.
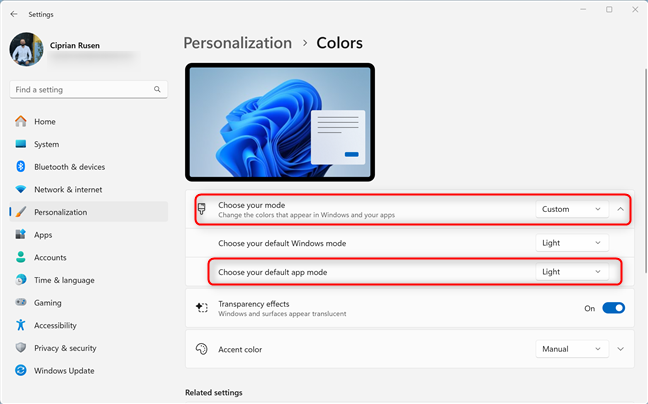
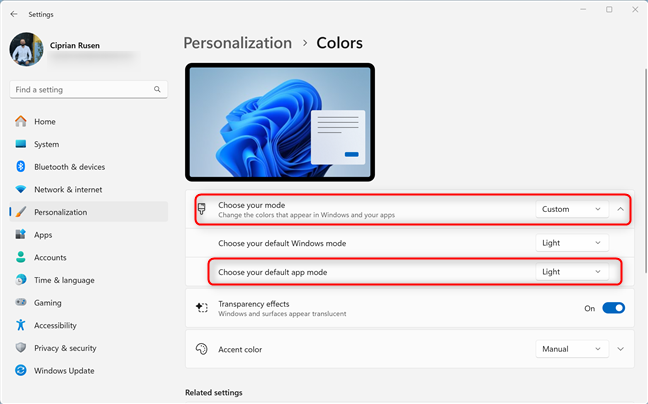
Donkere modus uitschakelen voor Windows 11-apps
BELANGRIJK: Als u de optie Kies uw standaard app-modus niet ziet in de bovenstaande schermafbeelding, klikt of tikt u eenvoudigweg op de vervolgkeuzelijst naast Kies uw modus en selecteert u Licht.
Ga je gang en experimenteer met de donkere modus voor Windows-apps!
Nu weet je hoe je de donkere modus voor Windows 10-en Windows 11-apps kunt beheren. Of u nu de Verkenner, Rekenmachine, Outlook of andere Microsoft-apps wilt aanpassen aan uw stemming (of uw cafeïnegehalte), het proces is eenvoudig. Zoals je hebt gezien, kun je met slechts een paar klikken in de app Instellingen sneller schakelen tussen de lichte en donkere modi dan je kunt zeggen”mijn ogen doen pijn!”Dus ga aan de slag en pas Windows naar wens aan, en je ogen zullen je dankbaar zijn 🙂 Als je vragen of problemen hebt over dit onderwerp, reageer dan via de onderstaande opties en laat het me weten.
.