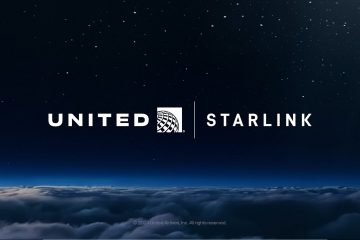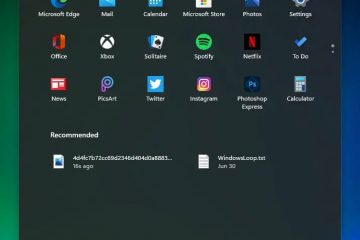Windows 11 biedt verschillende inlogopties, van pincodes en wachtwoorden tot vingerafdrukken en gezichtsherkenning. Maar als u op zoek bent naar een persoonlijke inlogervaring, kunt u een afbeeldingswachtwoord instellen op Windows 11 met uw favoriete afbeelding en een reeks tikken en gebaren. Het is een van de leukste en toch veiligste alternatieven voor traditionele wachtwoorden en pincodes. Klaar om het eens te proberen? Laten we beginnen met het maken van uw afbeeldingswachtwoord.
Wat is een afbeeldingswachtwoord en hoe werkt het?
Een afbeeldingswachtwoord is een leuke en veilige manier om in te loggen op uw account met uw favoriete beeld en een reeks tikken en gebaren. Tijdens het instellen selecteert u een afbeelding en definieert u de specifieke tikken of gebaren die u gaat gebruiken. Om in te loggen herhaalt u eenvoudigweg deze bewegingen in dezelfde volgorde en op dezelfde locaties op de afbeelding.
Voordat u begint
U heeft uw gebruikersaccountwachtwoord nodig om een afbeeldingswachtwoord te maken.Zorg ervoor dat je de afbeelding die je wilt gebruiken voor het afbeeldingswachtwoord bij de hand hebt en op de lokale schijf staat.
Stel het afbeeldingswachtwoord in Windows 11 in
Gebruik”Windows-toets + I”om Instellingen te openen. Ga naar de Pagina’Accounts‘>’Aanmeldingsopties‘. Klik op’Wachtwoord voor afbeelding‘en klik vervolgens op’Toevoegen. “.Typ uw gebruikersaccountwachtwoord en klik op “OK“. Klik op de knop “Kies afbeelding“. Selecteer de afbeelding en klik op “Open‘.Klik op’Gebruik dit afbeelding‘.Teken drie gebaren of tikken op de foto.Teken opnieuw dezelfde gebaren/tikken wanneer om bevestiging wordt gevraagd. Klik op’Voltooien‘. Daarmee heb je een afbeeldingswachtwoord ingesteld in Windows 11.
Gedetailleerde stappen (met schermafbeeldingen)
Zoals altijd, open de Instellingen app in Windows 11 door op de sneltoets”Windows-toets + I”te drukken. Zodra het is geopend, gaat u naar het tabblad’Accounts‘in de zijbalk en klikt u vervolgens op’Aanmeldingsopties‘op de rechterpagina. Hier kunt u alle inlogmethoden en aanvullende instellingen beheren.
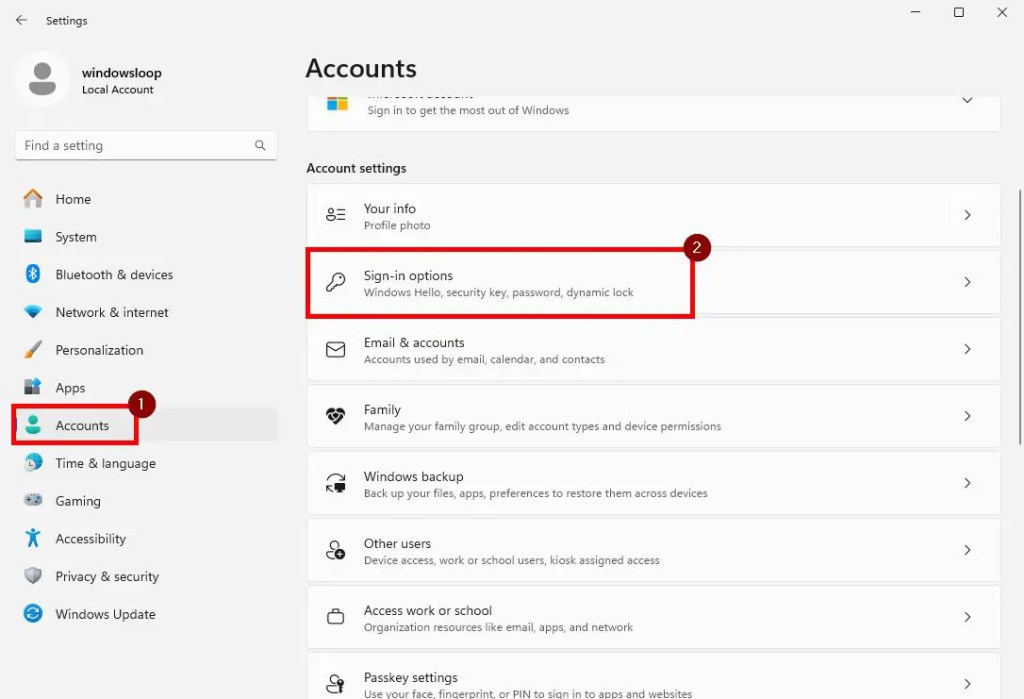
Klik hier op de optie’Afbeeldingswachtwoord‘en klik vervolgens op’Toevoegen‘knop.
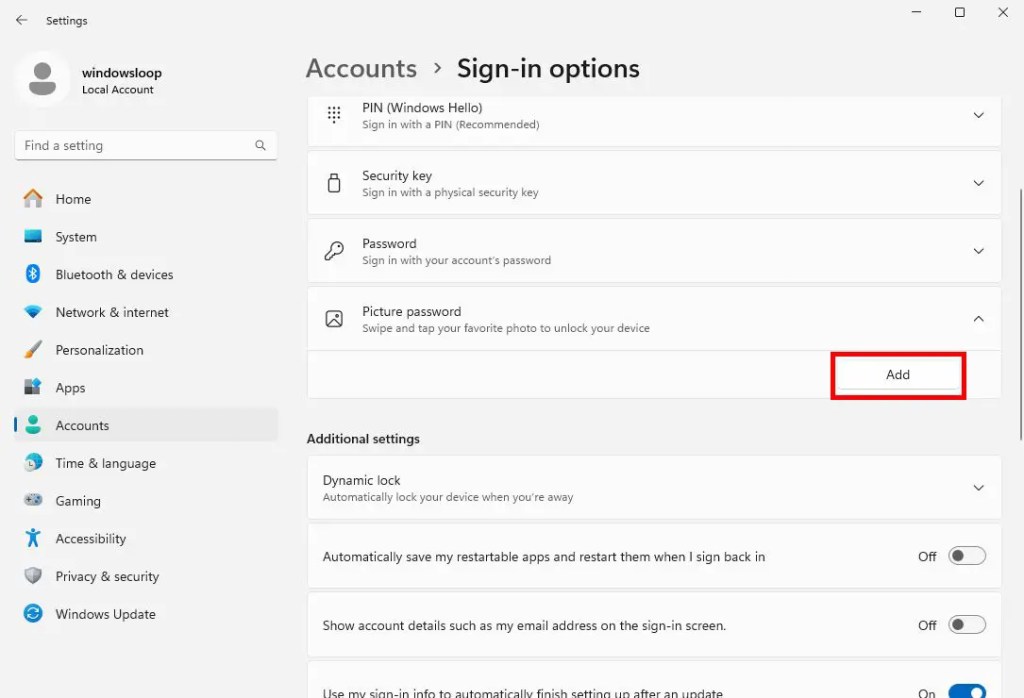
Om zeker te zijn dat jij het bent, Windows vraagt om uw gebruikersaccountwachtwoord of pincode. Typ het en klik op de knop’OK‘om door te gaan.
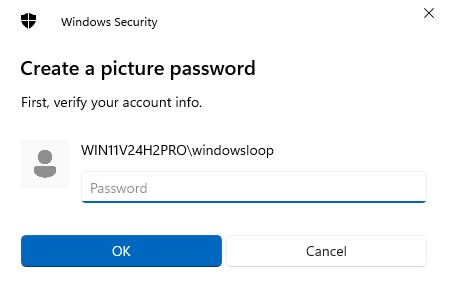
Om het installatieproces te starten, klikt u op de knop’Kies afbeelding‘.
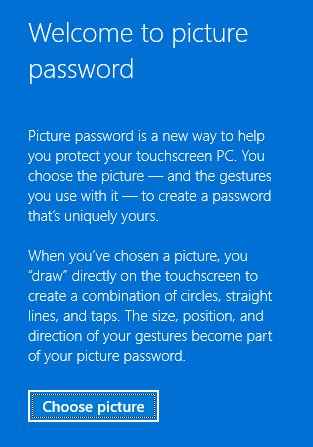
Zoek en selecteer in het bladervenster de afbeelding die u wilt instellen als afbeeldingswachtwoord en klik op de knop’Openen‘.
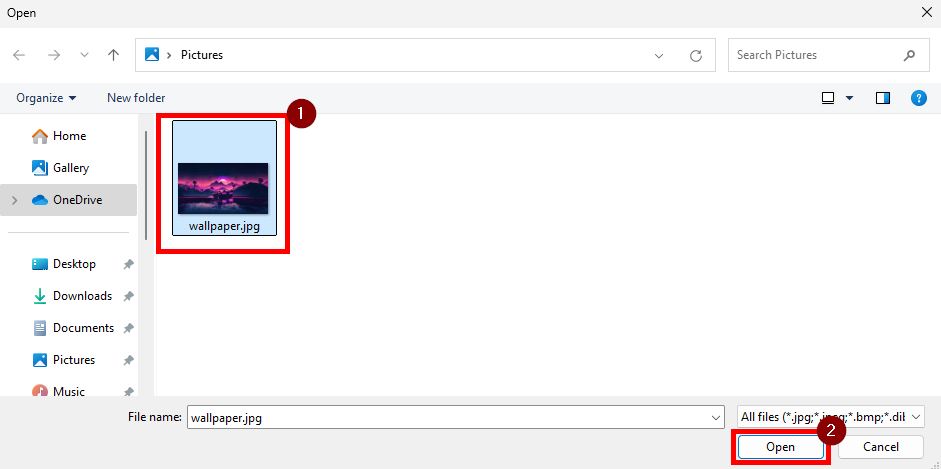
Klik op de “Gebruik deze afbeelding“knop om door te gaan.
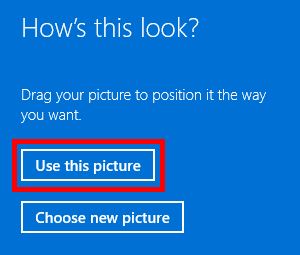
Nu vraagt Windows u om teken drie gebaren of tikken. U kunt elke combinatie van cirkels, lijnen en tikken gebruiken. Onthoud gewoon de grootte, positie, richting en volgorde van de gebaren/tikken.

Wanneer je om bevestiging wordt gevraagd, teken je dezelfde gebaren en tikken in hetzelfde formaat, positie, richting en volgorde.
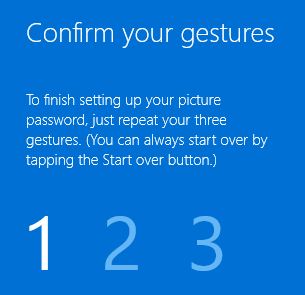
Hiermee bent u klaar met het maken van het afbeeldingswachtwoord. Klik op “Voltooien“om de wizard te sluiten.

Vanaf nu kunt u het nieuw aangemaakte afbeeldingswachtwoord gebruiken om snel in te loggen op uw systeem.
Inloggen met behulp van het afbeeldingswachtwoord in Windows 11
Om een afbeeldingswachtwoord te gebruiken om in te loggen op uw account in Windows, volgt u deze stappen:
Klik op het vergrendelscherm om het afbeeldingswachtwoord weer te geven. Teken de gebaren of tikken in hetzelfde formaat, positie, richting en volgorde zoals u tijdens de installatie hebt gedefinieerd. U wordt automatisch ingelogd.
Afronding: geniet van een gepersonaliseerde en veilige login met afbeeldingswachtwoord
Samenvattend, als u op zoek bent naar een leuke maar veilige manier om in te loggen in uw systeem, dan is een afbeeldingswachtwoord de juiste keuze. Het instellen en gebruiken is net zo eenvoudig als elke andere inlogmethode. Probeer het dus eens en kijk hoe het voor u werkt. Houd er rekening mee dat u altijd toegang heeft tot andere inlogmethoden, zoals uw wachtwoord en pincode. Als u uw wachtwoordgebaren voor afbeeldingen bent vergeten, klikt u eenvoudig op’Aanmeldingsopties’op het inlogscherm en kiest u een alternatieve methode.
Dat is alles. Als u vragen heeft of hulp nodig heeft, kunt u hieronder reageren. Ik help u graag verder.