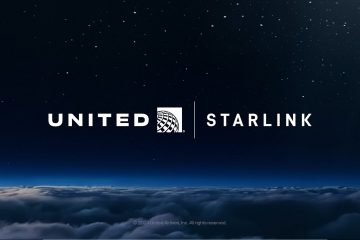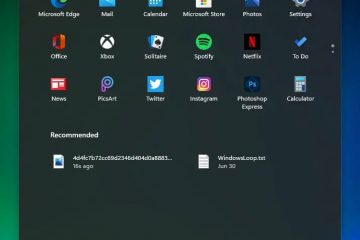Als je ooit een Virtual Private Network (VPN)-client op Windows 10 hebt gebruikt om verbinding te maken met een privénetwerk, is het je misschien opgevallen dat je surfen op internet dramatisch vertraagt. Ik ben er zelf geweest en vroeg me af waarom een functie die is ontworpen voor beveiliging en privacy ervoor zorgt dat mijn online ervaring traag aanvoelt.
Het probleem ligt in de manier waarop VPN-verbindingen werken. Wanneer u verbinding maakt met een VPN-server, voegt uw apparaat automatisch een nieuwe standaardroute voor uw netwerk toe. Dit betekent dat al uw webverkeer (ja, elke website die u bezoekt) via de VPN-verbinding en het externe privénetwerk wordt verzonden in plaats van uw lokale internet. Hoewel deze opzet de veiligheid kan verbeteren, gaat dit vaak ten koste van de snelheid.
De oplossing voor dit probleem is het implementeren van’split tunneling’, een netwerkfunctie waarmee u toegang tot het privénetwerk kunt behouden terwijl u ervoor zorgen dat het webverkeer via uw lokale internetverbinding stroomt. Door deze functie in te schakelen, kunt u uw browsersnelheid verbeteren terwijl u verbonden blijft met de VPN.
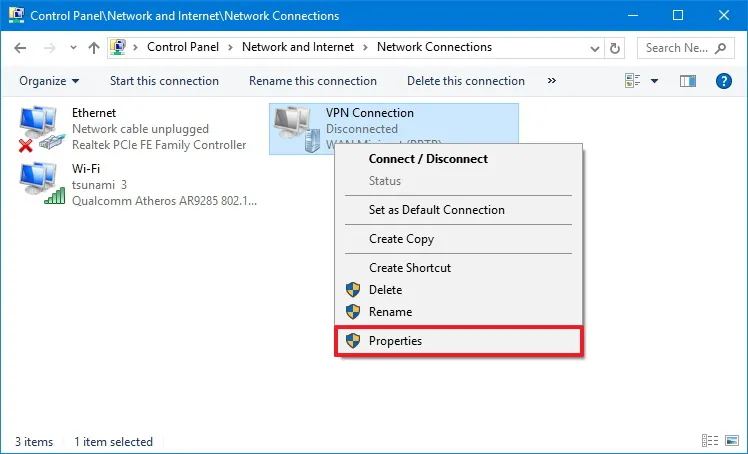
In deze handleiding leg ik de stappen uit voor het instellen van split-tunneling in Windows 10 om een probleem op te lossen trage internetverbinding tijdens een VPN-sessie.
Repareer trage VPN-internet met behulp van split tunneling op Windows 10
Volg deze stappen om een trage VPN-verbinding op Windows 10 te verhelpen:
Open Configuratiescherm.
@media-only scherm en (min-breedte: 0px) en (min-hoogte: 0px) { div[id^=”bsa-zone_1659356505923-0_123456″] { min-breedte: 336px; min-hoogte: 280px; } } @media only scherm en (min. breedte: 640px) en (min. hoogte: 0px) { div[id^=”bsa-zone_1659356505923-0_123456″] { min. breedte: 728px; min-hoogte: 280px; } }
Klik op Netwerk en internet.
Klik op Netwerk en deelcentrum.
Klik op de >“Adapterinstellingen wijzigen” optie in het linkerdeelvenster.
Klik met de rechtermuisknop op de VPN-verbindingsadapter en selecteer de optie Eigenschappen.
Klik op de tabblad Netwerken.
Deselecteer de optie “Internet Protocol versie 6 (TCP/IPv6)”.
Vink de optie aan en selecteer deze ‘Internet Protocol versie 4 (TCP/IPv4)’ optie.
Klik op de knop Eigenschappen.
Klik op de knop >Geavanceerd knop.
Klik op het tabblad IP-instellingen.
Wis de optie “Gebruik standaardgateway op extern netwerk” om splitsen in te schakelen tunnelen.
Klik op de knop OK .
Klik nogmaals op de knop OK.
Klik op Oké nog een keer.
Zodra u de stappen heeft voltooid, heeft u split-tunneling met succes geconfigureerd in Windows 10. Hierdoor kan uw apparaat tegelijkertijd verbonden blijven met twee verschillende netwerken.
Overwegingen bij het gebruik van split-tunneling
Het is belangrijk op te merken dat het uitschakelen van de optie ‘Gebruik standaardgateway op extern netwerk’ enkele overwegingen met zich meebrengt. Hoewel deze instelling toegang tot het externe netwerk toestaat, is deze alleen van toepassing op het gedeelte van het netwerk dat overeenkomt met de netwerk-ID die is gekoppeld aan het IP-adres dat u ontvangt. Dit betekent dat u, afhankelijk van uw externe netwerkvereisten, wellicht uw netwerkbeheerder moet raadplegen om te bevestigen dat deze wijzigingen geen invloed hebben op uw verbinding.
Voor veel gebruikers is het wijzigen van deze instellingen zinvol omdat het onnodig internet voorkomt verkeer wordt niet via de VPN geleid, wat de browsersnelheid kan vertragen. Het standaardgedrag waarbij al het verkeer via de VPN wordt geleid, bestaat echter om veiligheidsredenen. Door al het internetverkeer via de VPN te laten verlopen, kunnen organisaties beveiligingsmaatregelen zoals firewalls, filters en monitoringtools afdwingen. Deze opstelling zorgt ervoor dat het bedrijfsbeleid wordt nageleefd en biedt een veilige omgeving alsof werknemers fysiek met het netwerk zijn verbonden.
Het is ook de moeite waard om op te merken dat de standaardinstellingen voldoende zijn voor de meeste VPN-gebruikers, aangezien ze vaak met slechts één VPN-gebruiker communiceren. netwerk tegelijk. Split-tunneling is ideaal voor geavanceerde gebruikssituaties waarbij gelijktijdige toegang tot lokale en externe bronnen nodig is.
Hoewel deze handleiding zich richt op Windows 10 en 11, is het concept van split-tunneling van toepassing op andere versies van Windows, waaronder Windows 8.1 en Windows 7.
Andere redenen voor een trage internetverbinding
Andere factoren kunnen ook bijdragen aan trage internetsnelheden bij gebruik van een VPN-verbinding op Windows. De afstand van de VPN-server kan bijvoorbeeld latentie toevoegen en de snelheid verlagen. Als de VPN-server overspoeld wordt door gebruikersverkeer, kan dit leiden tot langzamere verbindingen. Bovendien versleutelen VPN’s uw gegevens om de veiligheid te verbeteren, maar dit proces vereist meer systeembronnen en kan uw verbinding vertragen, vooral met versleutelingsprotocollen op hoog niveau.
Sommige ISP’s (internetproviders) vertragen opzettelijk VPN verkeer, vooral als ze een hoog bandbreedtegebruik detecteren. Problemen met uw thuisnetwerk, zoals zwakke wifi-signalen, verouderde hardware of bandbreedtecongestie, kunnen de internetsnelheid verlagen. Sommige apps, zoals streamingdiensten, grote downloads of cloudsynchronisatietools, kunnen concurreren om bandbreedte, waardoor uw internet traag wordt. Bovendien kunnen de lokale firewall-of antivirusinstellingen ook de snelheidsprestaties beïnvloeden.