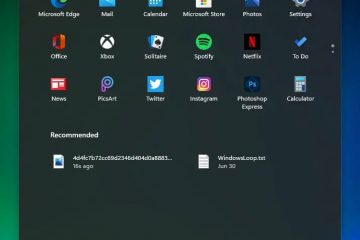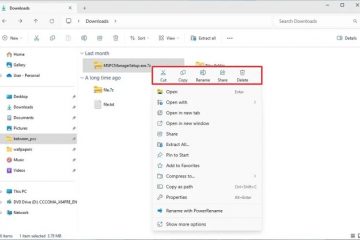Windows installeert de verkeerde of verouderde stuurprogramma’s? Hier leest u hoe u de automatische installatie van stuurprogramma’s in Windows 10 en 11 kunt uitschakelen.
Als het om Windows-updates gaat, zijn er een aantal dingen waar gebruikers vaak last van hebben. De ene is automatische updates, die u kunt pauzeren, en de andere is de automatische installatie van stuurprogramma’s. Voor het grootste deel werkt de automatische installatie van stuurprogramma’s prima. Behalve het grafische stuurprogramma heb ik bijvoorbeeld al jaren geen stuurprogramma’s meer handmatig geïnstalleerd. Windows heeft ze automatisch voor me afgehandeld.
Er zijn echter situaties waarin de automatische installatie van stuurprogramma’s problemen veroorzaakt, zoals fouten, verkeerde of verouderde stuurprogramma’s. Als u met deze problemen wordt geconfronteerd, kunt u als volgt automatische stuurprogramma-updates uitschakelen in Windows 11 en 10. Laten we aan de slag gaan.
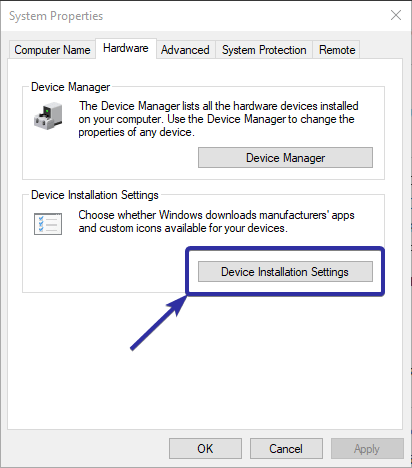
Voordat u begint
De volgende methoden en stappen werken zowel in Windows 11 als Windows 10.Beheerdersrechten zijn vereist om automatische stuurprogramma-updates. Voordat u verdergaat, moet u voor de zekerheid een systeemherstelpunt maken.
1. Automatische stuurprogramma-updates uitschakelen via de apparaatinstallatie-instellingen
U kunt eenvoudig voorkomen dat Windows uw stuurprogramma’s automatisch bijwerkt via de apparaatinstallatie-instellingen. Dit is echter geen strikte beperking. Als Windows vaststelt dat een stuurprogramma-update essentieel is voor de systeemfunctionaliteit, beveiliging of stabiliteit, wordt de update mogelijk toch geïnstalleerd. Deze methode is handig voor degenen die onnodige updates willen voorkomen zonder driverupdates volledig te blokkeren.
Open het Startmenu. Zoek en open “Geavanceerde systeeminstellingen bekijken“.Ga naar het tabblad’Hardware‘. Klik op de knop’Apparaatinstallatie-instellingen‘.
Selecteer’Nee (uw apparaat werkt mogelijk niet zoals verwacht )“optie. Klik op”Opslaan wijzigingen“knop.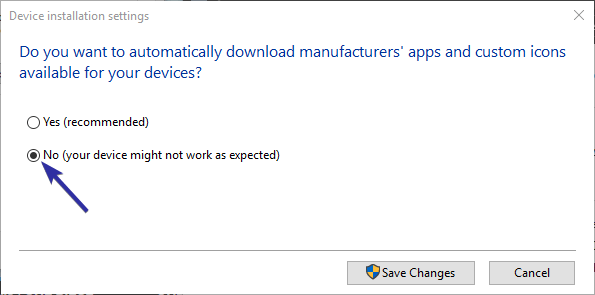 Start uw computer opnieuw op. Na het opnieuw opstarten zijn automatische stuurprogramma-updates uitgeschakeld.
Start uw computer opnieuw op. Na het opnieuw opstarten zijn automatische stuurprogramma-updates uitgeschakeld.
2. Schakel automatische stuurprogramma-updates uit via Groepsbeleid
Opmerking: Groepsbeleid is alleen beschikbaar in Pro-en Enterprise-edities. Als u een Home-editie gebruikt, volgt u de registratiemethode.
Met het beleid’Geen stuurprogramma’s opnemen in Windows Update’kunt u eenvoudig automatische stuurprogramma-updates uitschakelen op Windows 11 en Windows 10. Hier ziet u hoe.
Druk op “Windows-toets + R” om het Dialoogvenster Uitvoeren te openen. Typ gpedit.msc en druk op Enter om Groepsbeleid te openen.Ga naar de De map’Computerconfiguratie > Beheersjablonen > Windows-componenten > Windows Update > Beheer updates aangeboden via Windows Update‘. Dubbelklik op het beleid’Stuurprogramma’s niet opnemen in Windows Update‘..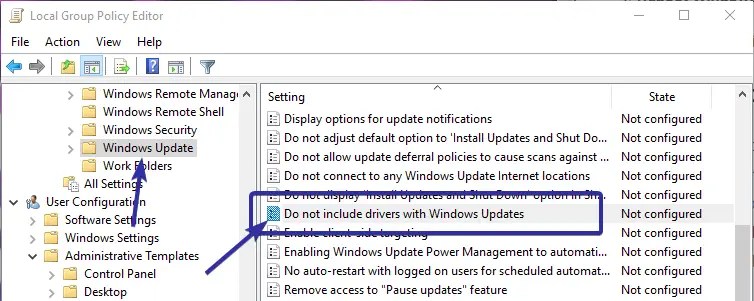 Selecteer de “Ingeschakeld‘optie.
Selecteer de “Ingeschakeld‘optie.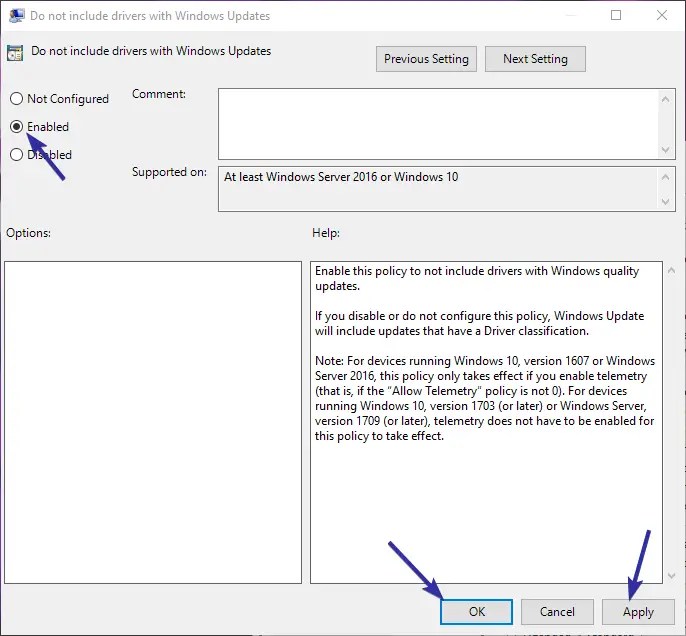 Klik op “OK“om de wijzigingen op te slaan.Start uw computer opnieuw op. Na het opnieuw opstarten zijn automatische stuurprogramma-updates uitgeschakeld.
Klik op “OK“om de wijzigingen op te slaan.Start uw computer opnieuw op. Na het opnieuw opstarten zijn automatische stuurprogramma-updates uitgeschakeld.
3. Schakel automatische stuurprogramma-updates uit via de Register-editor
Opmerking: voordat u doorgaat, raad ik u ten zeerste aan een back-up van het register te maken.
Door de optie “ExcludeWUDriversInQualityUpdate” te wijzigen “in de Register-editor, kunt u de automatische installatie van stuurprogramma’s uitschakelen. Hier ziet u hoe:
Eén-klik-methode
Voor degenen die het register niet willen bewerken waarden handmatig, ik heb heeft een oplossing met één klik gemaakt die automatische updates van stuurprogramma’s in-of uitschakelt. Om te beginnen, downloaden. a> het zipbestand met één klik.
Nadat u het zipbestand heeft gedownload, pakt u het uit naar uw bureaublad (klik met de rechtermuisknop op het bestand en selecteer’Alles uitpakken’), klik met de rechtermuisknop op het bestand’disable-automatic-driver-updates.reg’en selecteer’Samenvoegen >.”
Klik tweemaal op de knop”Ja“en u bent klaar.
Na het samenvoegen van de reg-bestanden worden automatische stuurprogramma-updates uitgeschakeld.
>
Om automatische stuurprogramma-updates in te schakelen, klikt u met de rechtermuisknop op het”enable-automatic-driver-updates.reg”bestand en selecteer”Samenvoegen”.
Handmatige methode
Druk op”Windows-toets + R”om het Dialoogvenster Uitvoeren.Typ regedit en druk op Enter om het Windows-register te openen. Ga naar”HKEY_LOCAL_MACHINE\SOFTWARE\Policies\Microsoft\Windows“map.Klik met de rechtermuisknop op de map’Windows‘in de linkerzijbalk. Selecteer de map’Nieuw > Sleutel‘optie.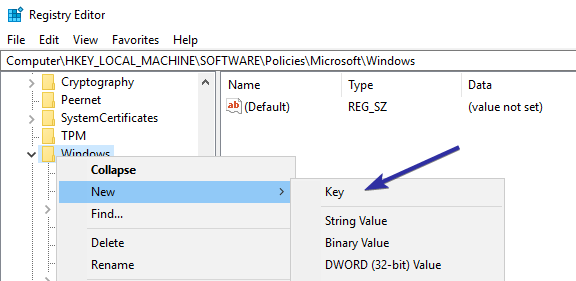 Stel “
Stel “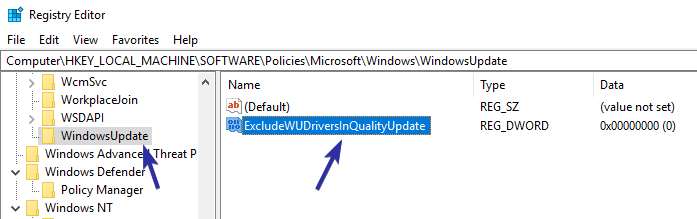 Dubbel-klik op de nieuwe waarde. Typ’1‘in het waardegegevensveld. Klik op’OK‘om de waarde op te slaan wijzigen.
Dubbel-klik op de nieuwe waarde. Typ’1‘in het waardegegevensveld. Klik op’OK‘om de waarde op te slaan wijzigen.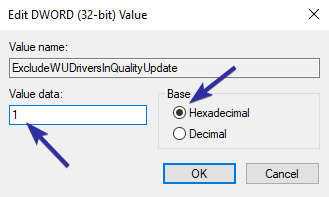 Sluit de Register-editor.Start uw computer opnieuw op en de automatische stuurprogramma-updates zijn uitgeschakeld.
Sluit de Register-editor.Start uw computer opnieuw op en de automatische stuurprogramma-updates zijn uitgeschakeld.
Neem de controle over schijfupdates in Windows – Conclusie
Samenvattend zijn er drie manieren om automatische stuurprogramma-updates te stoppen in zowel Windows 11 als Windows 10.
Als u geen strikte beperkingen wilt en gewoon onnodige updates wilt vermijden stuurprogramma-updates gebruikt u de methode Apparaatinstallatie-instellingen. Deze optie werkt op alle edities: Home, Pro en Enterprise. Om automatische updates weer in te schakelen, selecteert u eenvoudigweg de optie’Ja’.
Voor gebruikers die automatische updates van stuurprogramma’s volledig willen blokkeren, is de methode Groepsbeleid het meest effectief, maar het is alleen beschikbaar in Pro-en Enterprise-edities Als u Windows Home gebruikt, is de Register-methode uw beste alternatief.
Om automatische stuurprogramma-updates via Groepsbeleid in te schakelen, selecteert u de optie “. Niet geconfigureerd”. Voor de registermethode wijzigt u de waardegegevens in 0 of verwijdert u de waarde ExcludeWUDriversInQualityUpdate.
Als u problemen ondervindt met een specifieke driverupdate, zoals de afbeeldingen kaart kunt u automatische stuurprogramma-updates voor dat specifieke hardwareapparaat uitschakelen. Volg gewoon de gekoppelde handleidingen voor meer informatie.
Als u vragen heeft of hulp nodig heeft, kunt u hieronder reageren helpt u graag.