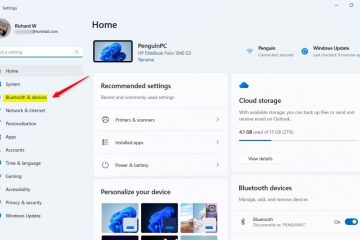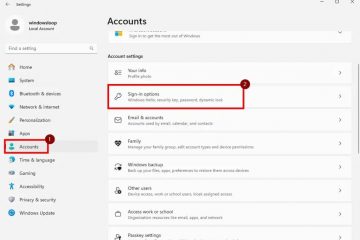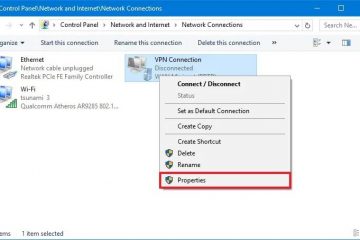In dit artikel wordt uitgelegd hoe u de bevestigingsprompt kunt in-of uitschakelen bij het verwijderen van cloudbestanden die alleen online zijn in Verkenner in Windows 11.
Windows Verkenner is een applicatie voor bestandsbeheer opgenomen in het Microsoft Windows-besturingssysteem. Via een grafische gebruikersinterface kunt u bestanden en mappen bekijken, kopiëren, verplaatsen, verwijderen, hernoemen en hiërarchisch ordenen.
U kunt bestanden die alleen online beschikbaar zijn toestaan als u OneDrive of Dropbox in Windows 11. Cloudbestanden zijn bestanden die in de cloud zijn opgeslagen en niet lokaal.
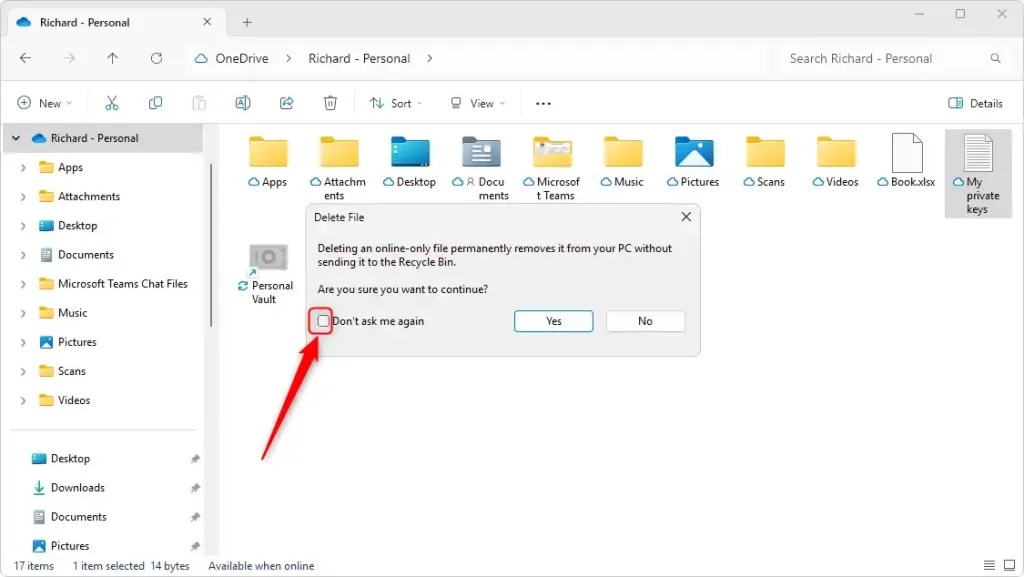
Wanneer u een alleen online bestand verwijdert van een cloudlocatie in Verkenner, ziet u een bevestigingsprompt”Bestand verwijderen“om te bevestigen dat het bestand permanent zal worden verwijderd zonder het naar de Prullenbak te sturen.
Deze prompt kan worden in-of uitgeschakeld. De onderstaande stappen tonen u leest hoe u dit moet doen.
De prompt voor het verwijderen van bestanden in Verkenner in-/uitschakelen
Wanneer u een alleen online bestand (cloudbestand) verwijdert in Verkenner, wordt u gevraagd om te bevestigen dat het verwijderen van het bestand permanent zal worden verwijderd zonder naar het Prullenbak.
Verwijder het vinkje uit het vakje naast “Vraag het mij niet meer” om de prompts in te schakelen en te blijven ontvangen.
Om dit uit te schakelen, vinkt u aan de doos; u zult geen toekomstige aanwijzingen meer krijgen.
Aanwijzingen voor het verwijderen van cloudbestanden in-of uitschakelen met de Register-editor
Een andere manier om de bevestigingsprompt voor het verwijderen van cloudbestanden in Verkenner in of uit te schakelen is door gebruik de Windows Register-editor.
Vergeet niet om een back-up van uw register te maken voordat u wijzigingen aanbrengt of Systeemherstel maakt punt uit voorzorg.
Open eerst het Windows-register en navigeer naar het onderstaande mappad.
Computer\HKEY_CURRENT_USER\Software\Microsoft\Windows\CurrentVersion\Explorer\SyncRootManager
Klik met de rechtermuisknop op SyncRootManager > Nieuw > DWORD (32-bits) Waarde en geef de nieuwe DWORD een naam Donotshowagain.
Dubbelklik op Donotshowagain en wijzig de waarde 0 altijd om bevestiging te krijgen voor het verwijderen van cloudbestanden in Verkenner.
Voer 1 in om de bevestigingsprompt uit te schakelen.
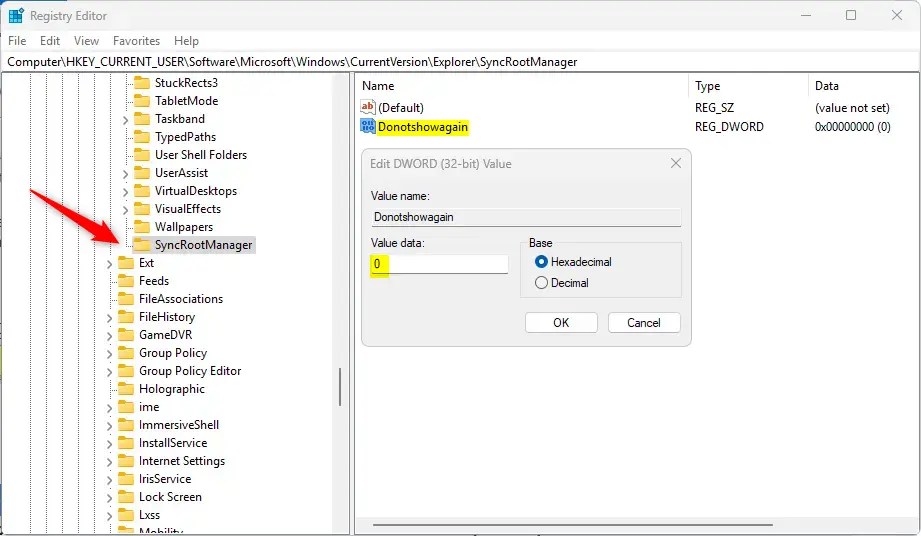
Jij Mogelijk moet u uw computer opnieuw opstarten om de wijzigingen toe te passen.
Dat zou voldoende moeten zijn!
Conclusie:
Samenvattend kan het beheren van de bevestigingsvraag voor het verwijderen van cloudbestanden die alleen online zijn in Windows 11 Bestandsverkenner uw gebruikerservaring verbeteren. Dit zijn de belangrijkste punten om te onthouden:
Het inschakelen van de verwijderbevestigingsprompt biedt een extra beveiligingslaag, zodat u niet per ongeluk essentiële bestanden verwijdert. Als u de prompt uitschakelt, kunt u uw workflow stroomlijnen als u regelmatig bestanden beheert en liever niet gestoord wordt. U kunt deze functie eenvoudig in-of uitschakelen via de instellingen van de Verkenner of de Windows Register-editor. Maak altijd een back-up van uw register en maak een systeemherstelpunt voordat u wijzigingen aanbrengt, om onbedoelde gevolgen te voorkomen. Of u nu kiest voor prompts of niet, inzicht in hoe u het verwijderen van uw cloudbestanden kunt beheren, is van cruciaal belang voor efficiënt bestandsbeheer in Windows 11.