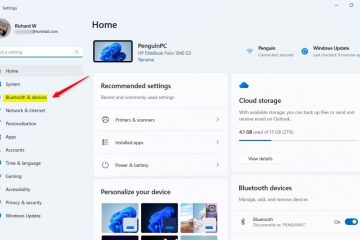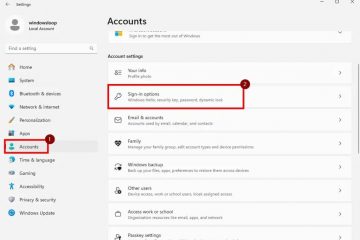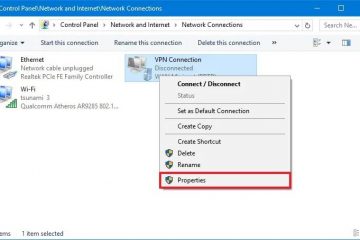Met een eenvoudige truc kun je de hoogte van de taakbalk wijzigen en de grootte van pictogrammen aanpassen naar klein, gemiddeld of groot in Windows 11. Zo doe je dat.
In vorige In Windows-versies kunt u eenvoudig de optie’Gebruik kleine taakbalkknoppen’gebruiken om de grootte van de taakbalk aan te passen. Microsoft heeft deze optie echter verwijderd in Windows 11. Hoewel dit voor de meeste gebruikers misschien niet uitmaakt, kan het voor sommigen essentieel zijn. , op laptops met beperkt scherm real Estate zal een kleinere taakbalk de algehele schermruimte vergroten.
Het goede nieuws is dat, hoewel de app Instellingen van Windows 11 deze functie niet bevat, je nog steeds de hoogte van de taakbalk en de pictogramgrootte kunt aanpassen op twee manieren. De eerste methode maakt gebruik van een gratis tool genaamd Windhawk die je nauwkeurige controle geeft over de hoogte van de taakbalk en de pictogramgroottes. De tweede maakt gebruik van een bekende registerhack voor degenen die liever geen derde partij gebruiken tool. Laten we aan de slag gaan.
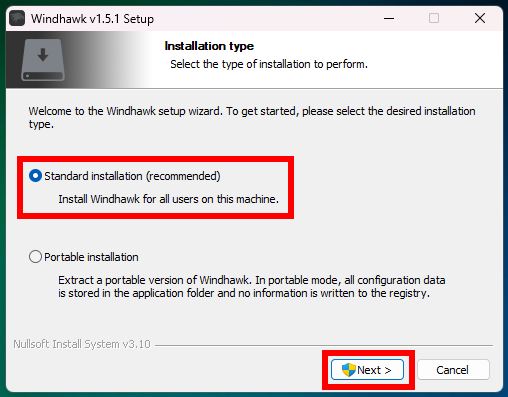
Voordat je bestond
Beheerderrechten zijn vereist om de taakbalkhoogte in Windows 11 te wijzigen.
Wijzig de taakbalkhoogte en de pictogramgrootte in Windows 11
Koop Windhawk hier.Dubbel-klik op het gedownloade bestand en installeer Windhawk. Open het Startmenu. Zoek en open Windhawk. Ga naar”Verkennen“tab.Type “taakbalk hoogte‘in de zoekbalk bovenaan. Klik op de knop’Details‘onder het gedeelte’Taakbalkhoogte en pictogramgrootte’. Klik op de knop’Installeren‘. Klik op de knop’Risico’s accepteren en installeren‘. Ga na de installatie naar het tabblad’Instellingen‘. Pas de volgende opties aan om de taakbalk te wijzigen hoogte en pictogramgrootte.Icoon grootteTaakbalkhoogteTaakbalkknopbreedteAls je klaar bent, klik je op de knop’Instellingen opslaan‘. Daarmee heb je de taakbalk en pictogramgrootte gewijzigd in Windows 11.
Gedetailleerde stappen (met schermafbeeldingen)
Eerst moet u Windhawk installeren. Om dat te doen, downloadt u het vanaf hier, dubbelklikt u op het gedownloade installatieprogramma en volgt u de instructies op scherminstructies.
Open vervolgens het Startmenu door op de Windows-toets te drukken. Zoek naar “Windhawk“en klik op “Openen“om de applicatie te starten.
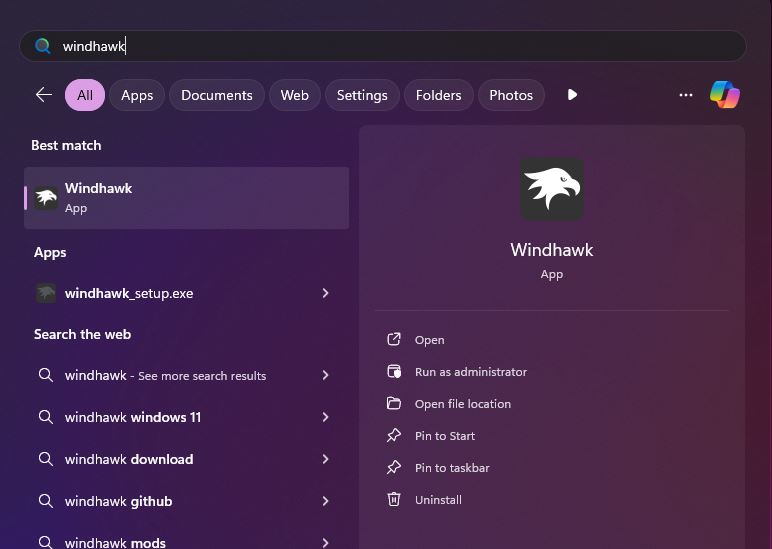
Zodra de applicatie is geopend, klikt u op de Knop’Verkennen‘bovenaan.
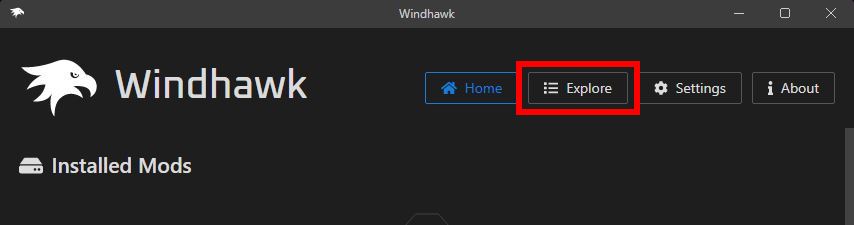
Typ “taakbalkhoogte“in de bovenste zoekbalk en klik vervolgens op “Details“onder de mod.”Taakbalkhoogte en pictogramgrootte“.
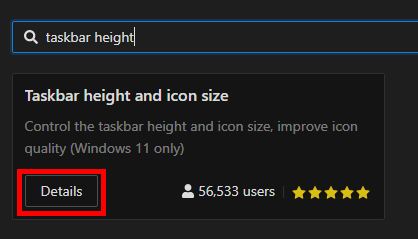
Klik op de “ Knop Installeren“.
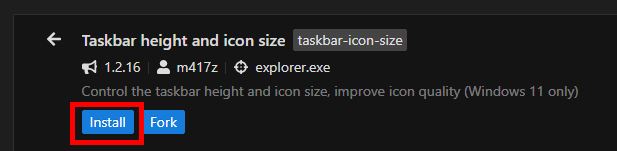
Klik wanneer daarom wordt gevraagd op de knop “Risico accepteren en installeren” om de geselecteerde mod te installeren.
Zodra de mod is geïnstalleerd, gaat u naar het tabblad “Instellingen“. Hier kunt u de hoogte van de taakbalk en de pictogramgrootte aanpassen.
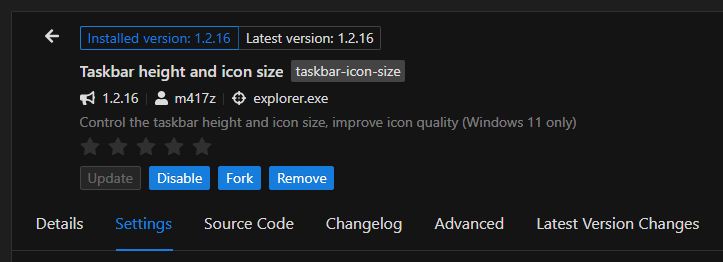
Wijzig hier het volgende opties om de hoogte van de taakbalk, de pictogramgrootte en de ruimte tussen de pictogrammen aan te passen. Klik op de knop’Instellingen opslaan’.
Icoongrootte: vergroot of verklein de grootte van de pictogrammen op de taakbalk.Taakbalkhoogte: pas de hoogte van de taakbalk aan.Taakbalkknopbreedte: pas de ruimte tussen de pictogrammen op de taakbalk aan.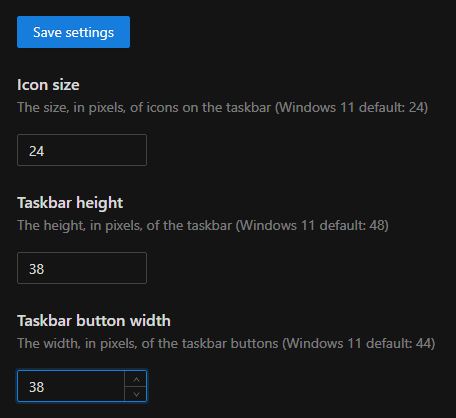
Misschien moet je een beetje met de opties spelen om de taakbalkhoogte en de pictogramgrootte naar wens aan te passen. In mijn geval duurde het een paar keer. Uiteindelijk ziet mijn taakbalk er zo uit nadat ik hem klein heb gemaakt.
Dat is alles. Zo eenvoudig is het om de taakbalk klein te maken en de grootte van het taakbalkpictogram te wijzigen. Als u wilt herstellen de standaard hoogte en grootte, klik eenvoudig op de knop “Uitschakelen” om de mod uit te schakelen. U kunt het ook verwijderen door op de knop “Verwijderen” te klikken.
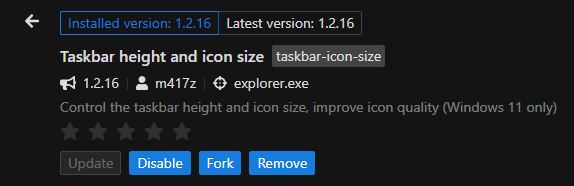
Verander de hoogte en grootte van de pictogrammen in de taakbalk met behulp van het register
Opmerking: deze methode werkt alleen in oudere Windows 11-versies (v22H2 en eerder). Als u de nieuwste versie gebruikt, volgt u deze methode in plaats daarvan de eerste methode.
Om de grootte van het taakbalkpictogram en de hoogte van de taakbalk te wijzigen, moeten we een enkele registerwaarde maken en wijzigen met de naam “TaskbarSi“. Hier leest u hoe u dat doet.
Open het Startmenu. Zoek en open “Register-editor“.Ga naar de volgende map Register-editor HKEY_CURRENT_USER\Software\Microsoft\Windows\CurrentVersion\Explorer\AdvancedKlik met de rechtermuisknop op de map’Geavanceerd‘. Selecteer de map. “Nieuw“> “DWORD-waarde“optie. Typ “TaskbarSi“als de nieuwe waardenaam.Dubbelklik de waarde’TaskbarSi’.Stel een van de onderstaande waarden in in het veld’Waardegegevens’.0 — kleine taakbalk en pictogramgrootte1 — middelgrote taakbalk en pictogram size2 — grote taakbalk en pictogramgrootteKlik op de knop “OK“.Sluit de Register-editor.Start de computer opnieuw op.Daarmee heeft u de hoogte van de taakbalk en de pictogramgrootte gewijzigd.
Gedetailleerde stappen (met schermafbeeldingen)
Druk eerst op de Windows-toets op uw toetsenbord om het Start-menu te openen, zoek naar “Register-editor“, en klik op de optie “Openen“.
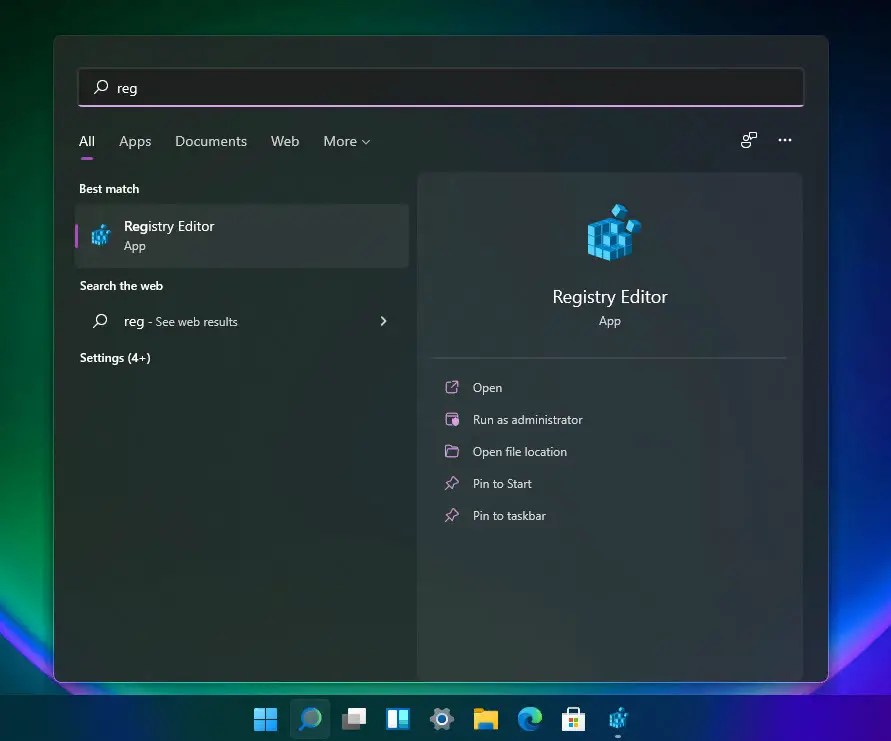
Na het openen van de Register-editor ga je naar de volgende map erin. U kunt ook het volgende pad in de adresbalk bovenaan plakken en op Enter drukken.
HKEY_CURRENT_USER\Software\Microsoft\Windows\CurrentVersion\Explorer\Advanced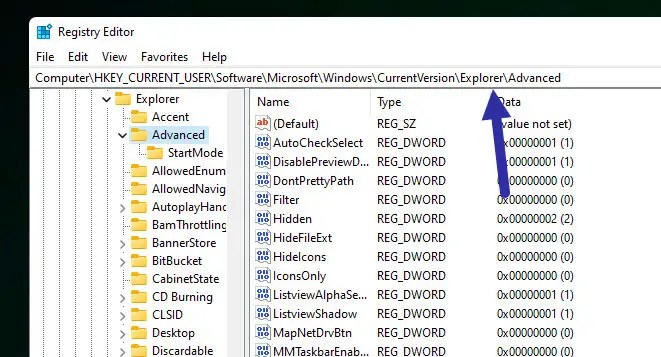
Rechts-klik op de map “Geavanceerd” en selecteer “Nieuw” en vervolgens “DWORD (32-bit) Waarde“optie.
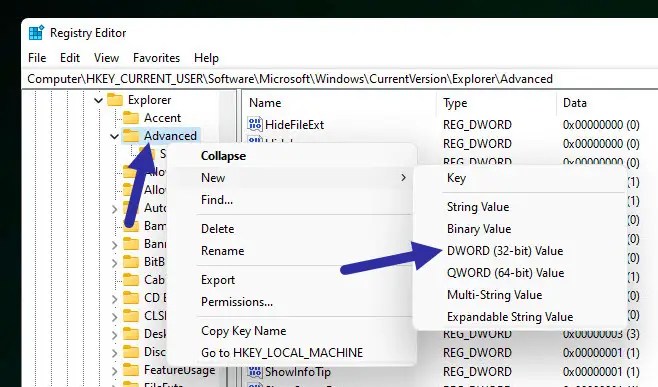
Geef de nieuwe waarde de naam “TaskbarSi“en druk op de knop Enter.
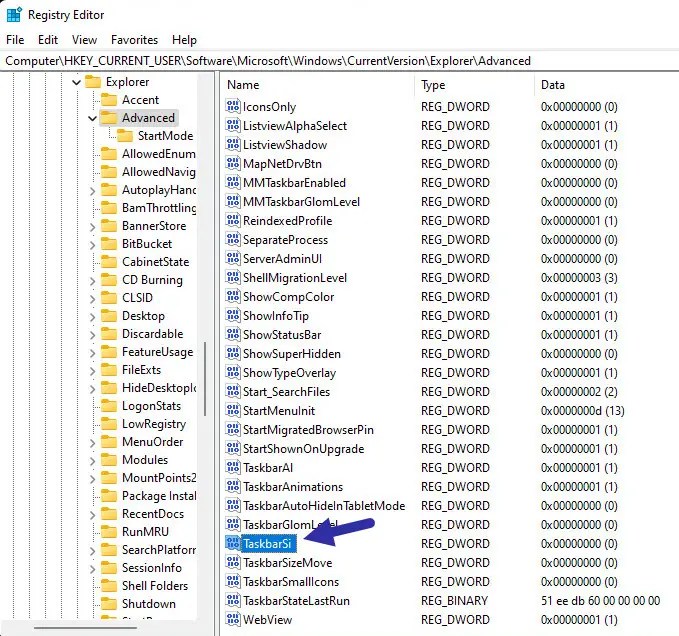
Daarna, dubbelklik op de waarde’TaskbarSi‘. Stel vervolgens een van de onderstaande waarden in in de waarde’Waarde Gegevens”en klik op”OK“. Voor een kleine taakbalk stelt u de waardegegevens bijvoorbeeld in op’0′.
0 — Kleine pictogrammen en slanke taakbalk1 — Middelgrote pictogrammen met middelhoge taakbalk (standaard).2 — Grote pictogrammen met een grote taakbalk.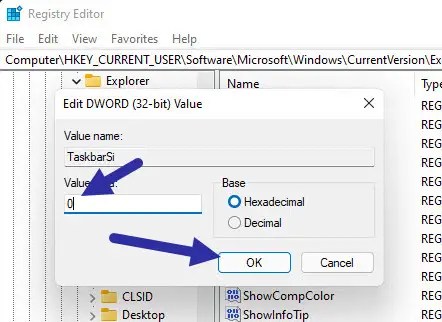
Na het instellen van de Waardegegevens, sluit de Register-editor en start de computer opnieuw op. Zodra u dat doet, zou u de taakbalk met de nieuwe hoogte en pictogramgrootte moeten zien.
Om terug te keren, verwijdert u deze. de waarde”TaskbarSi”of wijzig de waardegegevens in”1.”
Afronding: de hoogte en de pictogramgrootte van de taakbalk wijzigen in Windows 11
Samenvattend kunt u de taakbalk aanpassen hoogte en pictogramgrootte op twee manieren. De eerste methode maakt gebruik van de gratis Windhawk-tool, die op alle Windows 11-systemen werkt en waarmee u de taakbalkhoogte, pictogramgrootte en spatiëring kunt verfijnen ideaal voor wie dat liever niet heeft om tools van derden te gebruiken. Deze methode is echter beperkt tot oudere versies van Windows 11 (v22H2 of eerder).
Elke methode heeft zijn voor-en nadelen, dus kies degene die het beste bij u past.
Als u vragen heeft of hulp nodig heeft, kunt u hieronder reageren. Ik help je graag verder.
Update: de tutorial is bijgewerkt met een nieuwe methode die werkt op alle Windows 11-systemen en er is een opmerking aan de registermethode toegevoegd om de nadruk te leggen op het is een beperking van de compatibiliteit.
Gerelateerd: taakbalkpictogrammen naar de linkerkant verplaatsen in Windows 11